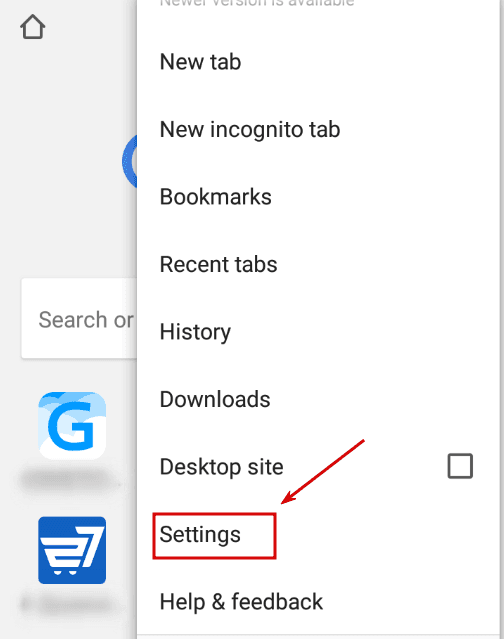
Как добавлять и управлять закладками на планшете Android
Владение планшетом Android открывает двери в мир безграничных возможностей, от развлечений и обучения до работы и общения. Одним из ключевых аспектов эффективного использования планшета является умение организовывать доступ к часто посещаемым веб-сайтам. Закладки – это удобный способ сохранить ссылки на любимые страницы, чтобы быстро и легко возвращаться к ним в любое время. В этой статье мы подробно рассмотрим, как добавлять, организовывать и управлять закладками на планшете Android, чтобы максимально повысить вашу продуктивность и удобство работы.
Что такое закладки и зачем они нужны?
Закладки, также известные как избранное, представляют собой сохраненные ссылки на веб-страницы. Они позволяют пользователям быстро переходить к интересующим их сайтам без необходимости каждый раз вводить адрес вручную или искать их в истории посещений. Использование закладок значительно экономит время и усилия, особенно при работе с большим количеством веб-сайтов.
Преимущества использования закладок:
- Экономия времени: Быстрый доступ к любимым веб-страницам без необходимости каждый раз вводить адрес.
- Организация информации: Удобное хранение и систематизация ссылок на важные ресурсы.
- Повышение продуктивности: Быстрый переход к нужной информации, что особенно важно для работы и учебы.
- Удобство использования: Легкий доступ к избранным сайтам в любое время и в любом месте.
Как добавить закладки в разных браузерах на Android
На планшетах Android предустановлены различные браузеры, такие как Chrome, Firefox и Samsung Internet. Процесс добавления закладок может незначительно отличаться в зависимости от используемого браузера, но общая логика остается схожей.
Добавление закладок в Chrome:
- Откройте Chrome на вашем планшете Android.
- Перейдите на веб-страницу, которую хотите добавить в закладки.
- Нажмите на значок с тремя точками в правом верхнем углу экрана (меню Chrome).
- В появившемся меню выберите пункт «Добавить в закладки» (значок звездочки).
- По умолчанию закладка будет сохранена в папке «Мобильные закладки». Вы можете изменить папку, нажав на «Изменить» под названием закладки.
- При необходимости измените название закладки, чтобы было легче ее идентифицировать.
- Нажмите «Сохранить».
Добавление закладок в Firefox:
- Откройте Firefox на вашем планшете Android.
- Перейдите на веб-страницу, которую хотите добавить в закладки.
- Нажмите на значок с тремя точками в правом нижнем углу экрана (меню Firefox).
- В появившемся меню выберите пункт «Закладка» (значок звездочки).
- По умолчанию закладка будет сохранена в папке «Мобильные закладки». Вы можете изменить папку, нажав на «Редактировать».
- При необходимости измените название закладки и выберите папку для сохранения.
- Нажмите «Готово».
Добавление закладок в Samsung Internet:
- Откройте Samsung Internet на вашем планшете Android.
- Перейдите на веб-страницу, которую хотите добавить в закладки.
- Нажмите на значок с тремя полосками в правом нижнем углу экрана (меню Samsung Internet).
- В появившемся меню выберите пункт «Добавить страницу в» и затем «Закладки».
- При необходимости измените название закладки и выберите папку для сохранения.
- Нажмите «Сохранить».
Как управлять закладками на планшете Android
После добавления закладок важно уметь ими управлять, чтобы поддерживать порядок и быстро находить нужную информацию. Управление закладками включает в себя просмотр, редактирование, удаление и организацию закладок по папкам.
Просмотр закладок:
Чтобы просмотреть список сохраненных закладок, необходимо открыть менеджер закладок в вашем браузере.
- Chrome: Нажмите на значок с тремя точками в правом верхнем углу экрана (меню Chrome) и выберите пункт «Закладки».
- Firefox: Нажмите на значок с тремя точками в правом нижнем углу экрана (меню Firefox) и выберите пункт «Закладки».
- Samsung Internet: Нажмите на значок с тремя полосками в правом нижнем углу экрана (меню Samsung Internet) и выберите пункт «Закладки».
Редактирование закладок:
Вы можете изменить название и URL-адрес закладки, а также переместить ее в другую папку.
- Откройте менеджер закладок в вашем браузере.
- Найдите закладку, которую хотите отредактировать.
- Нажмите и удерживайте закладку (в Chrome и Samsung Internet) или нажмите на значок с тремя точками рядом с закладкой (в Firefox).
- Выберите пункт «Изменить» (или аналогичный).
- Внесите необходимые изменения и нажмите «Сохранить» (или «Готово»).
Удаление закладок:
Если закладка больше не нужна, ее можно удалить.
- Откройте менеджер закладок в вашем браузере.
- Найдите закладку, которую хотите удалить.
- Нажмите и удерживайте закладку (в Chrome и Samsung Internet) или нажмите на значок с тремя точками рядом с закладкой (в Firefox).
- Выберите пункт «Удалить».
Организация закладок по папкам:
Для удобства навигации и поиска закладок рекомендуется организовать их по папкам. Например, можно создать папки «Новости», «Работа», «Развлечения» и т.д.
- Откройте менеджер закладок в вашем браузере.
- Найдите пункт «Создать папку» (или аналогичный). В Chrome это можно сделать, нажав на значок с тремя точками в правом верхнем углу менеджера закладок и выбрав «Добавить папку». В Firefox нажмите на значок с тремя точками в правом нижнем углу и выберите «Новая папка». В Samsung Internet нажмите на значок «+» в правом верхнем углу.
- Введите название папки и нажмите «Сохранить».
- Чтобы переместить закладку в папку, откройте ее на редактирование (как описано выше) и выберите нужную папку в поле «Папка».
Синхронизация закладок между устройствами
Если вы используете один и тот же аккаунт Google или Firefox на нескольких устройствах (например, на планшете и смартфоне), вы можете синхронизировать свои закладки, чтобы они были доступны на всех ваших устройствах. Это значительно упрощает работу с закладками и позволяет всегда иметь под рукой нужную информацию.
Синхронизация закладок в Chrome:
- Убедитесь, что вы вошли в свой аккаунт Google в Chrome на всех устройствах.
- На планшете Android откройте Chrome.
- Нажмите на значок с тремя точками в правом верхнем углу экрана (меню Chrome) и выберите пункт «Настройки».
- В разделе «Вы и Google» убедитесь, что включена синхронизация. Если синхронизация выключена, включите ее и выберите «Синхронизировать все».
Синхронизация закладок в Firefox:
- Убедитесь, что вы вошли в свой аккаунт Firefox на всех устройствах.
- На планшете Android откройте Firefox.
- Нажмите на значок с тремя точками в правом нижнем углу экрана (меню Firefox) и выберите пункт «Настройки».
- В разделе «Синхронизация» убедитесь, что включена синхронизация. Если синхронизация выключена, включите ее и выберите элементы, которые хотите синхронизировать, включая закладки.
Советы по эффективному использованию закладок
Чтобы максимально эффективно использовать закладки на планшете Android, рекомендуется придерживаться следующих советов:
- Регулярно очищайте список закладок: Удаляйте устаревшие и ненужные закладки, чтобы не захламлять список.
- Используйте описательные названия закладок: Название закладки должно четко отражать содержание веб-страницы.
- Организуйте закладки по папкам: Разделите закладки по категориям для удобства поиска.
- Используйте синхронизацию закладок: Синхронизируйте закладки между устройствами, чтобы иметь доступ к ним в любое время и в любом месте.
- Используйте расширения для управления закладками: Некоторые расширения для браузеров предлагают дополнительные функции для управления закладками, такие как визуальные закладки и поиск по закладкам.
Альтернативные способы сохранения веб-страниц
Помимо закладок, существуют и другие способы сохранения веб-страниц для последующего просмотра. Некоторые из них могут быть более удобными в определенных ситуациях.
Список для чтения:
Многие браузеры, включая Chrome и Firefox, предлагают функцию «Список для чтения», которая позволяет сохранять веб-страницы для последующего просмотра в режиме офлайн. Это удобно, если вы хотите прочитать статью или посмотреть видео позже, когда у вас не будет доступа к интернету.
Сохранение веб-страниц в виде PDF:
Вы можете сохранить веб-страницу в виде PDF-файла, чтобы иметь возможность просматривать ее на любом устройстве, даже если на нем не установлен браузер. Для этого в Chrome нажмите на значок с тремя точками в правом верхнем углу экрана (меню Chrome) и выберите пункт «Печать». В качестве принтера выберите «Сохранить как PDF». В Firefox нажмите на значок с тремя точками в правом нижнем углу экрана (меню Firefox) и выберите пункт «Сохранить как PDF».
Использование сервисов для сохранения веб-страниц:
Существуют различные онлайн-сервисы, такие как Pocket и Evernote Web Clipper, которые позволяют сохранять веб-страницы, статьи и другие материалы для последующего просмотра. Эти сервисы предлагают дополнительные функции, такие как тегирование, комментирование и организация сохраненных материалов.
Описание: Узнайте, как легко добавлять закладки на планшете Android и эффективно управлять ими для быстрого доступа к любимым веб-сайтам.


