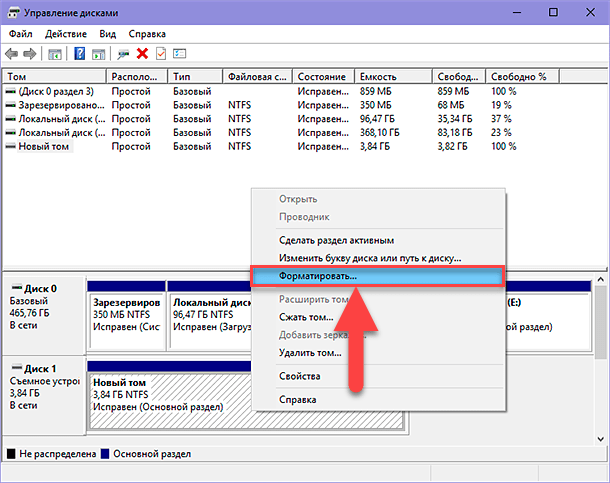
Почему операционная система не видит всю емкость жесткого диска и как это исправить
В мире современных технологий, где объем данных растет экспоненциально, эффективное использование дискового пространства становится критически важным․ Многие пользователи сталкиваются с ситуацией, когда операционная система не отображает всю заявленную емкость жесткого диска․ Это может вызывать разочарование и неудобства, особенно если речь идет о больших объемах информации, которые необходимо хранить․ В этой статье мы подробно рассмотрим причины такого поведения и предложим исчерпывающие решения, позволяющие вам получить доступ ко всему объему вашего жесткого диска․
Почему операционная система не видит всю емкость жесткого диска?
Существует несколько основных причин, по которым операционная система может не распознавать весь объем жесткого диска․ Понимание этих причин является первым шагом к решению проблемы․
Разница в расчетах между производителями и операционными системами
Производители жестких дисков традиционно указывают емкость в десятичной системе (1 ГБ = 1 000 000 000 байт), в то время как операционные системы, такие как Windows, используют двоичную систему (1 ГБ = 1 073 741 824 байт)․ Эта разница приводит к тому, что отображаемая емкость всегда меньше заявленной․ Например, жесткий диск емкостью 1 ТБ (1 000 000 000 000 байт) в Windows будет отображаться примерно как 931 ГБ․ Это не является неисправностью, а лишь следствием различного подхода к измерению объема данных․
Ограничения BIOS и старых операционных систем
Более старые версии BIOS (Basic Input/Output System) и операционных систем могут иметь ограничения на поддерживаемый объем жестких дисков․ Например, некоторые старые системы могут поддерживать диски только до определенного размера, например, 2 ТБ․ Если вы используете старую систему, убедитесь, что она поддерживает диски большего объема․ Обновление BIOS может решить эту проблему․
Проблемы с драйверами
Неправильно установленные или устаревшие драйверы контроллера жесткого диска также могут приводить к тому, что операционная система не будет распознавать весь объем диска․ Убедитесь, что у вас установлены последние версии драйверов от производителя материнской платы или контроллера․
Неправильная таблица разделов
Таблица разделов определяет структуру жесткого диска и то, как операционная система получает доступ к данным․ Если таблица разделов повреждена или неправильно настроена, это может привести к тому, что часть дискового пространства будет недоступна․ Существуют два основных типа таблиц разделов: MBR (Master Boot Record) и GPT (GUID Partition Table)․ MBR имеет ограничение на размер разделов в 2 ТБ, в то время как GPT поддерживает диски большего объема․
Резервные области и скрытые разделы
Некоторое пространство на жестком диске может быть зарезервировано производителем для служебных целей, таких как восстановление системы или хранение диагностической информации․ Эти резервные области обычно скрыты от пользователя и не отображаются в операционной системе․ Кроме того, некоторые программы могут создавать скрытые разделы для хранения своих данных;
Решения: как получить доступ ко всей емкости жесткого диска
Теперь, когда мы понимаем основные причины проблемы, давайте рассмотрим конкретные шаги, которые можно предпринять для решения этой задачи․
Проверка и обновление BIOS
Первым делом необходимо проверить версию BIOS и убедиться, что она поддерживает диски большого объема․ Информацию о версии BIOS можно найти в настройках BIOS или с помощью специальных программ, таких как CPU-Z․ Если версия BIOS устарела, рекомендуется обновить ее до последней версии, доступной на сайте производителя материнской платы․ Процесс обновления BIOS может быть сложным и требует осторожности, поэтому следуйте инструкциям производителя․
Использование GPT (GUID Partition Table) для дисков более 2 ТБ
Если у вас жесткий диск объемом более 2 ТБ, необходимо использовать таблицу разделов GPT; MBR не поддерживает разделы больше 2 ТБ, поэтому часть дискового пространства будет недоступна․ При установке операционной системы Windows на диск более 2 ТБ, рекомендуется использовать UEFI (Unified Extensible Firmware Interface) вместо Legacy BIOS․ UEFI поддерживает GPT и обеспечивает более быструю загрузку системы․
Преобразование диска из MBR в GPT:
Преобразование диска из MBR в GPT приведет к потере всех данных на диске․ Поэтому перед началом необходимо сделать резервную копию всех важных данных․
- Откройте командную строку от имени администратора․
- Введите команду
diskpartи нажмите Enter․ - Введите команду
list diskи нажмите Enter․ - Определите номер диска, который необходимо преобразовать․
- Введите команду
select disk [номер диска]и нажмите Enter․ - Введите команду
cleanи нажмите Enter․ Эта команда удалит все разделы и данные на диске․ - Введите команду
convert gptи нажмите Enter; - Введите команду
exitи нажмите Enter, чтобы выйти из diskpart․
После преобразования диска в GPT можно создать новые разделы и отформатировать их․
Обновление драйверов контроллера жесткого диска
Устаревшие или поврежденные драйверы могут быть причиной того, что операционная система не видит весь объем диска․ Обновите драйверы контроллера жесткого диска до последней версии, доступной на сайте производителя материнской платы или контроллера․
Как обновить драйверы:
- Откройте диспетчер устройств․
- Найдите контроллер жесткого диска (обычно находится в разделе «Контроллеры IDE ATA/ATAPI»)․
- Щелкните правой кнопкой мыши на контроллере и выберите «Обновить драйвер»․
- Выберите «Автоматический поиск драйверов» или «Выполнить поиск драйверов на этом компьютере»․
- Если у вас есть скачанный драйвер, укажите путь к нему․
- Следуйте инструкциям на экране, чтобы завершить установку драйвера․
Использование Disk Management в Windows
Disk Management (Управление дисками) ⎻ это встроенный инструмент Windows, который позволяет управлять разделами жесткого диска․ С помощью Disk Management можно создавать, удалять, форматировать разделы, а также изменять их размер․
Как использовать Disk Management:
- Нажмите клавиши Windows + R, чтобы открыть окно «Выполнить»․
- Введите
diskmgmt․mscи нажмите Enter․ - В окне Disk Management вы увидите список всех дисков и разделов на вашем компьютере․
- Если на диске есть нераспределенное пространство, щелкните правой кнопкой мыши на нем и выберите «Создать простой том»․
- Следуйте инструкциям мастера создания тома, чтобы создать новый раздел и отформатировать его․
Проверка на наличие ошибок файловой системы
Ошибки файловой системы могут приводить к тому, что операционная система не видит весь объем диска․ Проверьте диск на наличие ошибок с помощью встроенной утилиты Windows CHKDSK․
Как использовать CHKDSK:
- Откройте командную строку от имени администратора․
- Введите команду
chkdsk [буква диска]: /f /rи нажмите Enter․ - Параметр
/fисправляет ошибки файловой системы․ - Параметр
/rищет поврежденные сектора и восстанавливает данные․ - Вам может потребоваться перезагрузить компьютер, чтобы CHKDSK мог выполнить проверку․
Проверка жесткого диска на наличие физических повреждений
Если ни один из вышеперечисленных методов не помог, возможно, жесткий диск имеет физические повреждения․ Проверьте диск на наличие поврежденных секторов с помощью специальных программ, таких как HD Tune или CrystalDiskInfo․ Если программа обнаружит большое количество поврежденных секторов, возможно, потребуется заменить жесткий диск․
Альтернативные методы и расширенные настройки
В некоторых случаях, особенно при работе с RAID-массивами или сложными конфигурациями, могут потребоваться дополнительные действия для корректного определения емкости жесткого диска․
Обновление прошивки (Firmware) жесткого диска
Производители жестких дисков регулярно выпускают обновления прошивки (Firmware), которые могут исправлять ошибки, улучшать производительность и добавлять новые функции․ Проверьте, доступна ли новая версия прошивки для вашего жесткого диска на сайте производителя․ Обновление прошивки может быть сложным процессом, поэтому следуйте инструкциям производителя․
Настройка RAID-контроллера
Если вы используете RAID-массив, убедитесь, что RAID-контроллер правильно настроен и распознает все диски в массиве․ Проверьте настройки RAID в BIOS или с помощью утилиты управления RAID-контроллером․ Неправильная настройка RAID-массива может привести к тому, что операционная система не будет видеть весь доступный объем дискового пространства․
Использование сторонних программ для управления дисками
Существуют сторонние программы для управления дисками, которые предлагают расширенные функции, такие как изменение размера разделов, клонирование дисков и восстановление данных․ Некоторые из этих программ могут быть полезны для решения проблем с распознаванием емкости жесткого диска․ Примеры таких программ: EaseUS Partition Master, MiniTool Partition Wizard, AOMEI Partition Assistant․
Проверка настроек виртуализации
Если вы используете виртуальную машину, убедитесь, что виртуальной машине выделено достаточно места на жестком диске․ Настройки виртуализации могут ограничивать доступный объем дискового пространства для виртуальной машины․ Измените настройки виртуализации, чтобы выделить больше места на жестком диске․
Советы по профилактике и обслуживанию жесткого диска
Чтобы избежать проблем с распознаванием емкости жесткого диска и другими проблемами, рекомендуется регулярно проводить профилактическое обслуживание․
- Регулярно дефрагментируйте жесткий диск (для HDD)․
- Очищайте жесткий диск от ненужных файлов и программ․
- Регулярно проверяйте диск на наличие ошибок с помощью CHKDSK․
- Создавайте резервные копии важных данных․
- Следите за температурой жесткого диска․
- Используйте антивирусное программное обеспечение для защиты от вредоносных программ․
Проблема с отображением полной емкости жесткого диска может быть вызвана множеством факторов, от технических ограничений до неправильных настроек․ Важно помнить, что последовательное применение предложенных решений, начиная с простых и переходя к более сложным, в большинстве случаев позволяет успешно решить эту проблему․ Не забывайте о важности резервного копирования данных перед любыми манипуляциями с дисками, чтобы избежать их потери․ Тщательный анализ проблемы и внимательное следование инструкциям помогут вам получить доступ ко всему объему вашего жесткого диска․ В результате, вы сможете эффективно использовать дисковое пространство и избежать неприятных сюрпризов, связанных с нехваткой места․
Описание: Узнайте, как решить проблему с отображением не всей емкости жесткого диска․ Пошаговое руководство поможет использовать всю емкость жесткого диска․


