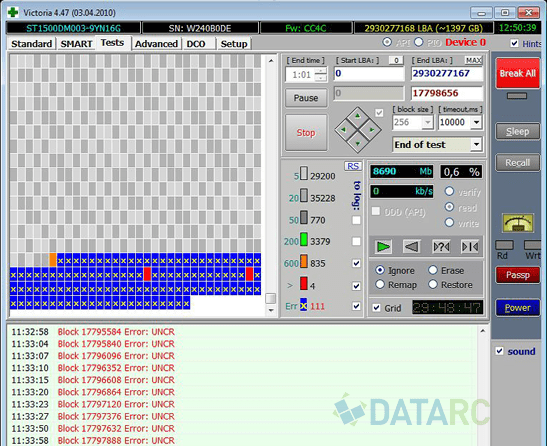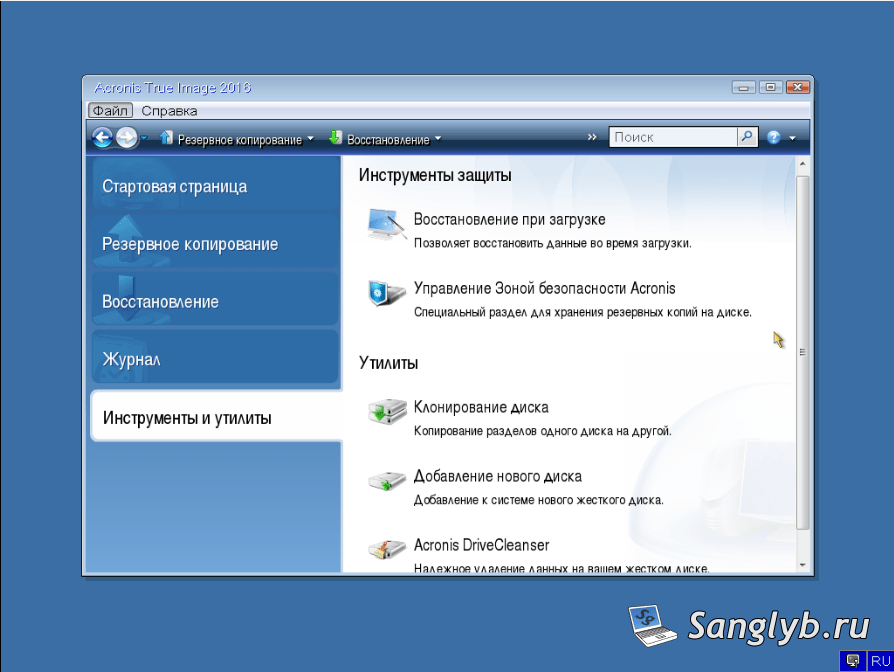
Копирование данных с жесткого диска на диск: полное руководство
Копирование данных с одного жесткого диска на другой – это распространенная задача, с которой сталкиваются пользователи компьютеров. Это может быть необходимо при обновлении оборудования, создании резервных копий, переносе операционной системы или просто для освобождения места на старом диске. Процесс, на первый взгляд кажущийся сложным, на самом деле довольно прост и может быть выполнен несколькими способами, в зависимости от ваших потребностей и технической подкованности. В этой статье мы подробно рассмотрим различные методы копирования данных, начиная от самых простых и заканчивая более продвинутыми, чтобы вы могли выбрать наиболее подходящий для вас.
Основные причины для копирования данных с жесткого диска на диск
Прежде чем перейти к методам копирования, важно понимать, зачем вообще может потребоваться эта процедура. Вот несколько распространенных причин:
- Обновление жесткого диска: Замена старого, медленного жесткого диска на более современный SSD (Solid State Drive) значительно повышает производительность компьютера. Копирование данных позволяет перенести всю информацию, включая операционную систему и программы, на новый накопитель без необходимости переустановки всего;
- Создание резервной копии: Регулярное создание резервных копий – это важная мера предосторожности для защиты данных от потери в случае поломки жесткого диска, вирусной атаки или случайного удаления файлов. Копирование на другой диск – один из способов создания такой резервной копии.
- Перенос операционной системы: При переходе на новый компьютер или переустановке операционной системы может потребоваться перенести существующую установку на другой жесткий диск. Это позволяет сохранить все настройки, программы и файлы, что значительно экономит время и усилия.
- Освобождение места на диске: Если на жестком диске заканчивается свободное место, копирование больших файлов или целых разделов на другой диск может помочь освободить пространство и улучшить производительность компьютера.
- Миграция на виртуальную машину: При создании виртуальной машины может потребоваться скопировать содержимое физического жесткого диска в виртуальный образ.
Методы копирования данных с жесткого диска на диск
Существует несколько способов скопировать данные с жесткого диска на диск. Выбор конкретного метода зависит от ваших потребностей, объема данных, а также от того, нужно ли вам просто скопировать файлы или создать полную копию жесткого диска, включая операционную систему и программы.
1. Простое копирование файлов и папок
Самый простой способ копирования – это просто перетаскивание файлов и папок с одного диска на другой. Этот метод подходит, если вам нужно скопировать только определенные файлы и папки, а не всю операционную систему и программы. Вот как это сделать:
- Подключите оба жестких диска к компьютеру. Внутренний диск, разумеется, уже подключен. Внешний диск можно подключить через USB-порт.
- Откройте «Проводник» (Windows Explorer) или Finder (Mac OS).
- Найдите файлы и папки, которые вы хотите скопировать.
- Перетащите их на новый жесткий диск или скопируйте и вставьте.
Преимущества: Простота и скорость для копирования небольшого количества файлов.
Недостатки: Не подходит для копирования операционной системы и программ, не сохраняет системные настройки и права доступа.
2. Использование программ для клонирования дисков
Программы для клонирования дисков позволяют создать точную копию жесткого диска, включая операционную систему, программы, настройки и файлы. Это самый эффективный способ переноса операционной системы на новый диск. Существует множество программ для клонирования дисков, как бесплатных, так и платных. Вот несколько популярных вариантов:
- Macrium Reflect Free: Бесплатная программа для клонирования дисков с простым и понятным интерфейсом.
- EaseUS Todo Backup Free: Еще одна бесплатная программа с широким набором функций, включая клонирование дисков, резервное копирование и восстановление.
- Acronis Cyber Protect Home Office (ранее Acronis True Image): Платная программа с расширенными возможностями, включая клонирование дисков, резервное копирование в облако и защиту от вредоносных программ.
- Clonezilla: Бесплатная программа с открытым исходным кодом, требующая определенных технических навыков.
Как использовать программу для клонирования дисков:
- Установите и запустите выбранную программу для клонирования дисков.
- Выберите опцию «Клонировать диск» или «Создать образ диска».
- Выберите исходный диск (жесткий диск, с которого вы хотите скопировать данные) и целевой диск (жесткий диск, на который вы хотите скопировать данные).
- Следуйте инструкциям на экране, чтобы завершить процесс клонирования.
Важные замечания:
- Перед клонированием убедитесь, что целевой диск имеет достаточно места для хранения всех данных с исходного диска.
- Некоторые программы клонирования могут потребовать перезагрузки компьютера для завершения процесса.
- Убедитесь, что вы выбрали правильный исходный и целевой диски, чтобы избежать потери данных.
Преимущества: Полное копирование диска, включая операционную систему и программы, простота использования (для большинства программ), экономия времени.
Недостатки: Требуется установка дополнительного программного обеспечения, может быть необходимо перезагрузить компьютер.
3. Использование встроенных инструментов операционной системы
Некоторые операционные системы, такие как Windows, имеют встроенные инструменты для резервного копирования и восстановления системы, которые можно использовать для копирования данных с одного диска на другой. Например, в Windows есть функция «Архивация и восстановление (Windows 7)», которая позволяет создать образ системы и восстановить его на другом диске.
Как использовать встроенные инструменты Windows:
- Откройте «Панель управления».
- Выберите «Система и безопасность» -> «Архивация и восстановление (Windows 7)».
- Выберите «Создание образа системы».
- Выберите место для сохранения образа (например, внешний жесткий диск).
- Следуйте инструкциям на экране, чтобы завершить процесс создания образа.
- После создания образа загрузите компьютер с установочного диска Windows или USB-накопителя.
- Выберите опцию «Восстановление системы».
- Выберите созданный ранее образ системы.
- Следуйте инструкциям на экране, чтобы завершить процесс восстановления.
Преимущества: Не требуется установка дополнительного программного обеспечения, бесплатно.
Недостатки: Более сложный процесс, чем использование программ для клонирования дисков, может потребоваться установочный диск Windows.
4. Использование командной строки (только для опытных пользователей)
Для опытных пользователей можно использовать командную строку для копирования данных с жесткого диска на диск. Например, в Linux можно использовать команду `dd` для создания точной копии диска. Однако этот метод требует определенных технических навыков и может быть опасен, если вы не знаете, что делаете.
Пример использования команды `dd` в Linux:
sudo dd if=/dev/sda of=/dev/sdb bs=4096 conv=sync,noerror status=progress
Важные замечания:
- Команда `dd` может перезаписать данные на целевом диске без предупреждения. Убедитесь, что вы выбрали правильный исходный и целевой диски.
- Процесс копирования с помощью команды `dd` может занять много времени.
Преимущества: Полный контроль над процессом копирования.
Недостатки: Требует высоких технических навыков, может быть опасен для начинающих пользователей.
Подготовка к копированию данных
Прежде чем приступить к копированию данных, необходимо выполнить несколько подготовительных шагов, чтобы обеспечить успешное завершение процесса и избежать потери данных.
1. Резервное копирование важных данных
Несмотря на то, что клонирование диска должно создать полную копию, всегда есть риск что-то пойдет не так. Поэтому перед любыми манипуляциями с жестким диском рекомендуется создать резервную копию важных данных на другой носитель, например, на внешний жесткий диск или в облачное хранилище.
2. Проверка дисков на наличие ошибок
Перед копированием рекомендуется проверить оба жестких диска на наличие ошибок. В Windows можно использовать встроенную утилиту `chkdsk` для проверки дисков. В Linux можно использовать команду `fsck`.
3. Дефрагментация жесткого диска (только для HDD)
Если вы копируете данные со старого HDD (Hard Disk Drive), рекомендуется выполнить дефрагментацию диска перед копированием. Это позволит ускорить процесс копирования и улучшить производительность нового диска.
4. Отключение ненужных программ
Перед копированием закройте все ненужные программы, чтобы освободить системные ресурсы и избежать конфликтов.
5. Подготовка целевого диска
Убедитесь, что целевой диск имеет достаточно места для хранения всех данных с исходного диска. Если целевой диск новый, его необходимо инициализировать и отформатировать.
Что делать после копирования данных
После завершения процесса копирования необходимо выполнить несколько шагов, чтобы убедиться, что все работает правильно.
1. Проверка загрузки с нового диска
Если вы клонировали диск с операционной системой, необходимо проверить, загружается ли компьютер с нового диска. Для этого измените порядок загрузки в BIOS или UEFI и выберите новый диск в качестве первого загрузочного устройства.
2. Проверка работоспособности программ
Убедитесь, что все программы работают правильно на новом диске. Запустите несколько программ и проверьте их функциональность.
3. Проверка целостности данных
Сравните несколько файлов на исходном и целевом дисках, чтобы убедиться, что они идентичны.
4. Удаление данных со старого диска (опционально)
После того, как вы убедились, что все работает правильно, можно удалить данные со старого диска. Это можно сделать с помощью специальных программ для безопасного удаления данных, чтобы предотвратить восстановление информации.
Описание: Узнайте все способы, как осуществить копирование с жесткого диска на диск, включая клонирование и простые методы переноса файлов.