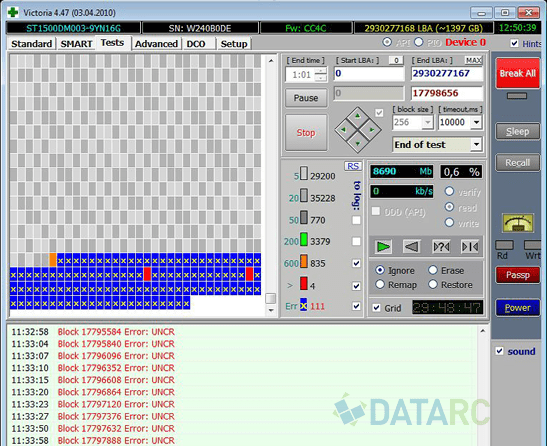Как подключить ноутбук к жесткому диску компьютера
Подключение ноутбука к жесткому диску компьютера может понадобиться в различных ситуациях. Например, вам может потребоваться перенести важные файлы со старого ноутбука на настольный компьютер, восстановить данные с поврежденного ноутбука или просто использовать жесткий диск компьютера в качестве дополнительного хранилища для ноутбука. Вне зависимости от причины, существуют различные способы безопасно и эффективно осуществить это подключение, о которых мы подробно поговорим.
Необходимые инструменты и подготовка
Перед тем как приступить к подключению, необходимо убедиться, что у вас есть все необходимые инструменты и компоненты. Отсутствие чего-либо может затянуть процесс или даже привести к повреждению оборудования. Вот список того, что вам понадобится:
- Жесткий диск: Убедитесь, что жесткий диск, который вы хотите подключить, в рабочем состоянии и совместим с интерфейсами вашего компьютера и ноутбука.
- Ноутбук и настольный компьютер: Оба устройства должны быть выключены перед началом любых манипуляций.
- SATA кабель (если необходимо): Для подключения внутреннего жесткого диска к настольному компьютеру потребуется SATA кабель.
- SATA-USB адаптер (если необходимо): Для подключения внутреннего жесткого диска к ноутбуку через USB потребуется адаптер.
- Внешний корпус для жесткого диска (опционально): Для более удобного и безопасного использования жесткого диска в качестве внешнего накопителя.
- Отвертка (если необходимо): Для открытия корпуса настольного компьютера или внешнего корпуса для жесткого диска.
- Антистатический браслет (рекомендуется): Для предотвращения повреждения компонентов статическим электричеством.
Проверка совместимости
Перед покупкой адаптера или корпуса убедитесь, что они совместимы с типом вашего жесткого диска (SATA, IDE и т.д.) и скоростью передачи данных (USB 2.0, USB 3.0). Неправильный выбор может привести к низкой скорости передачи данных или несовместимости.
Способы подключения
Существует несколько способов подключения ноутбука к жесткому диску компьютера, каждый из которых имеет свои преимущества и недостатки. Выбор конкретного способа зависит от ваших потребностей, доступного оборудования и уровня технической подготовки.
Подключение через SATA-USB адаптер
Этот способ является наиболее распространенным и удобным, особенно если вам необходимо подключить внутренний жесткий диск ноутбука к настольному компьютеру для переноса данных или восстановления системы. SATA-USB адаптер позволяет подключить жесткий диск к USB порту компьютера, как если бы это был внешний накопитель.
Как это сделать:
- Выключите ноутбук и отсоедините его от сети.
- Аккуратно извлеките жесткий диск из ноутбука. Обычно для этого необходимо открутить несколько винтов на задней панели ноутбука и сдвинуть крышку отсека жесткого диска.
- Подключите жесткий диск к SATA-USB адаптеру. Убедитесь, что разъем адаптера плотно входит в разъем жесткого диска.
- Подключите адаптер к USB порту настольного компьютера.
- Включите настольный компьютер. Операционная система должна автоматически обнаружить подключенный жесткий диск как внешний накопитель.
Преимущества: Простота использования, не требует открытия корпуса компьютера.
Недостатки: Требуется покупка адаптера, скорость передачи данных может быть ограничена скоростью USB порта.
Подключение через внешний корпус для жесткого диска
Внешний корпус для жесткого диска представляет собой более надежное и долгосрочное решение, чем SATA-USB адаптер. Он обеспечивает защиту жесткого диска от физических повреждений и позволяет использовать его в качестве полноценного внешнего накопителя.
Как это сделать:
- Выключите ноутбук и отсоедините его от сети.
- Аккуратно извлеките жесткий диск из ноутбука.
- Откройте внешний корпус для жесткого диска. Обычно для этого необходимо открутить несколько винтов или сдвинуть крышку корпуса.
- Установите жесткий диск внутрь корпуса. Убедитесь, что разъем жесткого диска плотно входит в разъем корпуса.
- Закройте корпус и закрепите его винтами.
- Подключите корпус к USB порту настольного компьютера.
- Включите настольный компьютер. Операционная система должна автоматически обнаружить подключенный жесткий диск как внешний накопитель.
Преимущества: Защита жесткого диска, удобство использования, возможность использования в качестве постоянного внешнего накопителя.
Недостатки: Требуется покупка корпуса, может быть немного дороже, чем SATA-USB адаптер;
Подключение внутреннего жесткого диска к настольному компьютеру
Этот способ подходит, если вам необходимо подключить жесткий диск от ноутбука к настольному компьютеру на постоянной основе. Он требует открытия корпуса настольного компьютера и подключения жесткого диска непосредственно к материнской плате.
Как это сделать:
- Выключите настольный компьютер и отсоедините его от сети.
- Откройте корпус настольного компьютера. Обычно для этого необходимо открутить несколько винтов на задней панели корпуса.
- Найдите свободный SATA порт на материнской плате.
- Подключите SATA кабель к SATA порту на материнской плате и к жесткому диску ноутбука.
- Подключите кабель питания от блока питания компьютера к жесткому диску ноутбука.
- Закрепите жесткий диск внутри корпуса компьютера. Используйте винты или специальные салазки для крепления жестких дисков.
- Закройте корпус компьютера и закрепите его винтами.
- Включите настольный компьютер. Зайдите в BIOS и убедитесь, что жесткий диск ноутбука обнаружен.
Преимущества: Высокая скорость передачи данных, возможность постоянного использования жесткого диска в качестве дополнительного накопителя.
Недостатки: Требует открытия корпуса компьютера, необходимы базовые знания об устройстве компьютера.
Подключение через сеть (LAN)
Этот способ позволяет получить доступ к файлам на жестком диске ноутбука через сеть, без физического подключения жесткого диска к компьютеру. Для этого необходимо, чтобы оба устройства были подключены к одной локальной сети.
Как это сделать:
- Убедитесь, что ноутбук и настольный компьютер подключены к одной локальной сети.
- На ноутбуке настройте общий доступ к нужной папке или всему жесткому диску. Для этого щелкните правой кнопкой мыши на папке или диске, выберите «Свойства», перейдите на вкладку «Доступ» и настройте права доступа для других пользователей сети.
- На настольном компьютере откройте «Сетевое окружение» или «Проводник» и найдите ноутбук в списке сетевых устройств.
- Дважды щелкните на имени ноутбука, чтобы получить доступ к общим папкам и файлам.
Преимущества: Не требует физического подключения, позволяет получить доступ к файлам удаленно.
Недостатки: Скорость передачи данных ограничена скоростью сети, требует настройки общего доступа.
Устранение неполадок
В процессе подключения ноутбука к жесткому диску компьютера могут возникнуть различные проблемы. Вот несколько распространенных проблем и способов их решения:
- Жесткий диск не обнаруживается: Проверьте правильность подключения кабелей, убедитесь, что жесткий диск исправен, попробуйте подключить к другому USB порту.
- Низкая скорость передачи данных: Убедитесь, что используете USB 3.0 порт, проверьте скорость жесткого диска.
- Невозможно получить доступ к файлам: Проверьте права доступа к папке или диску, убедитесь, что сетевые настройки правильно настроены.
Диагностика жесткого диска
Если вы подозреваете, что жесткий диск неисправен, вы можете использовать специальные программы для диагностики жестких дисков. Эти программы могут проверить состояние жесткого диска, выявить ошибки и попытаться их исправить.
Безопасность данных
При подключении ноутбука к жесткому диску компьютера важно помнить о безопасности данных. Перед началом любых манипуляций рекомендуется создать резервную копию важных файлов, чтобы избежать их потери в случае возникновения проблем.
Рекомендации по безопасности:
- Используйте антистатический браслет для предотвращения повреждения компонентов статическим электричеством.
- Аккуратно обращайтесь с жестким диском, избегайте ударов и падений;
- Перед извлечением жесткого диска из ноутбука убедитесь, что он выключен.
- Регулярно создавайте резервные копии важных файлов.
Подключение ноутбука к жесткому диску компьютера – это задача, которая может понадобиться каждому. В этой статье мы рассмотрели различные способы подключения, необходимые инструменты и меры предосторожности. Следуя нашим инструкциям, вы сможете безопасно и эффективно перенести данные, восстановить систему или просто расширить хранилище своего ноутбука.
Теперь вы знаете, как подключить ноутбук к жесткому диску компьютера. Выбор способа подключения зависит от ваших потребностей и имеющегося оборудования. Не забудьте о мерах предосторожности для защиты данных и компонентов. Всегда делайте резервные копии важных файлов. Удачного подключения!
Описание: Узнайте, как правильно выполнить подключение ноутбука к жесткому диску компьютера, используя различные методы и инструменты. Восстановление данных и расширение хранилища станет проще, если вы освоите подключение ноутбука к жесткому диску.