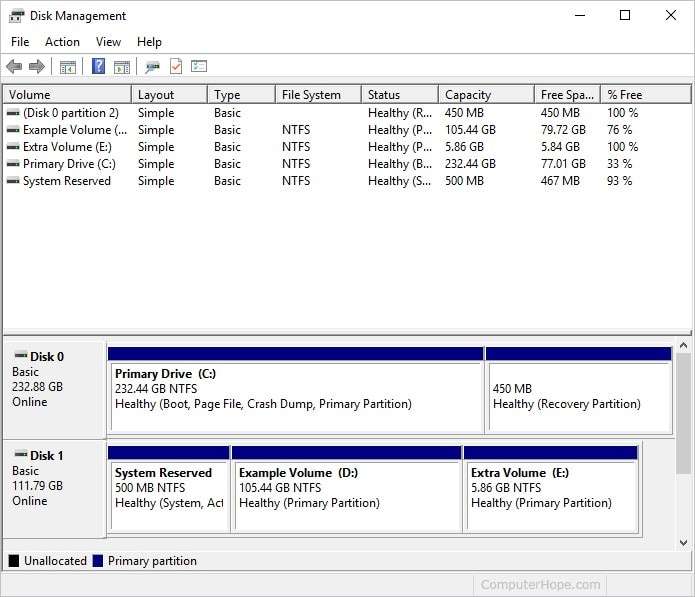
Как определить все о жестком диске полное руководство
Жесткий диск – это краеугольный камень любого компьютерного устройства, будь то настольный ПК, ноутбук или сервер. Он хранит операционную систему, приложения, файлы и все данные, которые вы используете ежедневно. Понимание того, как определить все о жестком диске, является важным навыком для любого пользователя, желающего эффективно управлять своим компьютером, устранять неполадки и принимать обоснованные решения об обновлении оборудования. В этой статье мы подробно рассмотрим различные способы получения информации о вашем жестком диске, начиная от основных характеристик и заканчивая более продвинутыми аспектами.
Основные характеристики жесткого диска
Прежде чем углубляться в способы определения информации о вашем жестком диске, важно понимать основные характеристики, которые определяют его производительность и функциональность.
Тип жесткого диска
Существует два основных типа жестких дисков: HDD (Hard Disk Drive) и SSD (Solid State Drive). HDD – это традиционные механические диски, использующие вращающиеся пластины и головки для записи и чтения данных. SSD, с другой стороны, используют флэш-память для хранения данных, что делает их быстрее, надежнее и тише, чем HDD.
Емкость
Емкость жесткого диска определяет, сколько данных он может хранить. Она измеряется в гигабайтах (ГБ) или терабайтах (ТБ). Чем больше емкость, тем больше файлов, приложений и операционных систем вы можете хранить на диске.
Скорость вращения (только для HDD)
Скорость вращения HDD измеряется в оборотах в минуту (RPM). Чем выше скорость вращения, тем быстрее диск может читать и записывать данные. Распространенные скорости вращения для HDD включают 5400 RPM и 7200 RPM.
Интерфейс
Интерфейс определяет, как жесткий диск подключается к материнской плате компьютера. Наиболее распространенные интерфейсы включают SATA (Serial ATA) и NVMe (Non-Volatile Memory Express). NVMe, как правило, быстрее, чем SATA, и часто используется для SSD.
Форм-фактор
Форм-фактор определяет физический размер жесткого диска. Распространенные форм-факторы включают 2,5 дюйма (обычно для ноутбуков и SSD) и 3,5 дюйма (обычно для настольных ПК).
Способы определения информации о жестком диске
Существует несколько способов получения информации о вашем жестком диске, в зависимости от вашей операционной системы и ваших предпочтений. Мы рассмотрим как встроенные инструменты, так и сторонние приложения.
Windows
Windows предоставляет несколько встроенных инструментов для получения информации о вашем жестком диске.
Диспетчер устройств
Диспетчер устройств – это утилита, которая отображает все аппаратные устройства, подключенные к вашему компьютеру. Чтобы получить доступ к диспетчеру устройств, выполните следующие действия:
- Нажмите клавишу Windows + X и выберите «Диспетчер устройств» из меню;
- Разверните раздел «Дисковые устройства».
- Щелкните правой кнопкой мыши на нужном жестком диске и выберите «Свойства».
- На вкладке «Сведения» вы можете найти информацию о производителе, модели и других характеристиках диска.
Управление дисками
Управление дисками – это утилита, которая позволяет управлять разделами жесткого диска, форматировать диски и просматривать информацию о дисках. Чтобы получить доступ к управлению дисками, выполните следующие действия:
- Нажмите клавишу Windows + X и выберите «Управление дисками» из меню.
- В окне управления дисками отображается список всех жестких дисков, подключенных к вашему компьютеру, а также их разделы, емкость и файловая система.
- Вы можете щелкнуть правой кнопкой мыши на диске или разделе, чтобы получить доступ к дополнительным опциям, таким как форматирование, изменение размера раздела и т.д.
Системная информация
Системная информация предоставляет подробную информацию о вашем компьютере, включая информацию о жестком диске. Чтобы получить доступ к системной информации, выполните следующие действия:
- Нажмите клавишу Windows + R, чтобы открыть окно «Выполнить».
- Введите «msinfo32» и нажмите Enter.
- В окне «Системная информация» перейдите в раздел «Компоненты» -> «Хранилище» -> «Диски».
- Здесь вы найдете информацию о модели жесткого диска, емкости, разделах и других характеристиках.
Командная строка (CMD)
Командная строка позволяет получить информацию о жестком диске с помощью различных команд. Чтобы получить доступ к командной строке, выполните следующие действия:
- Нажмите клавишу Windows + R, чтобы открыть окно «Выполнить».
- Введите «cmd» и нажмите Enter.
- В командной строке введите команду «wmic diskdrive get model,name,size» и нажмите Enter.
- Эта команда отобразит модель, имя и размер всех жестких дисков, подключенных к вашему компьютеру.
macOS
macOS также предоставляет несколько встроенных инструментов для получения информации о вашем жестком диске.
Информация о системе
«Информация о системе» – это утилита, которая отображает подробную информацию о вашем компьютере Mac, включая информацию о жестком диске. Чтобы получить доступ к «Информации о системе», выполните следующие действия:
- Нажмите на логотип Apple в верхнем левом углу экрана.
- Выберите «Об этом Mac».
- Нажмите кнопку «Отчет о системе».
- В окне «Информация о системе» перейдите в раздел «Оборудование» -> «Хранилище».
- Здесь вы найдете информацию о типе жесткого диска, емкости, свободном пространстве и других характеристиках.
Дисковая утилита
«Дисковая утилита» – это утилита, которая позволяет управлять дисками и томами на вашем Mac. Чтобы получить доступ к «Дисковой утилите», выполните следующие действия:
- Откройте Finder.
- Перейдите в папку «Программы» -> «Утилиты».
- Откройте «Дисковую утилиту».
- В окне «Дисковой утилиты» выберите нужный жесткий диск в левой панели.
- В правой панели отобразится информация о диске, включая его тип, емкость, свободное пространство и файловую систему.
Терминал
Терминал позволяет получить информацию о жестком диске с помощью различных команд. Чтобы получить доступ к терминалу, выполните следующие действия:
- Откройте Finder.
- Перейдите в папку «Программы» -> «Утилиты».
- Откройте «Терминал».
- В терминале введите команду «diskutil list» и нажмите Enter.
- Эта команда отобразит список всех дисков, подключенных к вашему компьютеру, а также их разделы, емкость и другие характеристики.
Linux
Linux предлагает мощные инструменты командной строки для получения информации о жестком диске.
fdisk
Команда `fdisk` используется для управления разделами диска. Чтобы получить информацию о диске, выполните следующие действия (требуются права администратора):
- Откройте терминал.
- Введите команду «sudo fdisk -l» и нажмите Enter.
- Вам будет предложено ввести пароль администратора.
- Эта команда отобразит список всех дисков и их разделов, включая их размеры и типы файловых систем.
df
Команда `df` отображает информацию об использовании дискового пространства. Чтобы получить информацию о диске, выполните следующие действия:
- Откройте терминал.
- Введите команду «df -h» и нажмите Enter.
- Эта команда отобразит список всех смонтированных файловых систем, их размер, использованное пространство, доступное пространство и точку монтирования.
lsblk
Команда `lsblk` отображает информацию о блочных устройствах, включая жесткие диски. Чтобы получить информацию о диске, выполните следующие действия:
- Откройте терминал.
- Введите команду «lsblk» и нажмите Enter.
- Эта команда отобразит список всех блочных устройств, включая их имена, размеры, типы и точки монтирования.
smartctl
Команда `smartctl` используется для мониторинга состояния жесткого диска с помощью технологии S.M.A.R.T. (Self-Monitoring, Analysis and Reporting Technology). Чтобы использовать `smartctl`, вам может потребоваться установить пакет `smartmontools`.
- Откройте терминал.
- Установите `smartmontools`, если он еще не установлен (например, «sudo apt-get install smartmontools» в Debian/Ubuntu).
- Введите команду «sudo smartctl -a /dev/sda» (замените `/dev/sda` на имя вашего жесткого диска) и нажмите Enter.
- Вам будет предложено ввести пароль администратора.
- Эта команда отобразит подробную информацию о состоянии жесткого диска, включая атрибуты S.M.A.R.T., такие как количество переназначенных секторов, температура и время работы.
Сторонние приложения
Существует множество сторонних приложений, которые предоставляют расширенную информацию о вашем жестком диске и позволяют выполнять различные операции, такие как тестирование производительности, мониторинг состояния и дефрагментация.
- CrystalDiskInfo: Бесплатное приложение для мониторинга состояния жестких дисков с помощью технологии S.M.A.R;T.
- HD Tune: Приложение для тестирования производительности жестких дисков и мониторинга их состояния.
- AOMEI Partition Assistant: Приложение для управления разделами жестких дисков, позволяющее изменять размер, перемещать, создавать и удалять разделы.
Полезная информация, которую можно получить о жестком диске
Определив информацию о своем жестком диске, вы можете использовать ее для различных целей. Вот несколько примеров:
- Определение типа диска: Понимание того, является ли ваш диск HDD или SSD, поможет вам оценить его производительность и принять решение о необходимости обновления.
- Проверка емкости: Знание емкости диска поможет вам понять, сколько места у вас осталось для хранения файлов и приложений.
- Мониторинг состояния: Регулярный мониторинг состояния диска с помощью S.M.A.R.T. поможет вам выявить потенциальные проблемы и предотвратить потерю данных.
- Оптимизация производительности: Информация о скорости вращения (для HDD) и интерфейсе поможет вам оптимизировать производительность диска.
- Устранение неполадок: Информация о диске может быть полезна при устранении проблем с загрузкой, производительностью или хранением данных.
Важно регулярно проверять состояние вашего жесткого диска, чтобы предотвратить потерю данных и обеспечить стабильную работу вашего компьютера. Используйте описанные выше методы для получения информации о вашем диске и принятия обоснованных решений о его обслуживании и обновлении.
Описание: Узнайте, как определить все характеристики **жесткого диска** вашего компьютера, используя встроенные инструменты и сторонние приложения для Windows, macOS и Linux.


