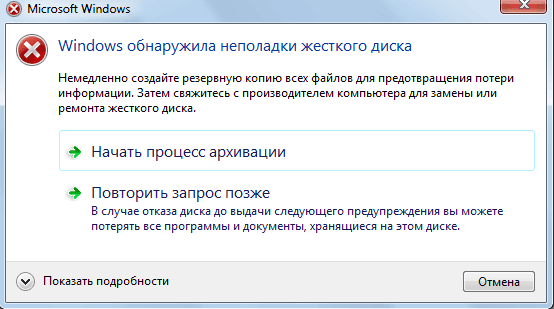
Что делать, если Windows обнаружила неполадки жесткого диска
Обнаружение неполадок жесткого диска операционной системой Windows – это серьезный сигнал, который нельзя игнорировать. Это может указывать на надвигающуюся неисправность накопителя, потерю данных или снижение производительности системы. Важно оперативно предпринять действия для диагностики проблемы, резервного копирования важных файлов и, при необходимости, замены диска. Игнорирование предупреждения может привести к катастрофическим последствиям, включая полную потерю доступа к вашим данным.
Что Означает Сообщение об Ошибке?
Когда Windows сообщает об обнаруженных неполадках жесткого диска, это означает, что операционная система, используя встроенные инструменты мониторинга, такие как S.M.A.R.T. (Self-Monitoring, Analysis and Reporting Technology), выявила аномалии в работе накопителя. Эти аномалии могут проявляться в различных формах, от увеличения количества поврежденных секторов до нестабильности вращения шпинделя или перегрева.
S.M.A.R.T. и его Роль
S.M.A.R.T. – это технология, встроенная в большинство современных жестких дисков и твердотельных накопителей (SSD). Она отслеживает различные параметры работы диска, такие как температура, время работы, количество циклов записи/чтения и другие. Если какой-либо из этих параметров выходит за допустимые пределы, S.M.A.R.T. может выдать предупреждение о возможной неисправности. Это предупреждение и отображается Windows в виде сообщения об ошибке.
Возможные Причины Неполадок
Существует множество причин, по которым Windows может обнаружить неполадки жесткого диска. Некоторые из наиболее распространенных включают:
- Физические повреждения: Удары, падения или другие физические воздействия могут повредить механические компоненты жесткого диска, такие как головки чтения/записи или пластины.
- Износ: Жесткие диски, особенно механические, имеют ограниченный срок службы. Со временем компоненты изнашиваются, что приводит к сбоям.
- Программные ошибки: Поврежденные системные файлы, вирусы или ошибки в драйверах могут вызывать проблемы с доступом к диску и приводить к ложным срабатываниям;
- Перегрев: Недостаточное охлаждение может привести к перегреву жесткого диска, что негативно сказывается на его производительности и надежности.
- Скачки напряжения: Нестабильное электропитание может повредить электронные компоненты жесткого диска;
- Проблемы с кабелями: Неправильно подключенные или поврежденные кабели SATA могут вызывать проблемы с передачей данных.
Действия при Обнаружении Неполадок
Получив сообщение об ошибке, важно не паниковать, но и не игнорировать его. Следуйте этим шагам, чтобы минимизировать риск потери данных и выяснить причину проблемы:
- Сделайте резервную копию данных: Это самый важный шаг. Немедленно скопируйте все важные файлы на внешний жесткий диск, USB-накопитель или в облачное хранилище.
- Проверьте жесткий диск с помощью встроенных инструментов Windows: Используйте утилиту Chkdsk для проверки файловой системы на наличие ошибок.
- Проверьте жесткий диск с помощью сторонних инструментов: Существуют специализированные программы, такие как CrystalDiskInfo, HD Tune или SeaTools, которые предоставляют более подробную информацию о состоянии жесткого диска.
- Проверьте подключение кабелей: Убедитесь, что кабели SATA надежно подключены к материнской плате и жесткому диску.
- Проверьте температуру жесткого диска: Используйте программу мониторинга температуры, чтобы убедиться, что диск не перегревается.
- Проверьте систему на наличие вирусов: Запустите полное сканирование системы с помощью антивирусной программы.
- Обновите драйверы: Установите последние версии драйверов для вашего жесткого диска.
Использование Chkdsk для Проверки Файловой Системы
Chkdsk (Check Disk) – это встроенная утилита Windows, которая позволяет проверять файловую систему на наличие ошибок и исправлять их. Для запуска Chkdsk:
- Откройте командную строку от имени администратора.
- Введите команду `chkdsk /f /r C:` (замените C: на букву диска, который хотите проверить).
- Нажмите Enter.
- Chkdsk предложит вам запланировать проверку диска при следующей перезагрузке системы. Введите `Y` и нажмите Enter.
- Перезагрузите компьютер.
Параметр `/f` указывает Chkdsk исправить найденные ошибки, а параметр `/r` указывает утилите найти поврежденные секторы и восстановить читаемую информацию.
Использование Сторонних Инструментов для Диагностики
Сторонние инструменты, такие как CrystalDiskInfo, HD Tune или SeaTools, предоставляют более подробную информацию о состоянии жесткого диска, чем встроенные инструменты Windows. Они могут отображать параметры S.M.A.R.T., температуру диска, количество поврежденных секторов и другие важные показатели.
CrystalDiskInfo – это бесплатная программа, которая отображает подробную информацию о состоянии жестких дисков и SSD, включая параметры S.M.A.R.T., температуру и время работы.
HD Tune – это коммерческая программа, которая предоставляет широкий спектр функций для диагностики и тестирования жестких дисков, включая проверку скорости чтения/записи, сканирование на наличие ошибок и мониторинг температуры.
SeaTools – это бесплатная утилита от Seagate, предназначенная для диагностики жестких дисков Seagate и Maxtor, но также может работать с дисками других производителей.
Когда Требуется Замена Жесткого Диска?
Не всегда сообщение об ошибке означает неминуемую смерть жесткого диска; В некоторых случаях проблему можно решить с помощью программных средств. Однако, если:
- Chkdsk не может исправить ошибки.
- Сторонние инструменты показывают большое количество поврежденных секторов.
- Диск издает необычные звуки (щелчки, скрежет).
- Система часто зависает или выдает ошибки, связанные с диском.
- Параметры S.M.A.R.T. указывают на критические проблемы.
…то, скорее всего, вам потребуется заменить жесткий диск. В этом случае важно как можно скорее сделать резервную копию данных и приобрести новый накопитель.
Выбор Нового Жесткого Диска
При выборе нового жесткого диска необходимо учитывать несколько факторов, включая:
- Тип диска: Жесткий диск (HDD) или твердотельный накопитель (SSD). SSD быстрее и надежнее, но дороже.
- Емкость: Выберите емкость, достаточную для хранения всех ваших файлов и программ.
- Интерфейс: SATA или NVMe. NVMe SSD быстрее, но требуют поддержки материнской платы.
- Скорость вращения (для HDD): 5400 об/мин или 7200 об/мин. Более высокая скорость вращения обеспечивает более высокую производительность.
- Производитель: Выбирайте диски от надежных производителей, таких как Seagate, Western Digital или Samsung.
Установка Нового Жесткого Диска
Установка нового жесткого диска – относительно простая процедура. Вам потребуется:
- Отключить компьютер от электросети.
- Открыть корпус компьютера.
- Найти свободный отсек для жесткого диска.
- Подключить диск к материнской плате с помощью кабеля SATA.
- Подключить диск к блоку питания с помощью кабеля питания SATA.
- Закрыть корпус компьютера.
- Включить компьютер.
- Установить операционную систему на новый диск.
Альтернативы Жесткому Диску: SSD и Облачные Хранилища
В последние годы твердотельные накопители (SSD) стали все более популярной альтернативой традиционным жестким дискам (HDD). SSD предлагают ряд преимуществ, включая:
- Более высокую скорость: SSD значительно быстрее HDD, что приводит к более быстрой загрузке операционной системы, приложений и файлов.
- Повышенную надежность: SSD не имеют движущихся частей, поэтому они менее подвержены повреждениям от ударов и вибраций.
- Меньшее энергопотребление: SSD потребляют меньше энергии, чем HDD, что увеличивает время работы от аккумулятора на ноутбуках.
- Бесшумность: SSD работают бесшумно, в отличие от HDD, которые могут издавать шум вращения и щелчки.
Еще одной альтернативой является использование облачных хранилищ, таких как Google Drive, Dropbox или OneDrive. Облачные хранилища позволяют хранить файлы в интернете и получать доступ к ним с любого устройства. Это обеспечивает резервное копирование данных и защиту от потери данных в случае поломки жесткого диска.
Однако, облачные хранилища требуют подключения к интернету и могут быть платными, в зависимости от объема хранилища.
Рассмотрим более подробно, как использовать облачные хранилища для резервного копирования данных:
Использование Облачных Хранилищ для Резервного Копирования
Облачные хранилища предлагают удобный и надежный способ резервного копирования данных. Большинство сервисов предлагают автоматическую синхронизацию файлов, что означает, что любые изменения, внесенные в файлы на вашем компьютере, автоматически загружаются в облако.
Чтобы настроить резервное копирование в облачное хранилище:
- Выберите облачный сервис, который вам подходит (Google Drive, Dropbox, OneDrive и т.д.).
- Создайте учетную запись и установите приложение на свой компьютер.
- Выберите папки, которые вы хотите синхронизировать с облаком.
- Настройте параметры синхронизации, такие как автоматическая загрузка и резервное копирование.
Регулярно проверяйте, что синхронизация выполняется правильно, и убедитесь, что все важные файлы загружены в облако.
Также следует учитывать вопросы безопасности при использовании облачных хранилищ. Используйте надежный пароль и включите двухфакторную аутентификацию, чтобы защитить свою учетную запись от несанкционированного доступа.
Профилактика Проблем с Жестким Диском
Предотвратить проблемы с жестким диском зачастую проще, чем их решать. Вот несколько советов по профилактике:
- Регулярно дефрагментируйте жесткий диск: Дефрагментация упорядочивает файлы на диске, что повышает производительность и снижает износ.
- Поддерживайте диск в чистоте: Удаляйте ненужные файлы и программы, чтобы освободить место на диске.
- Регулярно проверяйте диск на наличие ошибок: Используйте утилиту Chkdsk для проверки файловой системы.
- Обеспечьте достаточное охлаждение: Убедитесь, что компьютер хорошо проветривается, и при необходимости установите дополнительные вентиляторы.
- Защитите компьютер от скачков напряжения: Используйте сетевой фильтр или источник бесперебойного питания (UPS).
- Обращайтесь с компьютером аккуратно: Избегайте ударов и падений, особенно во время работы.
Регулярная Дефрагментация Жесткого Диска
Дефрагментация – это процесс упорядочивания файлов на жестком диске. Со временем файлы могут быть фрагментированы, то есть разбросаны по разным участкам диска. Это замедляет доступ к файлам и снижает производительность системы.
Windows имеет встроенную утилиту дефрагментации, которую можно найти в меню «Пуск» -> «Инструменты Windows» -> «Дефрагментация и оптимизация дисков».
Рекомендуется проводить дефрагментацию не реже одного раза в месяц, особенно если вы часто устанавливаете и удаляете программы или перемещаете файлы.
Однако, дефрагментация не требуется для твердотельных накопителей (SSD). На SSD файлы хранятся в разных ячейках памяти, и дефрагментация не приносит никакой пользы, а может даже сократить срок службы накопителя.
В случае, если Windows обнаружила неполадки жесткого диска, не откладывайте решение этой проблемы.
Описание: Узнайте, что делать, если Windows обнаружила неполадки жесткого диска, как сохранить данные и как выбрать новый накопитель.


