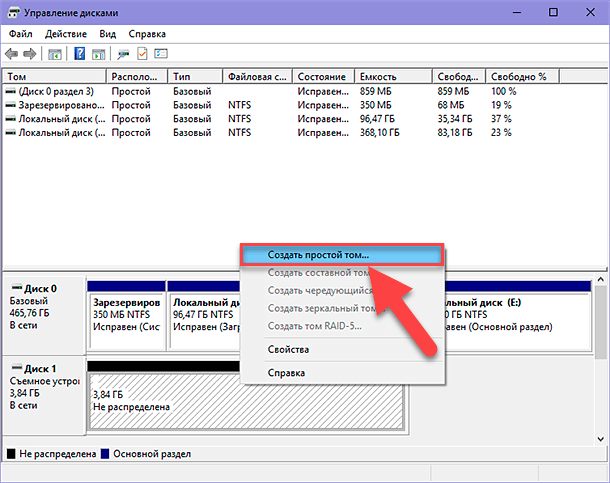
Что делать, если компьютер не видит внешний жесткий диск: причины и решения
Внешние жесткие диски стали неотъемлемой частью нашей цифровой жизни, предоставляя удобный способ хранения и переноса больших объемов данных. Однако, иногда пользователи сталкиваются с неприятной ситуацией, когда компьютер просто не видит подключенный внешний накопитель. Эта проблема может вызывать разочарование и даже панику, особенно если на диске хранятся важные файлы. В этой статье мы подробно разберем причины, по которым внешний жесткий диск может не определяться, и предложим исчерпывающий набор решений для восстановления доступа к вашим данным.
Основные причины, по которым компьютер не видит внешний жесткий диск
Прежде чем приступать к поиску решения, важно понять, что именно может вызывать проблему. Причин может быть множество, и важно последовательно исключать каждую из них.
Проблемы с подключением
Самая простая и распространенная причина – это проблемы с физическим подключением. Проверьте следующее:
- Кабель USB: Убедитесь, что кабель USB надежно подключен как к внешнему диску, так и к компьютеру. Попробуйте использовать другой кабель, так как поврежденный кабель может не обеспечивать достаточную передачу данных и питания.
- Порт USB: Попробуйте подключить внешний диск к другому порту USB на вашем компьютере. Некоторые порты могут быть неисправны или не обеспечивать достаточную мощность для питания диска. Попробуйте порты USB 2.0 и USB 3.0, чтобы исключить несовместимость.
- Питание диска: Некоторые внешние жесткие диски требуют дополнительного питания от сети. Убедитесь, что адаптер питания подключен и работает исправно.
- USB-хаб: Не рекомендуется подключать внешний диск через USB-хаб, особенно если хаб не имеет собственного источника питания. Подключайте диск напрямую к компьютеру для обеспечения достаточного питания.
Проблемы с драйверами
Драйверы – это программное обеспечение, которое позволяет операционной системе взаимодействовать с оборудованием. Устаревшие или поврежденные драйверы могут быть причиной того, что компьютер не видит внешний жесткий диск.
Обновление драйверов
Самый простой способ обновить драйверы – использовать диспетчер устройств:
- Откройте диспетчер устройств (нажмите клавиши Windows + X и выберите «Диспетчер устройств»).
- Найдите устройство, которое соответствует вашему внешнему диску. Оно может быть помечено как «Неизвестное устройство» или иметь желтый восклицательный знак.
- Щелкните правой кнопкой мыши на устройстве и выберите «Обновить драйвер».
- Выберите «Автоматический поиск драйверов» и следуйте инструкциям на экране.
- Если автоматический поиск не помог, попробуйте найти драйвер на веб-сайте производителя внешнего диска.
Удаление и переустановка драйверов
Если обновление драйверов не помогло, попробуйте удалить и переустановить драйвер:
- Откройте диспетчер устройств.
- Найдите устройство, которое соответствует вашему внешнему диску.
- Щелкните правой кнопкой мыши на устройстве и выберите «Удалить устройство».
- Отключите внешний диск от компьютера.
- Перезагрузите компьютер.
- Подключите внешний диск к компьютеру. Windows должна автоматически обнаружить и установить драйвер.
Проблемы с файловой системой
Файловая система – это структура, которая организует данные на диске. Если файловая система повреждена или не поддерживается операционной системой, диск может не определяться.
Поддерживаемые файловые системы
Windows поддерживает следующие файловые системы:
- NTFS (стандартная файловая система для Windows)
- FAT32 (совместима с большинством операционных систем)
- exFAT (поддерживает файлы большего размера, чем FAT32)
macOS поддерживает следующие файловые системы:
- APFS (стандартная файловая система для macOS)
- HFS+ (старая файловая система для macOS)
- FAT32 (совместима с Windows)
- exFAT (совместима с Windows)
Проверка файловой системы
Для проверки файловой системы в Windows можно использовать утилиту chkdsk (Check Disk):
- Откройте командную строку от имени администратора (нажмите клавиши Windows + X и выберите «Командная строка (администратор)» или «Терминал (администратор)»).
- Введите команду `chkdsk X: /f`, где X – буква диска, соответствующая вашему внешнему диску.
- Нажмите Enter.
- chkdsk проверит диск на наличие ошибок и попытается их исправить.
Внимание! Использование chkdsk может привести к потере данных. Перед использованием рекомендуется создать резервную копию данных.
Форматирование диска
Если файловая система сильно повреждена, может потребоваться форматирование диска. Внимание! Форматирование диска удалит все данные на диске. Перед форматированием рекомендуется попытаться восстановить данные с помощью специализированного программного обеспечения.
- Откройте управление дисками (нажмите клавиши Windows + X и выберите «Управление дисками»).
- Найдите свой внешний диск.
- Щелкните правой кнопкой мыши на диске и выберите «Форматировать».
- Выберите файловую систему (NTFS, FAT32 или exFAT).
- Установите флажок «Быстрое форматирование» (если это возможно).
- Нажмите «ОК».
Проблемы с назначением буквы диска
Иногда операционная система не назначает букву диска внешнему диску. В этом случае диск не будет отображаться в проводнике.
Назначение буквы диска вручную
- Откройте управление дисками.
- Найдите свой внешний диск.
- Щелкните правой кнопкой мыши на диске и выберите «Изменить букву диска или путь».
- Нажмите «Добавить» или «Изменить».
- Выберите букву диска из списка.
- Нажмите «ОК».
Проблемы с BIOS/UEFI
В редких случаях проблема может быть связана с настройками BIOS/UEFI. Убедитесь, что ваш компьютер настроен на обнаружение внешних USB-устройств при загрузке.
Проверка настроек BIOS/UEFI
Для входа в BIOS/UEFI необходимо нажать определенную клавишу при загрузке компьютера. Обычно это клавиши Del, F2, F10 или Esc. Точная клавиша зависит от производителя материнской платы. Обратитесь к документации к вашей материнской плате для получения информации о том, как войти в BIOS/UEFI.
В BIOS/UEFI найдите настройки, связанные с USB-устройствами. Убедитесь, что они включены.
Аппаратные проблемы с диском
Если ни один из вышеперечисленных способов не помог, возможно, проблема связана с аппаратной неисправностью внешнего жесткого диска. В этом случае потребуется обратиться в сервисный центр для диагностики и ремонта.
Признаки аппаратной неисправности
- Необычные звуки (щелчки, скрежет)
- Отсутствие индикации питания
- Диск не вращается
- Компьютер не определяет диск даже в BIOS/UEFI
Восстановление данных с неисправного внешнего жесткого диска
Если вы подозреваете, что ваш внешний жесткий диск неисправен, не пытайтесь самостоятельно его ремонтировать. Это может привести к дальнейшему повреждению данных. Обратитесь в специализированную компанию по восстановлению данных. Они обладают необходимым оборудованием и опытом для восстановления данных с поврежденных накопителей.
Программное обеспечение для восстановления данных
Существует множество программ для восстановления данных, которые могут помочь восстановить файлы с неисправного диска. Однако, следует помнить, что использование таких программ может быть рискованным, особенно если диск имеет серьезные аппаратные повреждения. Перед использованием программы для восстановления данных рекомендуется создать образ диска, чтобы избежать дальнейшей потери данных.
Примеры программ для восстановления данных
- Recuva
- EaseUS Data Recovery Wizard
- TestDisk
- PhotoRec
- R-Studio
Превентивные меры
Чтобы избежать потери данных в будущем, рекомендуется принять следующие превентивные меры:
- Регулярно создавайте резервные копии данных.
- Используйте надежные внешние жесткие диски от известных производителей.
- Обращайтесь с внешним диском бережно. Избегайте ударов и падений.
- Не допускайте перегрева диска.
- Безопасно извлекайте внешний диск из компьютера.
- Регулярно проверяйте файловую систему на наличие ошибок.
Столкнувшись с проблемой, когда компьютер не видит внешний жесткий диск, важно сохранять спокойствие и последовательно исключать возможные причины. Начните с проверки физического подключения и драйверов, а затем переходите к более сложным проблемам, таким как файловая система и настройки BIOS/UEFI. Если ни один из предложенных способов не помог, возможно, проблема связана с аппаратной неисправностью диска, и потребуется обратиться к специалистам по восстановлению данных.
Внешние жесткие диски играют важную роль в хранении наших данных, и их неисправность может привести к серьезным проблемам. Поэтому важно знать, как диагностировать и устранять распространенные проблемы, связанные с внешними дисками. Регулярное создание резервных копий данных и бережное обращение с внешним диском помогут избежать потери важной информации. Помните, что своевременная диагностика и правильные действия могут спасти ваши данные.
Надеемся, что это руководство помогло вам решить проблему с внешним жестким диском. Если у вас остались вопросы, не стесняйтесь обращаться к специалистам.
Description: Узнайте, что делать, если ваш компьютер не видит внешний жесткий диск. Решение проблем с **внешним жестким диском** и восстановление доступа к данным.


