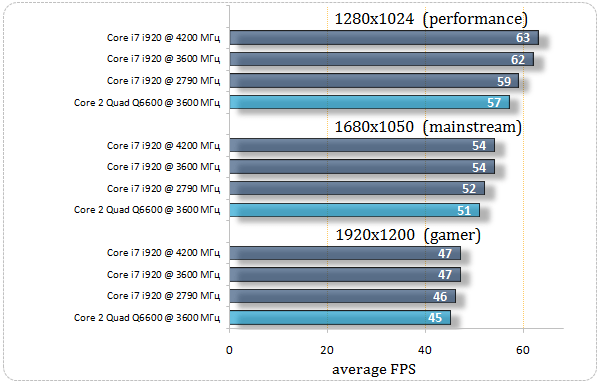Почему процессор или видеокарта не работают на полную мощность: причины и решения
Многие пользователи компьютеров сталкиваются с ситуацией, когда процессор (CPU) или видеокарта (GPU) не работают на полную мощность, даже при выполнении ресурсоемких задач․ Этот вопрос вызывает закономерное беспокойство, ведь кажется, что дорогостоящее оборудование не используется в полную силу․ Однако, не всегда недозагрузка компонентов свидетельствует о проблеме․ Существует множество факторов, которые влияют на уровень загрузки CPU и GPU, и понимание этих факторов поможет вам оптимизировать работу системы и выявить потенциальные неисправности․ Давайте подробно разберемся в причинах и возможных решениях этой проблемы․
Причины недозагрузки процессора (CPU)
1․ Оптимизация программного обеспечения
Современное программное обеспечение, особенно игры и приложения для обработки мультимедиа, часто разрабатывается с учетом многоядерных процессоров․ Это означает, что нагрузка распределяется между несколькими ядрами, а не концентрируется на одном․ Если программа не оптимизирована для использования всех ядер, то общая загрузка процессора будет ниже 100%, даже если отдельные ядра работают на полную мощность․ Кроме того, некоторые приложения используют многопоточность неэффективно, что также приводит к неполной загрузке․
2․ Ограничения операционной системы
Операционная система (ОС) также играет важную роль в управлении ресурсами процессора․ Современные ОС, такие как Windows и macOS, автоматически регулируют частоту и напряжение процессора в зависимости от текущей нагрузки․ Эта функция энергосбережения помогает продлить срок службы компонентов и снизить энергопотребление․ Однако, если настройки энергосбережения слишком агрессивны, они могут препятствовать полной загрузке процессора, даже когда это необходимо․
3․ Бо́ттлнек (узкое место) в системе
Бо́ттлнек – это ситуация, когда производительность одного компонента системы ограничивает производительность других компонентов․ Например, если у вас мощный процессор, но медленный жесткий диск (HDD), то процессор будет простаивать в ожидании данных с диска․ В этом случае, даже если процессор может обработать больше данных, он не будет загружен на 100%, потому что диск не может предоставить данные достаточно быстро․ Другие возможные бо́ттлнеки включают недостаточный объем оперативной памяти (RAM) или медленную видеокарту․
4․ Ограничения частоты кадров (FPS)
Во многих играх и приложениях для рендеринга существует ограничение частоты кадров (FPS)․ Это делается для предотвращения разрывов изображения (screen tearing) и для улучшения стабильности игры․ Если частота кадров ограничена, например, до 60 FPS, то процессор не будет работать на полную мощность, чтобы генерировать больше кадров, чем необходимо․ В этом случае, даже если процессор способен на большее, он будет «ждать» следующий кадр, что приведет к недозагрузке․
5․ Драйверы и программное обеспечение
Устаревшие или некорректно установленные драйверы могут существенно влиять на производительность процессора․ Драйверы – это программное обеспечение, которое позволяет ОС взаимодействовать с аппаратным обеспечением․ Если драйверы устарели или повреждены, то процессор может работать неэффективно, что приведет к недозагрузке․ Также, некоторые фоновые процессы и программы могут потреблять ресурсы процессора, снижая его доступность для более важных задач․ Регулярная проверка и обновление драйверов, а также очистка системы от ненужных программ, может значительно улучшить производительность процессора․
6․ Температурный режим
Процессоры имеют встроенные механизмы защиты от перегрева․ Если температура процессора достигает критического уровня, то система автоматически снижает его частоту (throttling) для предотвращения повреждений․ Throttling приводит к снижению производительности и, как следствие, к недозагрузке процессора․ Причинами перегрева могут быть неэффективная система охлаждения, пыль в корпусе компьютера или неправильная установка кулера․
Причины недозагрузки видеокарты (GPU)
1․ Оптимизация игр и приложений
Как и в случае с процессором, оптимизация играет ключевую роль в загрузке видеокарты․ Не все игры и приложения используют возможности видеокарты в полной мере․ Некоторые старые игры могут быть разработаны для менее мощных видеокарт, и поэтому они не будут задействовать все ресурсы современной видеокарты․ Кроме того, настройки графики в игре могут быть установлены на слишком низкий уровень, что также приведет к недозагрузке видеокарты․
2․ Ограничения процессора
В некоторых случаях процессор может быть узким местом для видеокарты․ Если процессор недостаточно мощный, чтобы обрабатывать данные, которые видеокарта должна отрисовывать, то видеокарта будет простаивать в ожидании данных от процессора․ Эта ситуация особенно часто встречается в играх с большим количеством объектов и сложной физикой․
3․ VSync и ограничения FPS
Вертикальная синхронизация (VSync) – это технология, которая синхронизирует частоту кадров в игре с частотой обновления монитора․ VSync предотвращает разрывы изображения, но также может ограничивать частоту кадров и снижать загрузку видеокарты․ Если VSync включен, и частота кадров достигает частоты обновления монитора (например, 60 Гц), то видеокарта не будет работать на полную мощность, даже если она способна генерировать больше кадров․ Аналогично, ограничение FPS в настройках игры также приведет к недозагрузке видеокарты․
4․ Драйверы и программное обеспечение
Устаревшие или некорректно установленные драйверы могут значительно снизить производительность видеокарты․ Драйверы содержат оптимизации и исправления ошибок, которые улучшают работу видеокарты в различных играх и приложениях․ Регулярное обновление драйверов до последней версии может значительно повысить производительность и устранить проблемы с недозагрузкой․ Также, убедитесь, что у вас установлены последние версии DirectX и других необходимых библиотек․
5․ Температурный режим
Как и процессоры, видеокарты также имеют встроенные механизмы защиты от перегрева․ Если температура видеокарты достигает критического уровня, то система автоматически снижает ее частоту (throttling) для предотвращения повреждений․ Throttling приводит к снижению производительности и, как следствие, к недозагрузке видеокарты․ Причинами перегрева могут быть неэффективная система охлаждения, пыль на радиаторе или неправильная установка кулера․
6․ Разрешение и настройки графики
Разрешение экрана и настройки графики в игре оказывают огромное влияние на загрузку видеокарты․ Чем выше разрешение и чем выше настройки графики, тем больше работы должна выполнить видеокарта․ Если разрешение слишком низкое или настройки графики установлены на минимум, то видеокарта не будет загружена на 100%, даже если она способна на большее․ Попробуйте увеличить разрешение или повысить настройки графики, чтобы увеличить загрузку видеокарты․
Как проверить загрузку CPU и GPU
1․ Диспетчер задач Windows
Диспетчер задач Windows – это встроенный инструмент, который позволяет отслеживать загрузку CPU, GPU, памяти и других ресурсов системы․ Чтобы открыть диспетчер задач, нажмите Ctrl+Shift+Esc или щелкните правой кнопкой мыши на панели задач и выберите «Диспетчер задач»․ На вкладке «Производительность» вы увидите графики загрузки CPU и GPU, а также другую полезную информацию․
2․ Мониторинг ресурсов
Мониторинг ресурсов – это более продвинутый инструмент, чем диспетчер задач․ Он предоставляет более детальную информацию о загрузке CPU, GPU, памяти, диска и сети․ Чтобы открыть мониторинг ресурсов, введите «Мониторинг ресурсов» в поле поиска Windows и нажмите Enter․ В мониторинге ресурсов вы увидите графики загрузки для каждого ядра CPU и для различных компонентов GPU․
3․ Программы мониторинга
Существует множество сторонних программ для мониторинга загрузки CPU и GPU, таких как MSI Afterburner, HWMonitor и GPU-Z․ Эти программы предоставляют еще больше информации, чем диспетчер задач и мониторинг ресурсов․ Они позволяют отслеживать температуру, частоту, напряжение и другие параметры CPU и GPU․ MSI Afterburner также позволяет разгонять видеокарту и мониторить FPS в играх․
Как увеличить загрузку CPU и GPU
1․ Обновите драйверы
Устаревшие драйверы могут значительно снизить производительность CPU и GPU․ Регулярно проверяйте наличие новых драйверов на веб-сайтах производителей (Intel, AMD, NVIDIA) и устанавливайте их․ Использование последних версий драйверов может значительно повысить производительность в играх и приложениях․
2․ Оптимизируйте настройки графики
Настройки графики в играх оказывают огромное влияние на загрузку CPU и GPU․ Попробуйте поэкспериментировать с различными настройками, чтобы найти оптимальный баланс между качеством изображения и производительностью․ Уменьшение разрешения, отключение сглаживания и снижение уровня детализации могут значительно повысить FPS и загрузку GPU․
3․ Закройте ненужные программы
Фоновые программы могут потреблять ресурсы CPU и GPU, снижая их доступность для более важных задач․ Закройте все ненужные программы перед запуском игр или приложений, требующих высокой производительности․ Используйте диспетчер задач, чтобы определить, какие программы потребляют больше всего ресурсов․
4․ Разгоните CPU и GPU
Разгон (overclocking) – это процесс увеличения частоты работы CPU и GPU выше номинальной․ Разгон может значительно повысить производительность, но также может привести к перегреву и повреждению компонентов․ Если вы решите разгонять CPU или GPU, убедитесь, что у вас установлена эффективная система охлаждения и что вы знаете, что делаете․ Используйте программы, такие как MSI Afterburner, для разгона видеокарты и мониторинга температуры․
5․ Улучшите охлаждение
Перегрев может привести к throttling и снижению производительности CPU и GPU․ Убедитесь, что у вас установлена эффективная система охлаждения, и что она работает правильно․ Регулярно очищайте систему охлаждения от пыли и при необходимости замените термопасту на CPU и GPU․
6․ Увеличьте объем оперативной памяти (RAM)
Недостаточный объем оперативной памяти может быть узким местом для CPU и GPU․ Если у вас мало оперативной памяти, то система будет использовать жесткий диск в качестве виртуальной памяти, что значительно замедлит работу․ Увеличение объема оперативной памяти до 16 ГБ или 32 ГБ может значительно улучшить производительность в играх и приложениях․
7․ Замените HDD на SSD
Медленный жесткий диск (HDD) может быть узким местом для CPU и GPU․ Замена HDD на твердотельный накопитель (SSD) может значительно ускорить загрузку программ и игр, а также повысить общую производительность системы․ SSD обеспечивает гораздо более высокую скорость чтения и записи данных, чем HDD․
8․ Переустановите операционную систему
Со временем операционная система может стать засоренной ненужными файлами и программами, что может снизить производительность CPU и GPU․ Переустановка операционной системы может очистить систему и вернуть ее к исходному состоянию․ Перед переустановкой операционной системы обязательно сделайте резервную копию всех важных данных․
9․ Проверьте на наличие вредоносного ПО
Вредоносное программное обеспечение (вирусы, трояны, шпионские программы) может потреблять ресурсы CPU и GPU, снижая их доступность для более важных задач․ Регулярно проверяйте систему на наличие вредоносного ПО с помощью антивирусной программы․
10․ Обновите BIOS
Обновление BIOS (Basic Input/Output System) может улучшить совместимость с новым оборудованием и исправить ошибки, которые могут влиять на производительность CPU и GPU․ Перед обновлением BIOS обязательно ознакомьтесь с инструкциями производителя и убедитесь, что у вас есть источник бесперебойного питания (UPS)․
Рекомендации по оптимизации
- Регулярно обновляйте драйверы: Следите за выходом новых версий драйверов для вашего процессора и видеокарты․ Новые драйверы часто содержат оптимизации, которые могут значительно повысить производительность в играх и приложениях․
- Оптимизируйте настройки графики: Экспериментируйте с настройками графики в играх, чтобы найти оптимальный баланс между качеством изображения и производительностью․ Не стоит гнаться за максимальными настройками, если это приводит к низкой частоте кадров․
- Закрывайте ненужные программы: Перед запуском игр или приложений, требующих высокой производительности, закройте все ненужные программы, которые могут потреблять ресурсы системы․
- Установите SSD: Замена HDD на SSD может значительно ускорить загрузку программ и игр, а также повысить общую отзывчивость системы․
Распространенные ошибки и заблуждения
1․ 100% загрузка всегда хорошо
Не всегда 100% загрузка CPU или GPU является признаком хорошей производительности․ В некоторых случаях 100% загрузка может указывать на то, что компонент является узким местом в системе и ограничивает производительность других компонентов․ Также, 100% загрузка CPU в течение длительного времени может привести к перегреву и снижению срока службы процессора․
2․ Чем больше ядер, тем лучше
Не всегда большее количество ядер CPU означает более высокую производительность в играх и приложениях․ Некоторые игры и приложения не оптимизированы для использования многоядерных процессоров, и поэтому они не будут использовать все ядра․ В таких случаях процессор с меньшим количеством ядер, но с более высокой тактовой частотой, может быть более производительным․
3․ Чем дороже видеокарта, тем лучше
Не всегда самая дорогая видеокарта является лучшим выбором для конкретной задачи․ Выбор видеокарты должен зависеть от разрешения экрана, настроек графики и требований конкретных игр и приложений․ Для игр в разрешении 1080p не обязательно покупать самую дорогую видеокарту, достаточно будет модели среднего уровня․
4․ Разгон всегда безопасен
Разгон может повысить производительность CPU и GPU, но также может привести к перегреву и повреждению компонентов․ Перед разгоном убедитесь, что у вас установлена эффективная система охлаждения и что вы знаете, что делаете․ Начинайте с небольшого увеличения частоты и постепенно увеличивайте ее, контролируя температуру․
5․ Нужно всегда использовать самые последние драйверы
Хотя обычно рекомендуется использовать самые последние версии драйверов, иногда новые драйверы могут содержать ошибки или быть несовместимыми с некоторыми играми или приложениями․ Если у вас возникли проблемы после установки новых драйверов, попробуйте вернуться к предыдущей версии․
- Недозагрузка не всегда проблема: Важно понимать, что оптимальная загрузка компонентов зависит от множества факторов и не всегда должна стремиться к 100%․
- Мониторинг – ключ к пониманию: Регулярно отслеживайте загрузку CPU и GPU, чтобы выявить потенциальные проблемы и оптимизировать работу системы․
Описание: Узнайте, почему ваш процессор или видеокарта не загружаются на 100 процентов, и как можно оптимизировать **загрузку процессора и видеокарты** для лучшей производительности․