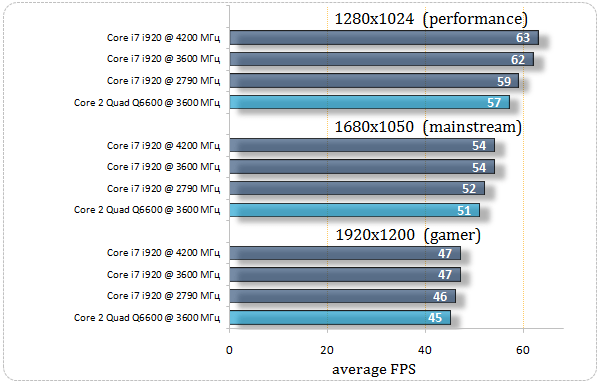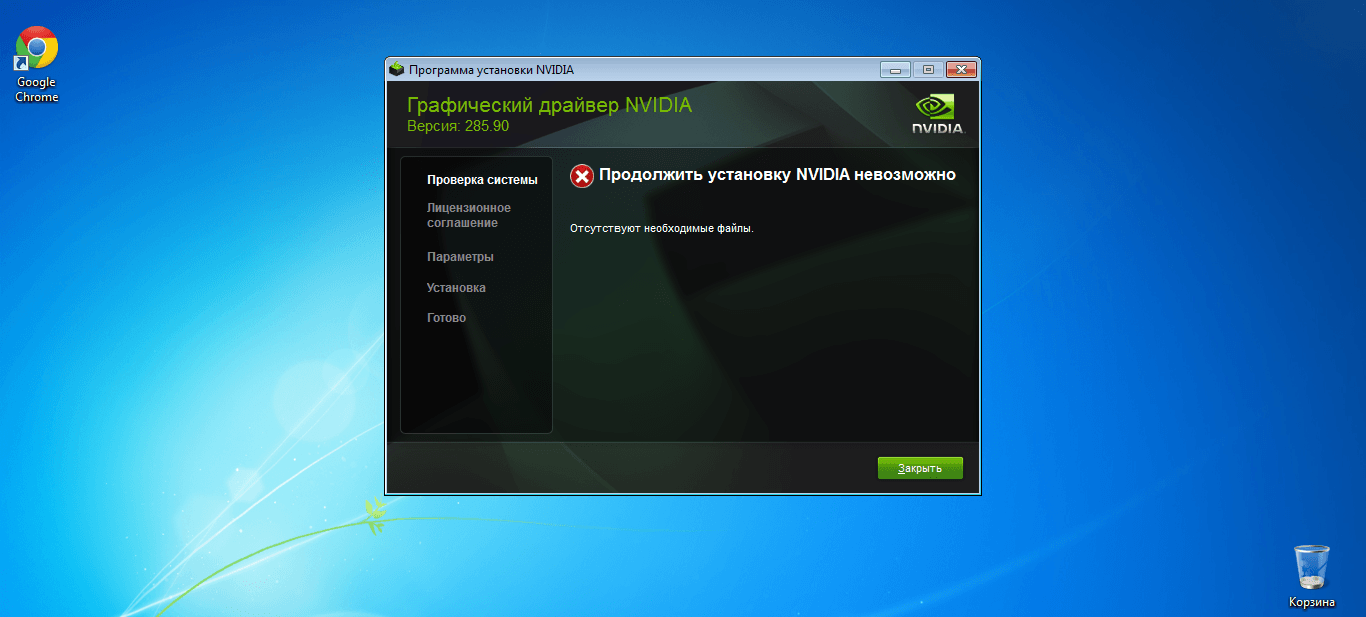
Отсутствует опция выбора процессора NVIDIA: причины и решения
Многие пользователи, особенно те, кто использует ноутбуки с дискретной графикой NVIDIA, сталкиваются с неприятной ситуацией: в панели управления NVIDIA отсутствует опция выбора высокопроизводительного процессора NVIDIA. Это означает, что по умолчанию приложения могут использовать встроенную графику Intel, что приводит к снижению производительности в играх и других ресурсоемких задачах. Проблема может быть вызвана различными факторами, начиная от устаревших драйверов и заканчивая некорректной настройкой BIOS. В этой статье мы подробно разберем возможные причины отсутствия этой опции и предложим эффективные решения для восстановления доступа к высокопроизводительному графическому процессору NVIDIA.
Возможные причины отсутствия опции выбора процессора NVIDIA
Отсутствие опции выбора высокопроизводительного процессора NVIDIA в панели управления может быть вызвано несколькими причинами. Важно определить источник проблемы, чтобы выбрать наиболее подходящее решение. Рассмотрим основные факторы, которые могут привести к этой ситуации:
Устаревшие или поврежденные драйверы
Одной из самых распространенных причин является использование устаревших или поврежденных драйверов NVIDIA. Со временем драйверы устаревают и могут перестать корректно взаимодействовать с операционной системой или новыми версиями приложений. Повреждение драйверов также может произойти из-за вирусов, сбоев в работе системы или некорректной установки.
Неправильная установка драйверов
Процесс установки драйверов NVIDIA может быть сложным, и даже небольшая ошибка может привести к проблемам. Например, если драйверы были установлены поверх старых версий без предварительного удаления, это может вызвать конфликты и привести к некорректной работе графического процессора.
Проблемы с BIOS/UEFI
BIOS (Basic Input/Output System) или UEFI (Unified Extensible Firmware Interface) – это микропрограмма, которая запускается при включении компьютера и отвечает за инициализацию оборудования. Некорректные настройки BIOS/UEFI могут препятствовать правильному определению и использованию графического процессора NVIDIA.
Конфликты с другими программами или драйверами
Иногда конфликты с другими программами или драйверами могут мешать нормальной работе графического процессора NVIDIA. Например, конфликты могут возникать с драйверами встроенной графики Intel или с антивирусным программным обеспечением.
Аппаратные проблемы
Хотя это и менее вероятно, но аппаратные проблемы с графическим процессором NVIDIA также могут быть причиной отсутствия опции выбора. В этом случае потребуется диагностика и, возможно, ремонт или замена графического процессора;
Отсутствие дискретной видеокарты
Иногда пользователи ошибочно предполагают наличие дискретной видеокарты NVIDIA, когда ее на самом деле нет. В этом случае в системе присутствует только встроенная графика Intel, и опция выбора графического процессора NVIDIA, естественно, отсутствует.
Решения проблемы с отсутствием высокопроизводительного процессора NVIDIA
Теперь, когда мы рассмотрели возможные причины проблемы, давайте перейдем к решениям. Важно попробовать несколько вариантов, чтобы определить, какой из них наиболее эффективен в вашем случае. Начните с самых простых решений и постепенно переходите к более сложным.
Обновление драйверов NVIDIA
Первым и самым простым шагом является обновление драйверов NVIDIA до последней версии. Это можно сделать несколькими способами:
- Через панель управления NVIDIA: Откройте панель управления NVIDIA, перейдите в раздел «Справка» и выберите «Обновления». Панель управления автоматически проверит наличие новых версий драйверов и предложит их установить.
- С сайта NVIDIA: Перейдите на официальный сайт NVIDIA (www.nvidia.com) и скачайте последнюю версию драйверов для вашей видеокарты и операционной системы. Перед установкой новой версии рекомендуется удалить старую.
- Через диспетчер устройств: Откройте диспетчер устройств (нажмите Win + X и выберите «Диспетчер устройств»), найдите свою видеокарту NVIDIA, щелкните по ней правой кнопкой мыши и выберите «Обновить драйвер». Затем выберите «Автоматический поиск драйверов».
Чистая установка драйверов NVIDIA
Если простое обновление драйверов не помогло, попробуйте выполнить чистую установку. Это означает полное удаление всех старых драйверов NVIDIA перед установкой новой версии. Для этого можно использовать программу Display Driver Uninstaller (DDU).
Как выполнить чистую установку драйверов NVIDIA с помощью DDU:
- Скачайте Display Driver Uninstaller (DDU) с официального сайта или надежного источника.
- Загрузите компьютер в безопасном режиме. Для этого при загрузке компьютера нажмите клавишу F8 или Shift + F8 (в зависимости от производителя).
- Запустите DDU и выберите тип устройства «GPU» и производителя «NVIDIA».
- Нажмите кнопку «Удалить и перезагрузить». DDU автоматически удалит все драйверы NVIDIA и перезагрузит компьютер.
- После перезагрузки установите последнюю версию драйверов NVIDIA, скачанных с сайта NVIDIA.
Проверка настроек BIOS/UEFI
Убедитесь, что в настройках BIOS/UEFI включена дискретная видеокарта NVIDIA и выбрана в качестве основной. Для этого необходимо войти в BIOS/UEFI при загрузке компьютера (обычно для этого нужно нажать клавиши Del, F2, F12 или Esc, в зависимости от производителя).
В BIOS/UEFI необходимо найти следующие настройки:
- Primary Display Adapter: Установите значение «Discrete Graphics» или «PCIe».
- Integrated Graphics: Установите значение «Disabled» или «Auto».
Обратите внимание, что названия настроек могут отличаться в зависимости от производителя BIOS/UEFI. Если вы не уверены, какие настройки следует изменить, обратитесь к руководству пользователя материнской платы или обратитесь за помощью к специалисту.
Отключение встроенной графики Intel
В некоторых случаях отключение встроенной графики Intel может решить проблему. Это можно сделать в диспетчере устройств. Однако следует помнить, что отключение встроенной графики может привести к проблемам, если дискретная видеокарта NVIDIA не работает должным образом.
Как отключить встроенную графику Intel:
- Откройте диспетчер устройств (нажмите Win + X и выберите «Диспетчер устройств»).
- Разверните раздел «Видеоадаптеры».
- Щелкните правой кнопкой мыши по «Intel HD Graphics» и выберите «Отключить устройство».
- Перезагрузите компьютер.
Проверка настроек электропитания
Убедитесь, что в настройках электропитания выбрана схема, которая обеспечивает максимальную производительность. В Windows 10 это можно сделать следующим образом:
- Откройте панель управления (введите «панель управления» в поле поиска и выберите «Панель управления»).
- Перейдите в раздел «Электропитание».
- Выберите схему «Высокая производительность». Если такой схемы нет, нажмите «Показать дополнительные схемы» и выберите ее.
Также убедитесь, что в настройках драйверов NVIDIA выбрана максимальная производительность. Для этого откройте панель управления NVIDIA, перейдите в раздел «Управление параметрами 3D» и установите для параметра «Режим управления электропитанием» значение «Предпочитать максимальную производительность».
Проверка на вирусы и вредоносное ПО
Вирусы и вредоносное ПО могут вызывать различные проблемы, в т.ч. и с работой графического процессора NVIDIA. Проверьте компьютер с помощью антивирусного программного обеспечения и удалите все обнаруженные угрозы.
Восстановление системы
Если ни одно из вышеперечисленных решений не помогло, попробуйте восстановить систему до состояния, когда опция выбора графического процессора NVIDIA работала корректно. Для этого можно использовать функцию восстановления системы Windows.
Как восстановить систему:
- Нажмите Win + R, чтобы открыть окно «Выполнить».
- Введите «rstrui.exe» и нажмите Enter.
- Выберите точку восстановления, созданную до возникновения проблемы, и следуйте инструкциям на экране.
Переустановка Windows
В крайнем случае, если ни одно из вышеперечисленных решений не помогло, может потребоваться переустановка Windows. Перед переустановкой обязательно сделайте резервную копию всех важных данных.
Дополнительные советы и рекомендации
В дополнение к вышеперечисленным решениям, вот несколько дополнительных советов и рекомендаций, которые могут помочь в решении проблемы:
- Убедитесь, что ваша видеокарта NVIDIA поддерживается вашей операционной системой.
- Проверьте, нет ли каких-либо конфликтов с другими программами или драйверами.
- Попробуйте установить более старую версию драйверов NVIDIA, если последние версии не работают корректно.
- Обратитесь за помощью к специалисту, если вы не уверены в своих действиях.
Важно помнить, что решение проблемы может потребовать времени и терпения. Не отчаивайтесь, если первое же решение не помогло, и продолжайте пробовать другие варианты.
В конечном счете, устранение неполадок с графическим процессором NVIDIA часто требует систематического подхода и готовности к экспериментированию. Помните, что каждая система уникальна, и то, что работает для одного пользователя, может не сработать для другого. Тщательно изучите свою систему, попробуйте различные решения и обратитесь за помощью, если это необходимо.
В этой статье мы подробно рассмотрели возможные причины и решения проблемы отсутствия опции выбора высокопроизводительного процессора NVIDIA в панели управления. Надеемся, что предложенные решения помогут вам восстановить доступ к дискретной графике NVIDIA и улучшить производительность вашего компьютера. Помните о важности своевременного обновления драйверов и поддержании системы в чистоте от вирусов и вредоносного ПО.
Проблема с отсутствием высокопроизводительного процессора NVIDIA может быть неприятной, но в большинстве случаев она решаема. Следуя рекомендациям, представленным в этой статье, вы сможете восстановить полноценную работу вашей видеокарты и наслаждаться высокой производительностью в играх и других приложениях. Удачи!
Описание: Решение проблемы, когда в панели управления NVIDIA отсутствует высокопроизводительный процессор NVIDIA, и способы возвращения контроля над графикой.