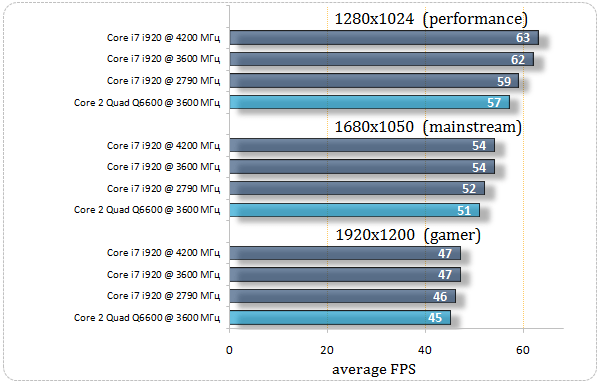Оптимизация NVIDIA для слабых процессоров: полное руководство
В мире компьютерных игр и требовательных графических приложений часто возникает ситуация, когда мощность процессора становится узким местом, ограничивающим возможности видеокарты NVIDIA. Слабый процессор может попросту не успевать обрабатывать данные, необходимые для отрисовки кадров, что приводит к снижению частоты кадров, рывкам и общему ухудшению игрового опыта. Однако, не стоит отчаиваться! Существует множество способов оптимизации NVIDIA для работы в связке со слабым процессором, позволяющих выжать максимум производительности из имеющегося железа и значительно улучшить игровой процесс; В этой статье мы подробно рассмотрим все аспекты оптимизации, начиная от настроек драйверов и заканчивая тонкими настройками самой операционной системы.
Понимание проблемы: Почему слабый процессор ограничивает NVIDIA?
Чтобы эффективно оптимизировать систему, необходимо понять, почему слабый процессор негативно влияет на производительность видеокарты NVIDIA. Основная причина кроется в распределении задач между этими двумя ключевыми компонентами. Видеокарта отвечает за отрисовку графики, а процессор выполняет множество других важных задач, таких как:
- Обработка физики в играх
- Управление искусственным интеллектом
- Декодирование аудио и видео
- Обработка ввода от клавиатуры и мыши
Если процессор не справляется с этими задачами достаточно быстро, он создает «бутылочное горлышко», которое замедляет работу всей системы, включая видеокарту. Видеокарта может простаивать, ожидая данных от процессора, что приводит к потере кадров и снижению общей производительности. Этот эффект усиливается в играх с открытым миром и сложной физикой, где процессор должен обрабатывать огромное количество информации в режиме реального времени. Понимание этого механизма позволяет нам более осознанно подходить к процессу оптимизации.
Что такое «бутылочное горлышко»?
Термин «бутылочное горлышко» в данном контексте означает, что один компонент системы (в данном случае, процессор) работает значительно медленнее, чем другие, ограничивая общую производительность. Представьте себе бутылку: жидкость может вытекать только со скоростью, определяемой самым узким местом – горлышком. Аналогично, даже самая мощная видеокарта NVIDIA не сможет раскрыть свой потенциал, если процессор не обеспечивает ее необходимыми данными с достаточной скоростью.
Оптимизация драйверов NVIDIA: Ключ к производительности
Драйверы NVIDIA – это программное обеспечение, которое позволяет операционной системе взаимодействовать с видеокартой. Правильная настройка драйверов может значительно повысить производительность, особенно в связке со слабым процессором. Важно регулярно обновлять драйверы до последней версии, так как NVIDIA постоянно оптимизирует их для новых игр и приложений.
Обновление драйверов NVIDIA: Шаг за шагом
- Загрузите NVIDIA GeForce Experience: Это официальное программное обеспечение от NVIDIA, которое автоматически обнаруживает и устанавливает последние драйверы.
- Установите GeForce Experience: Следуйте инструкциям на экране для установки программы.
- Запустите GeForce Experience: После установки запустите программу и войдите в свою учетную запись NVIDIA (или создайте новую, если у вас ее нет).
- Перейдите на вкладку «Драйверы»: В GeForce Experience перейдите на вкладку «Драйверы».
- Проверьте наличие обновлений: GeForce Experience автоматически проверит наличие новых драйверов.
- Установите последние драйверы: Если доступны новые драйверы, нажмите кнопку «Загрузить» и дождитесь завершения загрузки. Затем нажмите кнопку «Установить» и следуйте инструкциям на экране.
Настройка панели управления NVIDIA: Тонкая настройка для производительности
Панель управления NVIDIA предоставляет множество настроек, которые позволяют оптимизировать работу видеокарты для различных приложений и игр. Для слабых процессоров особенно важны следующие настройки:
- Управление электропитанием: Установите режим «Максимальная производительность» для обеспечения максимальной частоты работы видеокарты.
- Вертикальная синхронизация (VSync): Отключите VSync, чтобы уменьшить задержку ввода и повысить частоту кадров (но это может привести к разрывам изображения).
- Сглаживание (Antialiasing): Уменьшите или отключите сглаживание, так как оно требует значительных ресурсов видеокарты и процессора.
- Анизотропная фильтрация: Установите умеренный уровень анизотропной фильтрации (например, 4x или 8x) для улучшения четкости текстур без значительного снижения производительности.
- Тройная буферизация: Включите тройную буферизацию, если у вас включена VSync, чтобы уменьшить задержку ввода.
- Заранее подготовленные кадры виртуальной реальности (VR): Установите значение 1 или 2, чтобы уменьшить задержку ввода в VR-приложениях.
Экспериментируйте с этими настройками, чтобы найти оптимальный баланс между качеством изображения и производительностью для конкретных игр и приложений. Помните, что каждая система уникальна, и то, что работает для одного пользователя, может не работать для другого.
Оптимизация операционной системы: Устранение ненужных процессов
Операционная система Windows часто работает в фоновом режиме, выполняя множество задач, которые могут потреблять ресурсы процессора и замедлять работу игр и приложений. Оптимизация операционной системы может значительно улучшить производительность, особенно в связке со слабым процессором.
Отключение ненужных программ и служб: Освобождаем ресурсы
Многие программы автоматически запускаются при загрузке Windows и работают в фоновом режиме, потребляя ресурсы процессора и памяти. Отключение этих программ может освободить значительные ресурсы и повысить производительность. Чтобы отключить ненужные программы, выполните следующие действия:
- Нажмите Win + R: Откроется окно «Выполнить».
- Введите «msconfig»: Введите «msconfig» и нажмите Enter.
- Перейдите на вкладку «Автозагрузка»: В окне «Конфигурация системы» перейдите на вкладку «Автозагрузка».
- Отключите ненужные программы: Снимите флажки напротив программ, которые вы не хотите запускать при загрузке Windows. Будьте осторожны и не отключайте важные системные службы.
- Нажмите «Применить» и «ОК»: Нажмите кнопку «Применить» и затем «ОК». Windows предложит перезагрузить компьютер.
Вы также можете отключить ненужные службы Windows. Однако, будьте крайне осторожны, так как отключение важных системных служб может привести к нестабильной работе операционной системы. Рекомендуется сначала изучить информацию о каждой службе, прежде чем ее отключать.
Очистка диска и дефрагментация: Поддержание порядка
Со временем на жестком диске накапливается множество временных файлов и фрагментированных данных, что может замедлить работу системы. Регулярная очистка диска и дефрагментация могут помочь поддерживать производительность на высоком уровне. Для очистки диска выполните следующие действия:
- Откройте «Этот компьютер»: Откройте окно «Этот компьютер».
- Щелкните правой кнопкой мыши по диску C: Щелкните правой кнопкой мыши по диску C (или другому диску, на котором установлена Windows).
- Выберите «Свойства»: В контекстном меню выберите «Свойства».
- Перейдите на вкладку «Общие»: В окне «Свойства» перейдите на вкладку «Общие».
- Нажмите кнопку «Очистка диска»: Нажмите кнопку «Очистка диска».
- Выберите файлы для удаления: Выберите типы файлов, которые вы хотите удалить (например, временные файлы, файлы корзины и т.д.).
- Нажмите «ОК»: Нажмите кнопку «ОК».
Для дефрагментации диска выполните следующие действия:
- Откройте «Этот компьютер»: Откройте окно «Этот компьютер».
- Щелкните правой кнопкой мыши по диску C: Щелкните правой кнопкой мыши по диску C (или другому диску, на котором установлена Windows).
- Выберите «Свойства»: В контекстном меню выберите «Свойства».
- Перейдите на вкладку «Сервис»: В окне «Свойства» перейдите на вкладку «Сервис».
- Нажмите кнопку «Оптимизировать»: Нажмите кнопку «Оптимизировать».
- Выберите диск для дефрагментации: Выберите диск, который вы хотите дефрагментировать, и нажмите кнопку «Оптимизировать».
Оптимизация визуальных эффектов: Упрощаем интерфейс
Windows использует множество визуальных эффектов, которые могут потреблять ресурсы процессора и видеокарты. Отключение или уменьшение этих эффектов может значительно повысить производительность, особенно на слабых процессорах. Чтобы оптимизировать визуальные эффекты, выполните следующие действия:
- Нажмите Win + R: Откроется окно «Выполнить».
- Введите «sysdm.cpl»: Введите «sysdm.cpl» и нажмите Enter.
- Перейдите на вкладку «Дополнительно»: В окне «Свойства системы» перейдите на вкладку «Дополнительно».
- В разделе «Быстродействие» нажмите кнопку «Параметры»: В разделе «Быстродействие» нажмите кнопку «Параметры».
- Выберите «Обеспечить наилучшее быстродействие»: В окне «Параметры быстродействия» выберите «Обеспечить наилучшее быстродействие».
- Нажмите «Применить» и «ОК»: Нажмите кнопку «Применить» и затем «ОК».
Этот параметр отключит все визуальные эффекты Windows, что может значительно повысить производительность, но сделает интерфейс менее привлекательным. Вы также можете выбрать вариант «Особые эффекты» и самостоятельно выбрать, какие эффекты отключить, чтобы найти оптимальный баланс между производительностью и внешним видом.
Оптимизация в играх: Настройка графики для производительности
Настройки графики в играх оказывают огромное влияние на производительность. Уменьшение разрешения, снижение качества текстур и отключение ресурсоемких эффектов могут значительно повысить частоту кадров на слабом процессоре.
Снижение разрешения: Уменьшаем нагрузку на видеокарту
Разрешение экрана – это количество пикселей, отображаемых на экране. Чем выше разрешение, тем больше пикселей необходимо обработать видеокарте, что требует больше ресурсов. Снижение разрешения может значительно уменьшить нагрузку на видеокарту и повысить частоту кадров. Попробуйте снизить разрешение на один-два шага и посмотрите, как это повлияет на производительность.
Снижение качества текстур: Меньше деталей, больше скорости
Качество текстур определяет детализацию объектов в игре. Высококачественные текстуры выглядят более реалистично, но требуют больше ресурсов видеокарты. Снижение качества текстур может значительно повысить производительность, особенно на видеокартах с небольшим объемом памяти.
Отключение ресурсоемких эффектов: Избавляемся от лишнего
Многие игры содержат ресурсоемкие эффекты, такие как сглаживание, размытие в движении, глубина резкости и отражения. Отключение этих эффектов может значительно повысить производительность, особенно на слабых процессорах. Поэкспериментируйте с различными настройками, чтобы найти оптимальный баланс между качеством изображения и производительностью.
Использование масштабирования разрешения: Компромисс между качеством и производительностью
Некоторые игры предлагают функцию масштабирования разрешения, которая позволяет отрисовывать игру в более низком разрешении, а затем масштабировать изображение до разрешения экрана. Это позволяет повысить производительность без значительной потери качества изображения. Попробуйте использовать эту функцию, если она доступна в вашей игре.
Аппаратные улучшения: Когда программные методы не помогают
Если программные методы оптимизации не дают достаточного прироста производительности, возможно, пришло время задуматься об аппаратных улучшениях. Однако, не всегда нужно сразу покупать новый компьютер. Существуют более доступные варианты модернизации, которые могут значительно повысить производительность.
Увеличение оперативной памяти (RAM): Больше места для данных
Недостаток оперативной памяти может значительно замедлить работу системы, особенно в играх с открытым миром и сложной физикой. Увеличение объема оперативной памяти может решить эту проблему и повысить производительность. Рекомендуется иметь не менее 8 ГБ оперативной памяти для современных игр, а лучше 16 ГБ.
Установка твердотельного накопителя (SSD): Быстрая загрузка и отзывчивость
Твердотельный накопитель (SSD) значительно быстрее традиционного жесткого диска (HDD). Установка SSD в качестве системного диска может значительно ускорить загрузку Windows, игр и приложений, а также повысить общую отзывчивость системы. Это особенно важно для игр с открытым миром, где требуется быстрая загрузка текстур и данных.
Разгон процессора (CPU Overclocking): Рискованный, но эффективный метод (с осторожностью!)
Разгон процессора – это увеличение его тактовой частоты выше номинальной. Это может значительно повысить производительность, но также может привести к перегреву и повреждению процессора. Разгон процессора рекомендуется только опытным пользователям, которые хорошо понимают риски и умеют правильно настраивать систему охлаждения. Будьте крайне осторожны и следуйте инструкциям производителя.
Мониторинг производительности: Следим за показателями
После проведения оптимизации важно мониторить производительность системы, чтобы убедиться, что все работает правильно. Существует множество программ, которые позволяют отслеживать частоту кадров (FPS), температуру процессора и видеокарты, загрузку процессора и памяти и другие важные показатели.
Использование программ для мониторинга FPS: Узнаем реальную производительность
Существует множество программ для мониторинга FPS, таких как MSI Afterburner, Fraps и RivaTuner Statistics Server (RTSS). Эти программы отображают частоту кадров в углу экрана во время игры, что позволяет оценить реальную производительность. Также они позволяют отслеживать температуру процессора и видеокарты, что важно для предотвращения перегрева.
Отслеживание температуры: Предотвращаем перегрев
Перегрев – это одна из основных причин снижения производительности и повреждения компонентов компьютера. Важно отслеживать температуру процессора и видеокарты и принимать меры, если она превышает допустимые значения. Для отслеживания температуры можно использовать программы, упомянутые выше, а также специализированные программы для мониторинга температуры, такие как HWMonitor.
Правильная оптимизация NVIDIA для слабого процессора – это ключ к комфортной игре и продуктивной работе. Надеемся, что данная статья помогла вам разобраться в основных аспектах оптимизации и дала необходимые знания для улучшения производительности вашей системы. Помните, что каждый компьютер индивидуален, поэтому важно экспериментировать с различными настройками, чтобы найти оптимальный вариант, подходящий именно вам. Не бойтесь пробовать новое и делиться своим опытом с другими пользователями. В конечном итоге, оптимизация – это постоянный процесс совершенствования, направленный на достижение максимальной производительности и удовлетворения от использования вашего компьютера.
Описание: Улучшите производительность вашей NVIDIA видеокарты, даже если у вас слабый процессор. Узнайте все об оптимизации **nvidia** для повышения FPS!