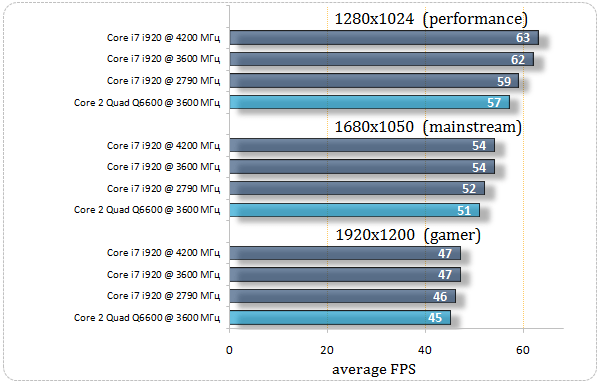Как узнать, на сколько загружена ваша видеокарта и процессор
В современном мире, где компьютерные игры становятся все более требовательными, а задачи, связанные с обработкой графики и видео, занимают значительную часть нашей работы, крайне важно понимать, насколько эффективно используются ресурсы вашего компьютера. Особое значение приобретает контроль за загрузкой видеокарты и процессора. Знание текущей загрузки этих ключевых компонентов позволяет не только оптимизировать производительность системы, но и вовремя выявить потенциальные проблемы, такие как перегрев или недостаточная мощность для выполнения определенных задач. В этой статье мы подробно рассмотрим различные методы и инструменты, которые помогут вам узнать, на сколько загружена ваша видеокарта и процессор, а также дадим рекомендации по интерпретации полученных данных.
Почему важно знать загрузку видеокарты и процессора?
Отслеживание загрузки видеокарты и процессора – это не просто любопытство, а необходимость, обусловленная несколькими важными факторами:
- Оптимизация производительности: Понимание того, какие компоненты перегружены, а какие простаивают, позволяет более эффективно распределять ресурсы и оптимизировать настройки программ и игр для достижения максимальной производительности.
- Выявление проблем: Постоянно высокая загрузка процессора или видеокарты может указывать на проблемы с охлаждением, неоптимизированный код программ, наличие вредоносного ПО или даже на физический износ компонентов.
- Предотвращение перегрева: Чрезмерная загрузка может приводить к перегреву, что, в свою очередь, может вызвать нестабильную работу системы, повреждение компонентов и сокращение срока их службы.
- Планирование апгрейда: Отслеживая загрузку компонентов, вы сможете определить, какие из них нуждаются в замене или модернизации, чтобы соответствовать вашим потребностям.
Методы мониторинга загрузки видеокарты и процессора
Существует несколько способов мониторинга загрузки видеокарты и процессора, от простых встроенных инструментов операционной системы до специализированного программного обеспечения. Рассмотрим наиболее популярные и эффективные методы.
Встроенные инструменты Windows
Операционная система Windows предоставляет базовые инструменты для мониторинга производительности системы, включая загрузку процессора и видеокарты.
Диспетчер задач
Диспетчер задач – это самый простой и быстрый способ получить общую информацию о загрузке процессора и оперативной памяти. Для его открытия можно использовать комбинацию клавиш Ctrl + Shift + Esc или щелкнуть правой кнопкой мыши по панели задач и выбрать пункт «Диспетчер задач».
В диспетчере задач перейдите на вкладку «Производительность». Здесь вы увидите графики загрузки процессора (CPU), оперативной памяти (Memory), диска (Disk) и сети (Ethernet/Wi-Fi). Кликнув на график CPU, вы получите более детальную информацию, включая процент загрузки, количество используемых ядер и потоков, а также частоту процессора.
Для просмотра информации о видеокарте (GPU) может потребоваться прокрутить список вниз. Windows 10 и 11 отображают информацию о загрузке GPU, используемой памяти и других параметрах. Если у вас несколько видеокарт, например, встроенная и дискретная, вы увидите отдельные графики для каждой из них.
Монитор ресурсов
Монитор ресурсов – это более продвинутый инструмент, предоставляющий детальную информацию о использовании ресурсов системы. Для его запуска введите «resmon» в поисковой строке Windows и нажмите Enter.
В мониторе ресурсов вы увидите пять вкладок: «Обзор», «ЦП», «Память», «Диск» и «Сеть». Вкладка «ЦП» показывает загрузку каждого ядра процессора, а также список процессов, использующих процессорное время. Вкладка «Память» отображает использование оперативной памяти каждым процессом. Для мониторинга видеокарты, необходимо посмотреть на вкладку «GPU», которая отображает информацию о загрузке, памяти и активности каждого графического процессора в системе.
Программы для мониторинга аппаратного обеспечения
Существует множество сторонних программ, предназначенных для мониторинга аппаратного обеспечения, которые предоставляют более детальную информацию и расширенные возможности по сравнению со встроенными инструментами Windows. Эти программы часто включают в себя функции мониторинга температуры, частоты вращения вентиляторов и других важных параметров.
MSI Afterburner (с RivaTuner Statistics Server)
MSI Afterburner – это одна из самых популярных программ для разгона и мониторинга видеокарт. Она тесно интегрирована с RivaTuner Statistics Server (RTSS), который обеспечивает отображение информации о производительности в режиме реального времени прямо в играх и других приложениях.
Для установки MSI Afterburner скачайте программу с официального сайта MSI. После установки запустите Afterburner и RTSS. В настройках Afterburner вы можете выбрать, какие параметры отображать на экране, включая загрузку GPU, температуру GPU, частоту GPU, загрузку CPU, температуру CPU, частоту CPU, частоту кадров (FPS) и другие. RTSS позволяет настраивать внешний вид и расположение отображаемой информации.
MSI Afterburner позволяет не только отслеживать загрузку компонентов, но и управлять параметрами видеокарты, такими как частота ядра, частота памяти и напряжение. Однако, будьте осторожны при изменении этих параметров, так как неправильные настройки могут привести к нестабильной работе системы или повреждению оборудования.
HWMonitor
HWMonitor – это бесплатная программа, разработанная компанией CPUID, которая предоставляет подробную информацию о состоянии аппаратного обеспечения вашего компьютера, включая загрузку процессора и видеокарты, температуру, напряжение и частоту вращения вентиляторов.
HWMonitor проста в использовании и не требует сложной настройки. После запуска программа автоматически определяет установленное оборудование и отображает информацию о его состоянии в режиме реального времени. Вы можете просматривать текущие значения, минимальные и максимальные значения, а также графики изменения параметров во времени.
HWMonitor особенно полезна для выявления проблем с охлаждением. Если вы видите, что температура процессора или видеокарты достигает критических значений, это может указывать на необходимость очистки системы охлаждения от пыли или замены термопасты.
NZXT CAM
NZXT CAM – это программа, разработанная компанией NZXT, которая предназначена для мониторинга и управления аппаратным обеспечением, особенно компонентами NZXT, такими как системы жидкостного охлаждения и вентиляторы. Однако, она также предоставляет информацию о загрузке процессора и видеокарты, температуре и других параметрах системы, даже если вы не используете оборудование NZXT.
NZXT CAM имеет современный и интуитивно понятный интерфейс. Она позволяет просматривать информацию о производительности в режиме реального времени, а также настраивать параметры системы охлаждения и освещения. Кроме того, CAM предоставляет информацию об использовании ресурсов различными приложениями и играми, что позволяет выявлять процессы, которые создают наибольшую нагрузку на систему.
AIDA64 Extreme
AIDA64 Extreme – это мощная программа для диагностики и тестирования аппаратного обеспечения. Она предоставляет подробную информацию о всех компонентах системы, включая процессор, видеокарту, оперативную память, материнскую плату и накопители. Кроме того, AIDA64 Extreme позволяет проводить стресс-тесты для проверки стабильности системы при высоких нагрузках.
AIDA64 Extreme имеет встроенный монитор аппаратного обеспечения, который отображает информацию о загрузке процессора и видеокарты, температуре, напряжении и частоте вращения вентиляторов в режиме реального времени. Вы можете настраивать, какие параметры отображать на экране, и сохранять данные мониторинга в файл для последующего анализа.
AIDA64 Extreme – это платная программа, но она предоставляет бесплатный пробный период, в течение которого вы можете оценить ее возможности.
Мониторинг в играх
Многие игры имеют встроенные инструменты для отображения информации о производительности, включая частоту кадров (FPS), загрузку процессора и видеокарты, температуру и другие параметры. Включение этих инструментов позволяет отслеживать производительность системы прямо во время игры и выявлять проблемы, которые могут приводить к снижению FPS или нестабильной работе.
Встроенные инструменты
Многие современные игры имеют встроенные инструменты для отображения информации о производительности. Обычно эти инструменты можно включить в настройках игры, в разделе «Графика» или «Интерфейс». Например, в играх на движке Unreal Engine 4 и 5 часто присутствует опция «Show FPS» или «Display Performance Stats», которая отображает базовую информацию о производительности.
Консольные команды
Некоторые игры позволяют отображать информацию о производительности с помощью консольных команд. Для открытия консоли обычно используется клавиша «~» (тильда) или «`» (обратный апостроф). После открытия консоли можно ввести команду, которая отображает информацию о производительности. Например, в играх на движке Source (например, Counter-Strike: Global Offensive) можно ввести команду «net_graph 1», которая отображает подробный график производительности.
Сторонние программы
Если в игре нет встроенных инструментов для отображения информации о производительности, можно использовать сторонние программы, такие как MSI Afterburner с RivaTuner Statistics Server. RTSS позволяет отображать информацию о производительности в любом приложении, включая игры. Вы можете настраивать, какие параметры отображать на экране, и изменять внешний вид отображаемой информации.
Интерпретация данных мониторинга
После того, как вы получили информацию о загрузке видеокарты и процессора, необходимо правильно ее интерпретировать. Высокая или низкая загрузка компонентов не всегда является признаком проблемы. Важно учитывать контекст, в котором получены данные, а также характеристики вашего оборудования.
Загрузка процессора
В большинстве случаев, при выполнении ресурсоемких задач, таких как игры или рендеринг видео, загрузка процессора должна быть высокой, но не достигать 100%. Если загрузка процессора постоянно находится на уровне 100%, это может указывать на то, что процессор является узким местом в системе и не справляется с поставленными задачами. В этом случае можно рассмотреть возможность апгрейда процессора или оптимизации программного обеспечения.
Низкая загрузка процессора (менее 10%) при выполнении ресурсоемких задач может указывать на то, что процессор простаивает, а основная нагрузка ложится на видеокарту. В этом случае можно попробовать увеличить настройки графики в игре или приложении, чтобы увеличить нагрузку на видеокарту и добиться более сбалансированной производительности.
Неравномерная загрузка ядер процессора может указывать на то, что приложение или игра не оптимизированы для многоядерных процессоров. В этом случае можно попробовать использовать утилиты, которые позволяют принудительно назначать процессы на определенные ядра процессора.
Загрузка видеокарты
Во время игр и других задач, требующих интенсивной графической обработки, загрузка видеокарты должна быть высокой, стремясь к 100%. Если видеокарта не загружена на 100%, это может указывать на то, что процессор является узким местом в системе и не позволяет видеокарте работать на полную мощность, или включена вертикальная синхронизация (V-Sync), ограничивающая частоту кадров.
Если загрузка видеокарты постоянно находится на уровне 100%, это может приводить к перегреву и снижению производительности. В этом случае можно попробовать снизить настройки графики в игре или приложении, чтобы уменьшить нагрузку на видеокарту, или улучшить систему охлаждения.
Низкая загрузка видеокарты в простое (например, при просмотре веб-страниц) – это нормальное явление. Однако, если вы замечаете низкую загрузку видеокарты при выполнении задач, которые должны создавать нагрузку на GPU, это может указывать на проблемы с драйверами или настройками видеокарты.
Температура
Важно следить за температурой процессора и видеокарты, так как перегрев может приводить к снижению производительности и повреждению компонентов. Максимально допустимая температура для процессора и видеокарты зависит от конкретной модели, но обычно она не должна превышать 90-95 градусов Цельсия.
Если вы замечаете, что температура процессора или видеокарты приближается к критическим значениям, необходимо принять меры для улучшения охлаждения. Это может включать в себя очистку системы охлаждения от пыли, замену термопасты или установку более эффективной системы охлаждения.
Примеры сценариев и способы решения проблем
Рассмотрим несколько примеров сценариев, когда знание загрузки видеокарты и процессора может помочь в решении проблем.
- Низкий FPS в игре: Если вы замечаете низкий FPS в игре, проверьте загрузку процессора и видеокарты. Если один из компонентов загружен на 100%, это может указывать на то, что он является узким местом в системе. Если загрузка обоих компонентов невысокая, возможно, проблема связана с драйверами или настройками игры.
- Перегрев: Если вы замечаете, что температура процессора или видеокарты достигает критических значений, проверьте загрузку компонентов. Если один из компонентов загружен на 100%, это может приводить к перегреву. В этом случае можно попробовать снизить нагрузку на компонент или улучшить систему охлаждения.
- Нестабильная работа системы: Если вы замечаете, что система работает нестабильно, например, возникают зависания или синие экраны смерти, проверьте загрузку процессора и видеокарты. Если один из компонентов загружен на 100%, это может указывать на то, что он является причиной нестабильности. В этом случае можно попробовать снизить нагрузку на компонент или обновить драйверы.
Регулярный мониторинг загрузки поможет вам лучше понимать, как работает ваш компьютер и какие задачи он выполняет наиболее эффективно. Не забывайте также следить за температурой компонентов, так как перегрев может привести к серьезным проблемам. Своевременное обнаружение и устранение проблем поможет продлить срок службы вашего оборудования и обеспечить стабильную работу системы. В конечном итоге, знание о загруженности видеокарты и процессора, это ключ к оптимизации вашего компьютерного опыта и получению максимальной отдачи от вашей техники.
Описание: Узнайте, как узнать загрузку видеокарты и процессора вашего компьютера с помощью встроенных инструментов Windows и стороннего ПО для оптимизации системы.