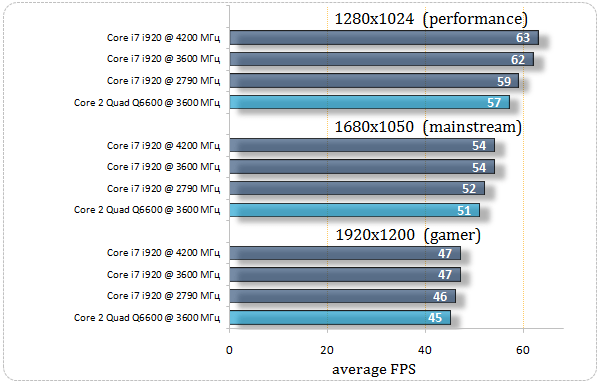Как узнать, есть ли у вашего процессора встроенная видеокарта
Современные компьютерные технологии предлагают широкий спектр возможностей, и понимание их работы становится все более важным. Особенно актуален вопрос о графическом ускорителе, ведь именно он отвечает за вывод изображения на экран. В этой статье мы подробно рассмотрим, как определить, имеет ли ваш процессор встроенную видеокарту, и какие преимущества это дает. Разберем различные методы, от визуальной проверки до использования специализированного программного обеспечения, чтобы вы могли точно определить конфигурацию вашего компьютера. Понимание этого вопроса позволит вам оптимизировать работу системы и правильно подобрать комплектующие при апгрейде.
Встроенная, или интегрированная, графика – это графический процессор (GPU), который интегрирован непосредственно в центральный процессор (CPU) или в материнскую плату. В отличие от дискретных видеокарт, которые являются отдельными компонентами, интегрированная графика использует системную память (RAM) для обработки графических данных. Это позволяет снизить стоимость системы, уменьшить энергопотребление и упростить конструкцию компьютера.
Преимущества и недостатки встроенной графики
Интегрированная графика обладает рядом преимуществ, которые делают ее привлекательным выбором для определенных пользователей:
- Экономичность: Интегрированные графические решения значительно дешевле дискретных видеокарт.
- Энергоэффективность: Они потребляют меньше энергии, что особенно важно для ноутбуков и мобильных устройств.
- Компактность: Интеграция GPU в CPU позволяет создавать более компактные устройства.
- Достаточная производительность для базовых задач: Встроенная графика хорошо справляется с офисными приложениями, просмотром видео и веб-серфингом.
Однако, встроенная графика также имеет свои недостатки:
- Ограниченная производительность: Она не подходит для требовательных игр и профессиональных графических приложений.
- Общая память: Использование системной памяти для графических нужд может замедлить работу других приложений.
- Ограниченные возможности апгрейда: Апгрейд встроенной графики обычно невозможен, так как она является частью CPU или материнской платы.
Как определить наличие встроенной видеокарты
Существует несколько способов узнать, имеет ли ваш процессор встроенную видеокарту. Рассмотрим наиболее эффективные и доступные методы.
Визуальный осмотр компьютера
Первый и самый простой способ – визуальный осмотр компьютера. Если у вас стационарный компьютер (ПК), осмотрите заднюю панель системного блока. Дискретная видеокарта обычно имеет отдельные видеовыходы (HDMI, DisplayPort, DVI) на задней панели, расположенные ниже выходов материнской платы. Если вы видите видеовыходы только в верхней части задней панели (на материнской плате), то, скорее всего, используется встроенная графика.
Для ноутбуков визуальный осмотр может быть менее информативным, так как большинство ноутбуков имеют как встроенную, так и дискретную графику. В этом случае, переходите к другим методам.
Использование диспетчера устройств Windows
Диспетчер устройств – это системный инструмент Windows, который позволяет просматривать и управлять аппаратным обеспечением компьютера. Чтобы узнать, какая видеокарта установлена в вашем компьютере, выполните следующие шаги:
- Нажмите клавиши Win + X и выберите пункт Диспетчер устройств.
- В окне диспетчера устройств разверните раздел Видеоадаптеры.
- В этом разделе вы увидите список установленных видеокарт. Если в списке присутствует только одна видеокарта с названием, например, «Intel UHD Graphics» или «AMD Radeon Graphics» (без указания дискретной видеокарты, такой как «NVIDIA GeForce» или «AMD Radeon RX»), то, скорее всего, используется встроенная графика. Если же в списке присутствуют две видеокарты, одна из которых имеет название «Intel UHD Graphics» или «AMD Radeon Graphics», а другая – «NVIDIA GeForce» или «AMD Radeon RX», то в вашем компьютере установлена как встроенная, так и дискретная видеокарта.
Проверка информации о системе
Информация о системе – это еще один полезный инструмент Windows, который предоставляет подробную информацию о конфигурации вашего компьютера; Чтобы узнать, какая видеокарта используется, выполните следующие шаги:
- Нажмите клавиши Win + R, введите msinfo32 и нажмите Enter.
- В окне «Сведения о системе» разверните раздел Компоненты и выберите подраздел Экран.
- В этом разделе вы увидите подробную информацию о видеокарте, включая ее название, производитель и объем памяти;
Использование DirectX Diagnostic Tool (dxdiag)
DirectX Diagnostic Tool (dxdiag) – это инструмент Windows, который предоставляет информацию о компонентах DirectX, а также о видеокарте. Чтобы использовать dxdiag, выполните следующие шаги:
- Нажмите клавиши Win + R, введите dxdiag и нажмите Enter.
- В окне DirectX Diagnostic Tool перейдите на вкладку Экран.
- В разделе Устройство вы увидите информацию о видеокарте, включая ее название, производитель и объем памяти.
Проверка характеристик процессора на сайте производителя
Самый надежный способ узнать, имеет ли ваш процессор встроенную видеокарту, – это проверить его характеристики на сайте производителя (Intel или AMD). Для этого вам понадобится узнать модель вашего процессора. Вы можете найти эту информацию в диспетчере устройств или в информации о системе, как описано выше.
После того, как вы узнали модель процессора, перейдите на сайт производителя (intel.com или amd.com) и найдите страницу с характеристиками вашего процессора. В разделе «Графика» или «Видео» вы увидите информацию о наличии встроенной графики и ее характеристиках.
Использование сторонних программ
Существует множество сторонних программ, которые предоставляют подробную информацию о конфигурации вашего компьютера, включая информацию о видеокарте. Некоторые из наиболее популярных программ:
- CPU-Z: Популярная программа для получения информации о процессоре, материнской плате и оперативной памяти.
- GPU-Z: Специализированная программа для получения информации о видеокарте.
- Speccy: Программа от Piriform (разработчика CCleaner) для получения общей информации о системе.
Эти программы могут предоставить более подробную информацию о видеокарте, чем стандартные инструменты Windows.
Что делать, если у вас есть как встроенная, так и дискретная видеокарта?
Если в вашем компьютере установлены как встроенная, так и дискретная видеокарта, важно понимать, как они работают вместе. В большинстве случаев, дискретная видеокарта используется для требовательных задач, таких как игры и профессиональные приложения, а встроенная графика используется для менее требовательных задач, таких как веб-серфинг и просмотр видео. Это позволяет экономить энергию и продлевать время работы от батареи на ноутбуках.
Переключение между видеокартами
В большинстве ноутбуков с двумя видеокартами есть функция автоматического переключения между ними. Это означает, что система автоматически выбирает, какую видеокарту использовать в зависимости от нагрузки. Однако, вы также можете вручную настроить, какая видеокарта должна использоваться для определенных приложений.
Для NVIDIA:
- Щелкните правой кнопкой мыши на рабочем столе и выберите Панель управления NVIDIA.
- В левой панели выберите Управление параметрами 3D.
- Перейдите на вкладку Программные настройки.
- В списке выберите программу, для которой вы хотите изменить видеокарту.
- В раскрывающемся списке Выберите предпочтительный графический процессор для этой программы выберите Высокопроизводительный процессор NVIDIA (для дискретной видеокарты) или Интегрированная графика (для встроенной графики).
- Нажмите Применить;
Для AMD:
- Щелкните правой кнопкой мыши на рабочем столе и выберите AMD Radeon Settings.
- Перейдите на вкладку Система.
- Выберите Переключаемая графика.
- Выберите программу, для которой вы хотите изменить видеокарту.
- Выберите Высокая производительность (для дискретной видеокарты) или Экономия энергии (для встроенной графики).
Настройка BIOS/UEFI
В некоторых случаях вы можете настроить, какая видеокарта должна быть основной в BIOS/UEFI вашего компьютера. Это может быть полезно, если вы хотите, чтобы дискретная видеокарта всегда использовалась, даже для менее требовательных задач. Однако, будьте осторожны при изменении настроек BIOS/UEFI, так как неправильные настройки могут привести к нестабильной работе системы.
Чтобы получить доступ к BIOS/UEFI, обычно нужно нажать определенную клавишу (Delete, F2, F12, Esc) во время загрузки компьютера. Клавиша может отличаться в зависимости от производителя материнской платы. Обратитесь к руководству пользователя вашей материнской платы для получения информации о том, как получить доступ к BIOS/UEFI.
В BIOS/UEFI найдите раздел, связанный с графикой или видео. Там вы сможете выбрать, какая видеокарта должна быть основной.
Оптимизация работы встроенной видеокарты
Если вы используете встроенную видеокарту, существует несколько способов оптимизировать ее работу:
- Обновите драйверы: Установите последние версии драйверов для вашей видеокарты. Обновленные драйверы могут улучшить производительность и исправить ошибки.
- Увеличьте объем выделенной памяти: В некоторых случаях можно увеличить объем памяти, выделенной для встроенной видеокарты, в BIOS/UEFI. Однако, это может повлиять на производительность других приложений.
- Закройте ненужные программы: Закройте все программы, которые не используете, чтобы освободить ресурсы системы.
- Уменьшите графические настройки: В играх и графических приложениях уменьшите графические настройки, чтобы снизить нагрузку на видеокарту.
- Используйте твердотельный накопитель (SSD): Установка операционной системы и приложений на SSD может значительно ускорить работу системы в целом.
Эти простые советы помогут вам улучшить производительность встроенной видеокарты и сделать работу с компьютером более комфортной.
Таким образом, мы рассмотрели различные способы определения наличия встроенной видеокарты в процессоре. От визуального осмотра до использования специализированных программ, каждый метод предоставляет информацию о графических возможностях вашего компьютера. Понимание этих аспектов позволяет оптимизировать систему и выбирать подходящие компоненты. Знание, как проверить наличие встроенной видеокарты, является важным навыком для любого пользователя компьютера. Эта информация помогает в решении проблем с графикой и в планировании будущих обновлений. В конечном счете, это способствует более эффективному и комфортному использованию вашего компьютера.
Описание: Узнайте, как проверить наличие встроенной видеокарты в процессоре. Простое руководство, чтобы определить, имеет ли ваш процессор интегрированную графику.