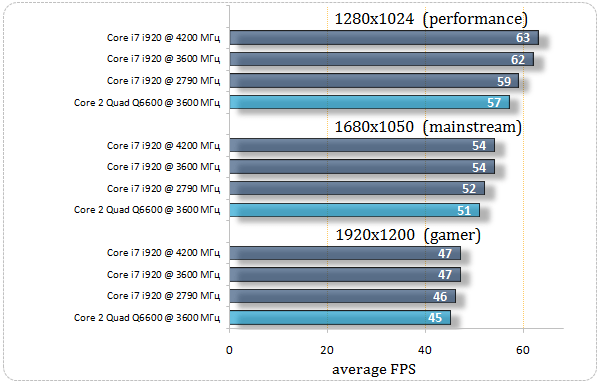Как проверить работоспособность видеокарты и ядра процессора
Современные компьютеры – это сложные системы, в которых центральный процессор (CPU) и графический процессор (GPU) играют ключевые роли. CPU отвечает за выполнение основных вычислительных задач, в то время как GPU специализируется на обработке графики, рендеринге изображений и ускорении вычислений. Неисправность любого из этих компонентов может привести к серьезным проблемам, от снижения производительности до полной неработоспособности системы. Поэтому важно знать, как проверить работоспособность видеокарты и ядра процессора, чтобы вовремя выявить и устранить неполадки. В этой статье мы подробно рассмотрим различные методы диагностики, тесты и инструменты, которые помогут вам определить, все ли в порядке с вашими основными вычислительными компонентами.
Почему важно проверять работоспособность видеокарты и ядра процессора?
Регулярная проверка CPU и GPU позволяет:
- Выявить проблемы на ранней стадии: Обнаружение неисправностей на ранних этапах может предотвратить серьезные повреждения и дорогостоящий ремонт.
- Оптимизировать производительность: Проверка позволяет убедиться, что компоненты работают на максимальной эффективности, что особенно важно для игр и требовательных приложений.
- Продлить срок службы оборудования: Своевременное обнаружение и устранение проблем поможет продлить срок службы CPU и GPU.
- Избежать внезапных сбоев: Регулярная проверка помогает избежать внезапных сбоев системы во время выполнения важных задач.
Признаки неисправности видеокарты
Неисправности видеокарты могут проявляться различными способами. Важно обращать внимание на следующие признаки:
Артефакты изображения
Артефакты – это визуальные искажения, которые появляются на экране. Они могут проявляться в виде:
- Полосы: Горизонтальные или вертикальные линии, которые появляются на экране.
- Пикселизация: Искажение изображения, при котором оно выглядит размытым и пиксельным.
- Мерцание: Нестабильное изображение, которое мигает или мерцает.
- Текстурные ошибки: Неправильное отображение текстур в играх и приложениях.
Проблемы с драйверами
Нестабильные или устаревшие драйверы могут вызывать проблемы с видеокартой. Признаки проблем с драйверами:
- Синие экраны смерти (BSOD): Критические ошибки системы, которые приводят к перезагрузке компьютера.
- Сбои в играх и приложениях: Программы неожиданно закрываются или зависают.
- Неправильное отображение графики: Изображение отображается некорректно или отсутствует.
Видеокарты, работающие под высокой нагрузкой, могут перегреваться. Признаки перегрева:
- Шум вентиляторов: Вентиляторы работают на максимальной скорости, чтобы охладить видеокарту.
- Снижение производительности: Видеокарта начинает работать медленнее, чтобы избежать перегрева.
- Самопроизвольное выключение компьютера: Система отключается, чтобы предотвратить повреждение оборудования.
Отсутствие изображения
В некоторых случаях видеокарта может полностью перестать выдавать изображение. Это может быть связано с:
- Неисправностью видеокарты: Физическое повреждение или выход из строя компонентов.
- Проблемами с подключением: Неправильное подключение видеокарты к материнской плате или монитору.
- Проблемами с питанием: Недостаточное питание видеокарты от блока питания.
Методы проверки работоспособности видеокарты
Существует несколько способов проверить работоспособность видеокарты. Рассмотрим основные методы:
Начните с визуального осмотра видеокарты. Проверьте:
- Наличие повреждений: Осмотрите видеокарту на наличие трещин, сколов или других видимых повреждений.
- Состояние вентиляторов: Убедитесь, что вентиляторы вращаются свободно и не забиты пылью.
- Подключение: Проверьте, правильно ли подключена видеокарта к материнской плате и блоку питания.
Проверка драйверов
Убедитесь, что у вас установлены последние версии драйверов для вашей видеокарты. Обновить драйверы можно следующим образом:
- Через диспетчер устройств: Откройте диспетчер устройств, найдите свою видеокарту, щелкните правой кнопкой мыши и выберите «Обновить драйвер».
- С сайта производителя: Загрузите последние драйверы с официального сайта производителя вашей видеокарты (Nvidia, AMD).
- С помощью специализированных программ: Используйте программы для автоматического обновления драйверов, такие как Driver Booster.
Тестирование с помощью бенчмарков
Бенчмарки – это программы, которые позволяют оценить производительность видеокарты. Они создают высокую нагрузку на GPU и позволяют выявить проблемы. Популярные бенчмарки:
3DMark
3DMark – это один из самых популярных бенчмарков для тестирования видеокарт. Он предлагает различные тесты, которые имитируют игровые нагрузки. Он предоставляет подробные отчеты о производительности, включая частоту кадров, температуру и энергопотребление.
FurMark
FurMark – это стресс-тест для видеокарт, который создает экстремальную нагрузку на GPU. Он используется для проверки стабильности видеокарты и выявления проблем с перегревом. Важно следить за температурой во время теста и остановить его, если она превышает допустимые значения (обычно 80-90 градусов Цельсия).
Unigine Heaven/Valley
Unigine Heaven и Valley – это бенчмарки, которые используют движок Unigine для создания детализированных 3D-сцен. Они позволяют оценить производительность видеокарты в условиях, близких к реальным игровым нагрузкам;
Мониторинг температуры
Следите за температурой видеокарты во время работы. Используйте программы для мониторинга температуры, такие как:
- MSI Afterburner: Позволяет мониторить температуру, частоту и другие параметры видеокарты.
- GPU-Z: Предоставляет подробную информацию о видеокарте, включая температуру, частоту и версию драйверов.
- HWMonitor: Мониторит температуру различных компонентов компьютера, включая CPU и GPU.
Нормальная температура видеокарты в режиме простоя составляет 30-50 градусов Цельсия. Под нагрузкой температура может подниматься до 70-85 градусов Цельсия. Если температура превышает 90 градусов Цельсия, необходимо принять меры для улучшения охлаждения.
Проверка в играх
Запустите требовательные игры и обратите внимание на:
- Частоту кадров: Убедитесь, что частота кадров соответствует вашим ожиданиям и не падает слишком низко.
- Наличие артефактов: Обратите внимание на наличие визуальных искажений, таких как полосы, пикселизация или мерцание.
- Стабильность: Убедитесь, что игра не вылетает и не зависает.
Признаки неисправности ядра процессора
Неисправности ядра процессора также могут проявляться различными способами. Важно обращать внимание на следующие признаки:
Зависания и сбои
Частые зависания и сбои системы могут указывать на проблемы с процессором. Признаки:
- Синие экраны смерти (BSOD): Критические ошибки системы, которые приводят к перезагрузке компьютера.
- Зависания: Система перестает отвечать на запросы и требует перезагрузки.
- Сбои в приложениях: Программы неожиданно закрываются или зависают.
Перегрев
Процессор, работающий под высокой нагрузкой, может перегреваться. Признаки перегрева:
- Шум вентилятора: Вентилятор работает на максимальной скорости, чтобы охладить процессор.
- Снижение производительности: Процессор начинает работать медленнее, чтобы избежать перегрева.
- Самопроизвольное выключение компьютера: Система отключается, чтобы предотвратить повреждение оборудования.
Нестабильная работа
Нестабильная работа процессора может проявляться в виде:
- Неправильных вычислений: Программы выдают неверные результаты.
- Проблем с загрузкой операционной системы: Система не может загрузиться или загружается с ошибками.
- Спонтанных перезагрузок: Компьютер неожиданно перезагружается без видимой причины.
Методы проверки работоспособности ядра процессора
Существует несколько способов проверить работоспособность ядра процессора. Рассмотрим основные методы:
Визуальный осмотр
Начните с визуального осмотра процессора. Проверьте:
- Наличие повреждений: Осмотрите процессор на наличие трещин, сколов или других видимых повреждений.
- Состояние кулера: Убедитесь, что кулер установлен правильно и не забит пылью.
- Термопаста: Проверьте состояние термопасты между процессором и кулером. Если она высохла или потрескалась, ее необходимо заменить.
Проверка температуры
Следите за температурой процессора во время работы. Используйте программы для мониторинга температуры, такие как:
- HWMonitor: Мониторит температуру различных компонентов компьютера, включая CPU и GPU.
- Core Temp: Отображает температуру каждого ядра процессора.
- AIDA64: Предоставляет подробную информацию о системе, включая температуру процессора.
Нормальная температура процессора в режиме простоя составляет 30-50 градусов Цельсия. Под нагрузкой температура может подниматься до 70-85 градусов Цельсия. Если температура превышает 90 градусов Цельсия, необходимо принять меры для улучшения охлаждения.
Стресс-тесты
Стресс-тесты создают высокую нагрузку на процессор и позволяют выявить проблемы со стабильностью и перегревом. Популярные стресс-тесты:
Prime95
Prime95 – это один из самых популярных стресс-тестов для процессоров. Он создает экстремальную нагрузку на CPU и позволяет выявить проблемы со стабильностью и перегревом. Важно следить за температурой во время теста и остановить его, если она превышает допустимые значения (обычно 80-90 градусов Цельсия).
AIDA64 System Stability Test
AIDA64 System Stability Test – это комплексный стресс-тест, который позволяет проверить стабильность различных компонентов компьютера, включая CPU, GPU и оперативную память. Он предоставляет подробные отчеты о производительности и температуре.
IntelBurnTest
IntelBurnTest – это стресс-тест, который использует библиотеку Intel Linpack для создания экстремальной нагрузки на процессор. Он считается одним из самых эффективных тестов для выявления проблем со стабильностью.
Тестирование памяти
Проблемы с оперативной памятью могут имитировать неисправности процессора. Проверьте оперативную память с помощью программы Memtest86+.
Проверка стабильности системы
Запустите требовательные приложения и игры и обратите внимание на:
- Стабильность: Убедитесь, что система не вылетает и не зависает.
- Производительность: Убедитесь, что производительность соответствует вашим ожиданиям и не падает слишком низко.
- Наличие ошибок: Обратите внимание на наличие ошибок или предупреждений в системном журнале.
Дополнительные советы
- Регулярно чистите компьютер от пыли: Пыль может привести к перегреву компонентов.
- Используйте качественную термопасту: Термопаста обеспечивает хороший теплообмен между процессором/видеокартой и кулером.
- Обеспечьте хорошую вентиляцию корпуса: Хорошая вентиляция помогает поддерживать низкую температуру компонентов.
- Обновите BIOS: Обновление BIOS может исправить ошибки и улучшить совместимость с новым оборудованием.
Описание: Проверка работоспособности видеокарты и ядра процессора – важный процесс. Данная статья содержит методы проверки работоспособности **видеокарты и ядра процессора**.