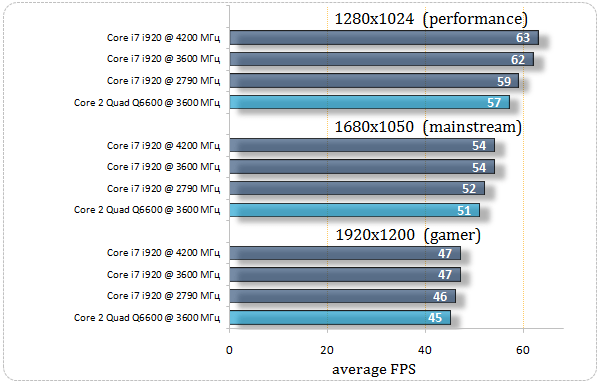Как переключить графический процессор NVIDIA
В современном мире компьютерных технологий, особенно в сфере игр и графического дизайна, графический процессор (GPU) играет ключевую роль․ Многие ноутбуки и стационарные компьютеры оснащены двумя графическими процессорами: интегрированным (обычно Intel HD Graphics или AMD Radeon Graphics) и дискретным (NVIDIA GeForce или AMD Radeon)․ Переключение между этими графическими процессорами может значительно повлиять на производительность и энергопотребление вашего устройства․ Правильное понимание и настройка этой функции позволит вам оптимизировать работу вашего компьютера для различных задач, будь то просмотр веб-страниц или запуск ресурсоемких игр․ В этой статье мы подробно рассмотрим, как переключить графический процессор NVIDIA, чтобы вы могли максимально эффективно использовать возможности своего оборудования․
Зачем переключать графический процессор NVIDIA?
Существует несколько веских причин для переключения между интегрированным и дискретным графическим процессором NVIDIA․ Понимание этих причин поможет вам принимать обоснованные решения о том, когда и какой графический процессор использовать․
Экономия энергии
Интегрированные графические процессоры, как правило, потребляют значительно меньше энергии, чем дискретные․ При выполнении простых задач, таких как просмотр веб-страниц, работа с текстовыми документами или просмотр видео, использование интегрированного графического процессора позволит значительно продлить время работы ноутбука от батареи․ Это особенно важно для пользователей, которые часто работают вдали от розетки․
Повышение производительности
Дискретные графические процессоры NVIDIA обеспечивают гораздо более высокую производительность в ресурсоемких приложениях, таких как игры, программы для редактирования видео и 3D-моделирования․ Переключение на дискретный графический процессор NVIDIA позволит вам наслаждаться более плавной и отзывчивой работой этих приложений․ Это критически важно для геймеров и профессионалов, работающих с графикой․
Некоторые приложения могут лучше работать с определенным типом графического процессора․ Например, старые игры могут лучше работать с интегрированным графическим процессором, а новые игры, требующие высокой графической мощности, – с дискретным графическим процессором NVIDIA․ Переключение между графическими процессорами позволяет оптимизировать работу каждого приложения в отдельности․
Существует несколько способов переключения между интегрированным и дискретным графическим процессором NVIDIA․ Выбор наиболее подходящего способа зависит от вашей операционной системы и установленного программного обеспечения․
Панель управления NVIDIA является наиболее распространенным и простым способом переключения графических процессоров․ Она предоставляет графический интерфейс, позволяющий легко выбирать графический процессор для конкретных приложений или для всей системы․
Шаги для переключения графического процессора NVIDIA через панель управления:
- Щелкните правой кнопкой мыши на рабочем столе и выберите «Панель управления NVIDIA»․
- В левой панели навигации выберите «Управление параметрами 3D»․
- На вкладке «Глобальные параметры» выберите предпочтительный графический процессор из выпадающего списка «Предпочитаемый графический процессор»․ Вы можете выбрать «Автовыбор», «Интегрированное графическое оборудование» или «Высокопроизводительный процессор NVIDIA»․
- Чтобы настроить графический процессор для конкретного приложения, перейдите на вкладку «Программные настройки»․
- Нажмите кнопку «Добавить» и выберите приложение, для которого хотите настроить графический процессор․
- Выберите предпочтительный графический процессор для этого приложения из выпадающего списка․
- Нажмите «Применить» для сохранения изменений․
В Windows 10 и Windows 11 также есть встроенные настройки, позволяющие выбирать графический процессор для конкретных приложений․
Шаги для переключения графического процессора NVIDIA через настройки Windows:
- Откройте «Параметры» Windows (нажмите клавиши Windows + I)․
- Перейдите в раздел «Система» > «Дисплей»․
- Внизу страницы нажмите «Настройки графики»․
- Выберите приложение, для которого хотите настроить графический процессор․ Если приложения нет в списке, нажмите «Обзор» и найдите исполняемый файл (․exe) приложения;
- После выбора приложения нажмите «Параметры»․
- Выберите предпочтительный графический процессор из выпадающего списка: «Экономия энергии» (интегрированный графический процессор) или «Высокая производительность» (дискретный графический процессор NVIDIA)․
- Нажмите «Сохранить» для сохранения изменений․
В некоторых случаях можно настроить, какой графический процессор будет использоваться по умолчанию, через BIOS/UEFI․ Однако этот способ не рекомендуется для большинства пользователей, так как он требует перезагрузки компьютера и может быть сложным для неподготовленных пользователей․
Предупреждение:
Неправильные настройки BIOS/UEFI могут привести к нестабильной работе компьютера․ Используйте этот способ только в том случае, если вы уверены в своих действиях․
Переключение графических процессоров на ноутбуках
На ноутбуках с двумя графическими процессорами, как правило, используются специальные технологии для автоматического переключения между ними․ Например, технология NVIDIA Optimus автоматически определяет, какой графический процессор лучше всего подходит для текущей задачи, и переключается между ними в фоновом режиме․
Однако, даже при использовании NVIDIA Optimus, вы можете вручную настроить графический процессор для конкретных приложений, используя панель управления NVIDIA или настройки Windows, как описано выше․
Решение проблем с переключением графического процессора NVIDIA
В процессе переключения графического процессора NVIDIA могут возникать различные проблемы․ Рассмотрим некоторые из них и способы их решения․
Проблема: Приложение не использует дискретный графический процессор NVIDIA
Если вы настроили приложение на использование дискретного графического процессора NVIDIA, но оно все равно использует интегрированный графический процессор, попробуйте следующие решения:
- Убедитесь, что драйверы NVIDIA установлены правильно и обновлены до последней версии․
- Проверьте настройки электропитания Windows․ Установите схему электропитания на «Высокая производительность»․
- Перезагрузите компьютер․
- Удалите и переустановите приложение․
- В панели управления NVIDIA убедитесь, что для приложения выбран «Высокопроизводительный процессор NVIDIA»․
Проблема: Панель управления NVIDIA не открывается
Если вы не можете открыть панель управления NVIDIA, попробуйте следующие решения:
- Перезагрузите компьютер․
- Убедитесь, что служба NVIDIA Display Container LS запущена․ Для этого откройте «Службы» (нажмите клавиши Windows + R, введите «services․msc» и нажмите Enter) и найдите службу «NVIDIA Display Container LS»․ Если служба не запущена, щелкните правой кнопкой мыши на службе и выберите «Запустить»․
- Переустановите драйверы NVIDIA․
- Проверьте наличие обновлений Windows․
Проблема: Черный экран при переключении графического процессора
Если при переключении графического процессора появляется черный экран, попробуйте следующие решения:
- Перезагрузите компьютер в безопасном режиме․
- Обновите драйверы NVIDIA в безопасном режиме․
- Если проблема не исчезнет, попробуйте восстановить систему из точки восстановления․
Обновление драйверов NVIDIA
Регулярное обновление драйверов NVIDIA является важным шагом для обеспечения стабильной и производительной работы вашего графического процессора․ Новые версии драйверов часто содержат исправления ошибок, улучшения производительности и поддержку новых игр и приложений․
- Через приложение GeForce Experience: Если у вас установлено приложение GeForce Experience, оно автоматически уведомит вас о наличии новых драйверов․ Просто нажмите кнопку «Загрузить» и следуйте инструкциям на экране․
- С веб-сайта NVIDIA: Вы можете загрузить последние версии драйверов с веб-сайта NVIDIA․ Перейдите на сайт NVIDIA, выберите свой графический процессор и операционную систему и загрузите соответствующий драйвер․
- Через диспетчер устройств Windows: Откройте «Диспетчер устройств» (нажмите клавиши Windows + R, введите «devmgmt․msc» и нажмите Enter), найдите свой графический процессор NVIDIA, щелкните правой кнопкой мыши и выберите «Обновить драйвер»․
Важность правильной настройки графического процессора
Правильная настройка графического процессора NVIDIA имеет решающее значение для оптимальной производительности и энергопотребления вашего компьютера․ Неправильные настройки могут привести к снижению производительности в играх и приложениях, а также к быстрому разряду батареи ноутбука․
Уделите время изучению настроек панели управления NVIDIA и настроек Windows, чтобы настроить графический процессор для конкретных приложений и задач․ Экспериментируйте с различными настройками, чтобы найти оптимальный баланс между производительностью и энергопотреблением․
Дополнительные советы и рекомендации
- Следите за температурой графического процессора: Высокая температура может привести к снижению производительности и повреждению графического процессора․ Используйте программы мониторинга температуры, чтобы следить за температурой графического процессора и убедитесь, что система охлаждения работает эффективно․
- Оптимизируйте настройки графики в играх: Настройки графики в играх могут значительно повлиять на производительность․ Попробуйте уменьшить настройки графики, такие как разрешение, детализация текстур и эффекты, чтобы повысить частоту кадров․
- Используйте NVIDIA GeForce Experience для оптимизации игр: Приложение GeForce Experience может автоматически оптимизировать настройки графики в играх для достижения оптимальной производительности․
- Регулярно чистите компьютер от пыли: Пыль может забивать систему охлаждения и приводить к перегреву компонентов, включая графический процессор․ Регулярно чистите компьютер от пыли, чтобы обеспечить эффективное охлаждение․
Понимание работы графического процессора NVIDIA и умение правильно его настраивать ― это важный навык для любого пользователя компьютера․ Применяя полученные знания на практике, вы сможете значительно повысить производительность своего компьютера и наслаждаться более плавной и отзывчивой работой в играх и приложениях․ Не бойтесь экспериментировать с различными настройками, чтобы найти оптимальный баланс между производительностью и энергопотреблением․ Помните, что правильная настройка графического процессора NVIDIA – это инвестиция в комфортное и эффективное использование вашего компьютера․
Описание: Узнайте, как легко **переключить графический процессор NVIDIA** для игр или экономии энергии․ Пошаговые инструкции и советы по решению проблем․
В современном мире цифровых технологий, где визуализация играет ключевую роль, графический процессор (GPU) становится незаменимым компонентом любого компьютера․ Особенно это актуально для геймеров, дизайнеров, видеомонтажеров и всех, кто работает с графикой․ Многие современные ноутбуки и стационарные компьютеры оснащены двумя графическими процессорами: интегрированным (обычно Intel HD Graphics или AMD Radeon Graphics) и дискретным (NVIDIA GeForce или AMD Radeon)․ Интегрированный GPU предназначен для выполнения повседневных задач, таких как просмотр веб-страниц и работа с офисными приложениями, в то время как дискретный GPU обеспечивает высокую производительность в ресурсоемких приложениях, таких как игры и программы для редактирования видео․ В этой статье мы подробно рассмотрим, как переключить графический процессор NVIDIA, чтобы вы могли максимально эффективно использовать возможности своего оборудования и оптимизировать его для различных задач․
Почему важно уметь переключать графический процессор NVIDIA?
Умение переключать графический процессор NVIDIA предоставляет пользователю ряд преимуществ, позволяя оптимизировать работу компьютера в зависимости от текущих задач и потребностей․ Рассмотрим основные причины, по которым важно уметь переключать графический процессор․
Продление времени работы от батареи
Интегрированные графические процессоры потребляют значительно меньше энергии, чем дискретные․ При выполнении простых задач, таких как просмотр веб-страниц, чтение электронной почты или работа с текстовыми документами, использование интегрированного GPU позволяет значительно продлить время работы ноутбука от батареи․ Это особенно важно для пользователей, которые часто работают вдали от розетки и нуждаются в максимальной автономности․
Улучшение производительности в играх и графических приложениях
Дискретные графические процессоры NVIDIA обеспечивают гораздо более высокую производительность в играх и графических приложениях, чем интегрированные․ Переключение на дискретный GPU позволит вам наслаждаться более плавной и отзывчивой работой этих приложений, а также повысить качество графики и детализацию․ Это критически важно для геймеров и профессионалов, работающих с графикой, которые нуждаются в максимальной производительности․
Оптимизация для конкретных приложений
Некоторые приложения могут лучше работать с определенным типом графического процессора․ Например, старые игры или простые графические приложения могут лучше работать с интегрированным GPU, в то время как новые игры и ресурсоемкие графические приложения требуют высокой производительности дискретного GPU․ Переключение между графическими процессорами позволяет оптимизировать работу каждого приложения в отдельности, обеспечивая наилучшую производительность и качество․
Способы переключения графического процессора NVIDIA
Существует несколько способов переключения между интегрированным и дискретным графическим процессором NVIDIA․ Выбор наиболее подходящего способа зависит от вашей операционной системы, установленного программного обеспечения и личных предпочтений․
Использование панели управления NVIDIA
Панель управления NVIDIA является наиболее распространенным и удобным способом переключения графических процессоров․ Она предоставляет графический интерфейс, позволяющий легко выбирать графический процессор для конкретных приложений или для всей системы․
Пошаговая инструкция по переключению графического процессора NVIDIA через панель управления:
- Откройте панель управления NVIDIA: Щелкните правой кнопкой мыши на рабочем столе и выберите «Панель управления NVIDIA» в контекстном меню․
- Перейдите в раздел «Управление параметрами 3D»: В левой панели навигации панели управления NVIDIA выберите раздел «Управление параметрами 3D»․
- Выберите вкладку «Глобальные параметры»: На вкладке «Глобальные параметры» вы можете установить предпочтительный графический процессор для всей системы․ В выпадающем списке «Предпочитаемый графический процессор» выберите один из следующих вариантов:
- Автовыбор: NVIDIA автоматически определяет, какой графический процессор лучше всего подходит для текущей задачи․
- Интегрированное графическое оборудование: Используется интегрированный графический процессор Intel HD Graphics или AMD Radeon Graphics․
- Высокопроизводительный процессор NVIDIA: Используется дискретный графический процессор NVIDIA GeForce или AMD Radeon․
- Выберите вкладку «Программные настройки»: На вкладке «Программные настройки» вы можете настроить графический процессор для конкретных приложений․ Нажмите кнопку «Добавить» и выберите приложение, для которого хотите настроить графический процессор․ Затем выберите предпочтительный графический процессор для этого приложения из выпадающего списка․
- Примените изменения: Нажмите кнопку «Применить» в правом нижнем углу панели управления NVIDIA, чтобы сохранить изменения․
Использование настроек Windows
В Windows 10 и Windows 11 также есть встроенные настройки, позволяющие выбирать графический процессор для конкретных приложений․ Этот способ может быть полезен, если вы не хотите использовать панель управления NVIDIA или если у вас возникли проблемы с ее работой․
Пошаговая инструкция по переключению графического процессора NVIDIA через настройки Windows:
- Откройте «Параметры» Windows: Нажмите клавиши Windows + I на клавиатуре, чтобы открыть приложение «Параметры»․
- Перейдите в раздел «Система» > «Дисплей»: В окне «Параметры» выберите раздел «Система», а затем подраздел «Дисплей»․
- Выберите «Настройки графики»: В нижней части страницы «Дисплей» найдите и нажмите ссылку «Настройки графики»․
- Выберите приложение: В окне «Настройки графики» выберите приложение, для которого хотите настроить графический процессор․ Если приложения нет в списке, нажмите кнопку «Обзор» и найдите исполняемый файл (․exe) приложения․
- Выберите «Параметры»: После выбора приложения нажмите кнопку «Параметры»․
- Выберите предпочтительный графический процессор: В появившемся окне выберите предпочтительный графический процессор из выпадающего списка:
- Экономия энергии: Используется интегрированный графический процессор Intel HD Graphics или AMD Radeon Graphics․
- Высокая производительность: Используется дискретный графический процессор NVIDIA GeForce или AMD Radeon․
- Сохраните изменения: Нажмите кнопку «Сохранить», чтобы сохранить изменения․
Использование BIOS/UEFI
В некоторых случаях можно настроить, какой графический процессор будет использоваться по умолчанию, через BIOS/UEFI․ Однако этот способ не рекомендуется для большинства пользователей, так как он требует перезагрузки компьютера и может быть сложным для неподготовленных пользователей․ Более того, изменение настроек в BIOS/UEFI может привести к нестабильной работе компьютера, если вы не знаете, что делаете․
Предупреждение:
Неправильные настройки BIOS/UEFI могут привести к нестабильной работе компьютера или даже к невозможности его загрузки․ Используйте этот способ только в том случае, если вы уверены в своих действиях и понимаете, что делаете․
Автоматическое переключение графических процессоров на ноутбуках (NVIDIA Optimus)
На многих современных ноутбуках с двумя графическими процессорами используется технология NVIDIA Optimus, которая автоматически определяет, какой графический процессор лучше всего подходит для текущей задачи, и переключается между ними в фоновом режиме․ Это позволяет максимально эффективно использовать ресурсы компьютера и продлить время работы от батареи․ Однако, даже при использовании NVIDIA Optimus, вы можете вручную настроить графический процессор для конкретных приложений, используя панель управления NVIDIA или настройки Windows, как описано выше․
Решение распространенных проблем с переключением графического процессора NVIDIA
В процессе переключения графического процессора NVIDIA могут возникать различные проблемы․ Рассмотрим некоторые из наиболее распространенных проблем и способы их решения․
Проблема: Приложение не использует дискретный графический процессор NVIDIA, хотя он выбран в настройках
Если вы настроили приложение на использование дискретного графического процессора NVIDIA, но оно все равно использует интегрированный GPU, попробуйте следующие решения:
- Убедитесь, что драйверы NVIDIA установлены правильно и обновлены до последней версии: Неправильно установленные или устаревшие драйверы могут вызывать проблемы с переключением графических процессоров․
- Проверьте настройки электропитания Windows: Установите схему электропитания на «Высокая производительность»․ В некоторых случаях Windows может автоматически ограничивать производительность графического процессора для экономии энергии․
- Перезагрузите компьютер: Перезагрузка компьютера может помочь решить временные проблемы с переключением графических процессоров․
- Удалите и переустановите приложение: В некоторых случаях проблема может быть связана с самим приложением․ Удаление и переустановка приложения может помочь решить эту проблему․
- Проверьте настройки BIOS/UEFI: Убедитесь, что в BIOS/UEFI не установлены какие-либо ограничения на использование дискретного графического процессора․
- В панели управления NVIDIA убедитесь, что для приложения выбран «Высокопроизводительный процессор NVIDIA» и что глобальные настройки также установлены на использование дискретного графического процессора․
Проблема: Панель управления NVIDIA не открывается или работает некорректно
Если вы не можете открыть панель управления NVIDIA или она работает некорректно, попробуйте следующие решения:
- Перезагрузите компьютер: Перезагрузка компьютера может помочь решить временные проблемы с панелью управления NVIDIA․
- Убедитесь, что служба NVIDIA Display Container LS запущена: Откройте «Службы» (нажмите клавиши Windows + R, введите «services․msc» и нажмите Enter) и найдите службу «NVIDIA Display Container LS»․ Если служба не запущена, щелкните правой кнопкой мыши на службе и выберите «Запустить»․
- Переустановите драйверы NVIDIA: Поврежденные или неправильно установленные драйверы могут вызывать проблемы с панелью управления NVIDIA․
- Проверьте наличие обновлений Windows: Установите все доступные обновления для Windows․
- Попробуйте запустить панель управления NVIDIA от имени администратора: Щелкните правой кнопкой мыши на значке панели управления NVIDIA и выберите «Запустить от имени администратора»․
Проблема: Черный экран или зависание компьютера при переключении графического процессора
Если при переключении графического процессора появляется черный экран или компьютер зависает, попробуйте следующие решения:
- Перезагрузите компьютер в безопасном режиме: Загрузите компьютер в безопасном режиме и попробуйте переключить графический процессор․
- Обновите драйверы NVIDIA в безопасном режиме: Обновите драйверы NVIDIA в безопасном режиме․
- Восстановите систему из точки восстановления: Если проблема возникла после установки новых драйверов или изменений в системе, попробуйте восстановить систему из точки восстановления․
- Проверьте оборудование на наличие неисправностей: Возможно, проблема связана с неисправностью графического процессора или другого оборудования․
Обновление драйверов NVIDIA: Ключ к стабильной и производительной работе
Регулярное обновление драйверов NVIDIA является важным шагом для обеспечения стабильной и производительной работы вашего графического процессора․ Новые версии драйверов часто содержат исправления ошибок, улучшения производительности и поддержку новых игр и приложений․
Способы обновления драйверов NVIDIA:
- Через приложение GeForce Experience: Если у вас установлено приложение GeForce Experience, оно автоматически уведомит вас о наличии новых драйверов․ Просто нажмите кнопку «Загрузить» и следуйте инструкциям на экране․
- С веб-сайта NVIDIA: Вы можете загрузить последние версии драйверов с веб-сайта NVIDIA․ Перейдите на сайт NVIDIA, выберите свой графический процессор и операционную систему и загрузите соответствующий драйвер․
- Через диспетчер устройств Windows: Откройте «Диспетчер устройств» (нажмите клавиши Windows + R, введите «devmgmt․msc» и нажмите Enter), найдите свой графический процессор NVIDIA, щелкните правой кнопкой мыши и выберите «Обновить драйвер»․
Важность правильной настройки графического процессора для оптимальной производительности
Правильная настройка графического процессора NVIDIA имеет решающее значение для оптимальной производительности и энергопотребления вашего компьютера․ Неправильные настройки могут привести к снижению производительности в играх и приложениях, а также к быстрому разряду батареи ноутбука․
Уделите время изучению настроек панели управления NVIDIA и настроек Windows, чтобы настроить графический процессор для конкретных приложений и задач․ Экспериментируйте с различными настройками, чтобы найти оптимальный баланс между производительностью и энергопотреблением․ Обратите внимание на такие параметры, как разрешение экрана, уровень детализации графики, параметры вертикальной синхронизации и сглаживания․
Дополнительные советы и рекомендации для оптимальной работы графического процессора NVIDIA
- Следите за температурой графического процессора: Высокая температура может привести к снижению производительности и повреждению графического процессора․ Используйте программы мониторинга температуры, чтобы следить за температурой графического процессора и убедитесь, что система охлаждения работает эффективно․
- Оптимизируйте настройки графики в играх: Настройки графики в играх могут значительно повлиять на производительность․ Попробуйте уменьшить настройки графики, такие как разрешение, детализация текстур и эффекты, чтобы повысить частоту кадров․
- Используйте NVIDIA GeForce Experience для оптимизации игр: Приложение GeForce Experience может автоматически оптимизировать настройки графики в играх для достижения оптимальной производительности․
- Регулярно чистите компьютер от пыли: Пыль может забивать систему охлаждения и приводить к перегреву компонентов, включая графический процессор․ Регулярно чистите компьютер от пыли, чтобы обеспечить эффективное охлаждение․
- Используйте качественный блок питания: Недостаточно мощный или некачественный блок питания может привести к нестабильной работе графического процессора и других компонентов компьютера․
Понимание работы графического процессора NVIDIA и умение правильно его настраивать ― это важный навык для любого пользователя компьютера, особенно для геймеров и профессионалов, работающих с графикой․ Применяя полученные знания на практике, вы сможете значительно повысить производительность своего компьютера, продлить время работы от батареи и наслаждаться более плавной и отзывчивой работой в играх и приложениях․ Не бойтесь экспериментировать с различными настройками, чтобы найти оптимальный баланс между производительностью и энергопотреблением․ Помните, что правильная настройка графического процессора NVIDIA – это инвестиция в комфортное и эффективное использование вашего компьютера, позволяющая раскрыть весь потенциал вашего оборудования․
Описание: Узнайте, как **переключить графический процессор NVIDIA**, чтобы оптимизировать производительность или время работы от батареи․ Полное руководство по настройке․