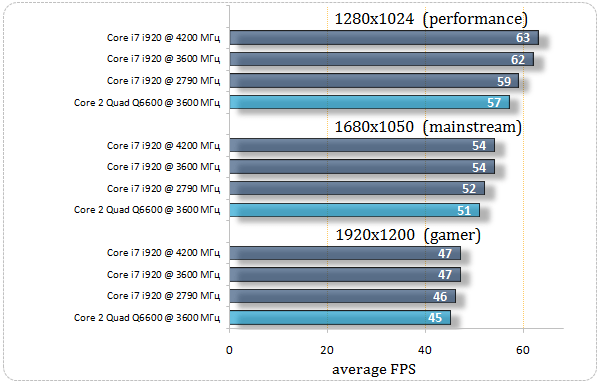Как отслеживать загрузку и температуру видеокарты и процессора
Вы когда-нибудь задумывались‚ насколько эффективно работают ваши процессор и видеокарта? Эти компоненты являются сердцем вашего компьютера‚ отвечая за обработку данных и вывод изображения на экран․ Понимание их загрузки и температурного режима поможет оптимизировать производительность‚ предотвратить перегрев и продлить срок службы оборудования․ В этой статье мы подробно рассмотрим методы мониторинга и анализа работы видеокарты и процессора‚ чтобы вы могли получить максимальную отдачу от своей системы․
Зачем нужно отслеживать работу видеокарты и процессора?
Мониторинг загрузки и температуры видеокарты и процессора – это важная задача для любого пользователя компьютера‚ будь то геймер‚ дизайнер‚ видеомонтажер или просто человек‚ активно использующий мультимедийные приложения․ Вот несколько причин‚ почему это необходимо:
- Оптимизация производительности: Зная‚ какие приложения или процессы создают наибольшую нагрузку на процессор и видеокарту‚ вы можете оптимизировать настройки‚ чтобы добиться максимальной производительности в играх и других ресурсоемких приложениях․
- Предотвращение перегрева: Высокая температура может привести к нестабильной работе системы‚ снижению производительности (throttling) и даже повреждению компонентов․ Мониторинг температуры позволяет вовремя выявить проблему и принять меры по улучшению охлаждения․
- Продление срока службы оборудования: Постоянная работа на пределе возможностей и при высоких температурах сокращает срок службы процессора и видеокарты․ Регулярный мониторинг и поддержание оптимального температурного режима помогут избежать преждевременного износа․
- Диагностика проблем: Если вы столкнулись с низкой производительностью‚ зависаниями или другими проблемами‚ мониторинг загрузки и температуры может помочь выявить причину и найти решение․
Инструменты для мониторинга видеокарты и процессора
Существует множество программ и утилит‚ которые позволяют отслеживать различные параметры работы видеокарты и процессора․ Рассмотрим наиболее популярные и эффективные:
Встроенные инструменты Windows
Windows предоставляет базовые инструменты для мониторинга производительности:
- Диспетчер задач: Самый простой и доступный способ узнать текущую загрузку процессора и памяти․ Откройте диспетчер задач (Ctrl+Shift+Esc) и перейдите на вкладку «Производительность»․ Здесь вы увидите графики загрузки процессора‚ памяти‚ диска и сети․ Хотя он не предоставляет детальную информацию о температуре или частоте видеокарты‚ он дает общее представление о загруженности системы․
- Монитор ресурсов: Более продвинутый инструмент‚ который позволяет увидеть‚ какие процессы используют ресурсы процессора‚ памяти‚ диска и сети․ Чтобы открыть монитор ресурсов‚ введите «resmon» в строку поиска Windows․
Сторонние программы для мониторинга
Для более детального мониторинга рекомендуется использовать специализированные программы‚ которые предоставляют расширенную информацию о температуре‚ частоте‚ напряжении и других параметрах видеокарты и процессора․ Вот некоторые из них:
MSI Afterburner
MSI Afterburner – это одна из самых популярных программ для мониторинга и разгона видеокарт․ Она позволяет отслеживать температуру‚ частоту‚ напряжение‚ загрузку GPU и VRAM‚ а также управлять скоростью вращения вентиляторов․ Кроме того‚ она может отображать информацию о работе процессора‚ хотя и не так детально‚ как специализированные утилиты․
HWMonitor
HWMonitor – это бесплатная программа‚ которая предоставляет подробную информацию о температуре‚ напряжении и частоте различных компонентов компьютера‚ включая процессор‚ видеокарту‚ материнскую плату и жесткие диски․ Она отличается простотой использования и понятным интерфейсом․
CPU-Z и GPU-Z
CPU-Z и GPU-Z – это две отдельные программы‚ предназначенные для получения подробной информации о процессоре и видеокарте соответственно․ CPU-Z показывает модель процессора‚ частоту‚ напряжение‚ количество ядер и потоков‚ а также информацию о материнской плате и памяти․ GPU-Z предоставляет аналогичную информацию о видеокарте‚ включая модель‚ частоту‚ объем памяти‚ тип памяти и версию BIOS․ Они также могут отображать текущую частоту работы в реальном времени‚ что полезно для мониторинга производительности․
AIDA64 Extreme
AIDA64 Extreme – это мощный инструмент для диагностики и тестирования компьютера․ Он предоставляет подробную информацию обо всех компонентах системы‚ включая процессор‚ видеокарту‚ материнскую плату‚ память‚ жесткие диски и периферийные устройства․ Кроме того‚ он позволяет проводить стресс-тесты для проверки стабильности системы и мониторинга температуры под нагрузкой․
NZXT CAM
NZXT CAM – это программа‚ разработанная компанией NZXT для мониторинга и управления своими устройствами‚ такими как системы водяного охлаждения и вентиляторы․ Однако она также может использоваться для мониторинга температуры и загрузки процессора и видеокарты‚ даже если у вас нет оборудования NZXT․ Она отличается современным и интуитивно понятным интерфейсом․
Как использовать программы для мониторинга?
Использование программ для мониторинга‚ таких как MSI Afterburner‚ HWMonitor‚ CPU-Z и GPU-Z‚ обычно не вызывает сложностей․ После установки и запуска программы‚ вы увидите окно с информацией о различных параметрах работы вашего оборудования․ Обратите внимание на следующие значения:
- Температура процессора и видеокарты: Нормальная температура процессора в простое составляет около 30-45 градусов Цельсия‚ а под нагрузкой – до 80-85 градусов․ Для видеокарты нормальные значения в простое – 30-50 градусов‚ а под нагрузкой – до 80-90 градусов․ Превышение этих значений может указывать на проблемы с охлаждением․
- Загрузка процессора и видеокарты: Загрузка показывает‚ насколько интенсивно используется процессор и видеокарта․ В простое загрузка обычно составляет несколько процентов‚ а под нагрузкой может достигать 100%․
- Частота процессора и видеокарты: Частота показывает‚ с какой скоростью работает процессор и видеокарта․ Частота может изменяться в зависимости от нагрузки․
- Напряжение процессора и видеокарты: Напряжение показывает‚ какое напряжение подается на процессор и видеокарту․ Напряжение должно находиться в пределах допустимых значений‚ указанных производителем․
Как интерпретировать данные мониторинга?
После того‚ как вы собрали данные о работе видеокарты и процессора‚ необходимо правильно их интерпретировать․ Вот несколько советов:
Анализ температуры
Температура – один из самых важных показателей‚ который нужно отслеживать․ Высокая температура может привести к снижению производительности (throttling) и даже повреждению компонентов․ Нормальные значения температуры зависят от модели процессора и видеокарты‚ а также от системы охлаждения․ В целом‚ для процессора безопасной считается температура до 80-85 градусов Цельсия под нагрузкой‚ а для видеокарты – до 80-90 градусов․ Если температура превышает эти значения‚ необходимо принять меры по улучшению охлаждения․
Анализ загрузки
Загрузка показывает‚ насколько интенсивно используется процессор и видеокарта․ Если загрузка постоянно находится на уровне 100%‚ это может указывать на то‚ что ваш процессор или видеокарта не справляются с задачами‚ и вам может потребоваться обновление оборудования․ Однако‚ высокая загрузка во время игр или других ресурсоемких приложений – это нормально․
Анализ частоты
Частота показывает‚ с какой скоростью работает процессор и видеокарта․ Частота может изменяться в зависимости от нагрузки․ Если частота значительно снижается под нагрузкой‚ это может указывать на проблемы с охлаждением или питание․ Современные процессоры и видеокарты могут динамически изменять частоту в зависимости от нагрузки‚ чтобы экономить энергию и снижать температуру․
Определение узких мест
Мониторинг загрузки и температуры может помочь определить‚ какой компонент является «узким местом» в вашей системе․ Например‚ если загрузка процессора постоянно находится на уровне 100%‚ а загрузка видеокарты – на уровне 50%‚ это означает‚ что процессор не справляется с задачами‚ и вам может потребоваться его обновление․ Аналогично‚ если загрузка видеокарты постоянно находится на уровне 100%‚ а загрузка процессора – на уровне 50%‚ это означает‚ что видеокарта является «узким местом»․
Как улучшить производительность и снизить температуру?
Если вы обнаружили‚ что ваш процессор или видеокарта работают на пределе возможностей или перегреваются‚ есть несколько способов улучшить производительность и снизить температуру:
Оптимизация настроек графики
В играх и других графических приложениях можно снизить настройки графики‚ чтобы уменьшить нагрузку на видеокарту․ Это может значительно повысить производительность и снизить температуру; Попробуйте уменьшить разрешение экрана‚ отключить сглаживание‚ снизить качество текстур и эффектов․
Обновление драйверов
Убедитесь‚ что у вас установлены последние версии драйверов для видеокарты и материнской платы․ Новые версии драйверов могут содержать оптимизации‚ которые повышают производительность и стабильность системы․ Драйверы можно скачать с официальных сайтов производителей видеокарт (Nvidia‚ AMD) и материнских плат․
Улучшение охлаждения
Если процессор или видеокарта перегреваются‚ необходимо улучшить охлаждение․ Это можно сделать несколькими способами: установить более эффективный кулер для процессора или видеокарты‚ добавить дополнительные вентиляторы в корпус‚ заменить термопасту на процессоре и видеокарте‚ установить систему водяного охлаждения․
Разгон (Overclocking)
Разгон – это увеличение частоты работы процессора и видеокарты‚ чтобы повысить производительность․ Однако‚ разгон может привести к перегреву и нестабильной работе системы‚ поэтому его следует выполнять с осторожностью․ Перед разгоном убедитесь‚ что у вас установлена эффективная система охлаждения․
Оптимизация программного обеспечения
Удалите ненужные программы и процессы‚ которые работают в фоновом режиме и создают нагрузку на процессор и память․ Очистите систему от вирусов и вредоносного программного обеспечения․ Используйте программы для очистки реестра и дефрагментации жесткого диска․
Обновление оборудования
Если ни один из вышеперечисленных способов не помогает‚ возможно‚ вам потребуется обновить оборудование․ Замените процессор‚ видеокарту или память на более мощные модели․ Убедитесь‚ что новое оборудование совместимо с вашей материнской платой и блоком питания․
Стресс-тесты для проверки стабильности
После разгона или других изменений в системе рекомендуется провести стресс-тесты‚ чтобы проверить стабильность работы процессора и видеокарты под нагрузкой․ Стресс-тесты позволяют выявить проблемы с охлаждением‚ питанием или стабильностью работы оборудования․ Вот некоторые популярные программы для стресс-тестирования:
- Prime95: Используется для стресс-тестирования процессора․
- FurMark: Используется для стресс-тестирования видеокарты․
- AIDA64 Extreme: Содержит встроенные стресс-тесты для процессора‚ видеокарты и памяти․
- 3DMark: Используется для тестирования производительности и стабильности видеокарты в играх․
Во время стресс-теста следите за температурой процессора и видеокарты․ Если температура превышает допустимые значения‚ необходимо остановить тест и принять меры по улучшению охлаждения․ Если во время теста возникают ошибки или зависания‚ это может указывать на нестабильную работу системы․
Знание того‚ как узнать на сколько работает видеокарта и процессор‚ позволяет выявлять потенциальные проблемы на ранних стадиях․ Это знание помогает оптимизировать систему для достижения максимальной производительности․ В конечном итоге‚ это способствует более комфортной и эффективной работе с компьютером․ Регулярный мониторинг гарантирует стабильную работу и увеличивает срок службы компонентов․ Понимание этих аспектов является ключом к долгой и беспроблемной эксплуатации вашего компьютера․
Описание: Узнайте‚ как узнать‚ на сколько работает видеокарта и процессор‚ чтобы оптимизировать производительность и избежать перегрева․ Подробное руководство․