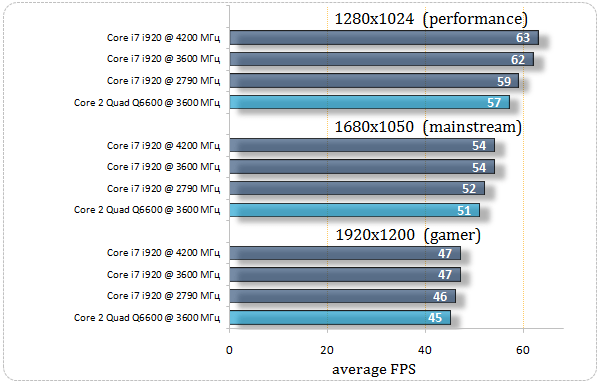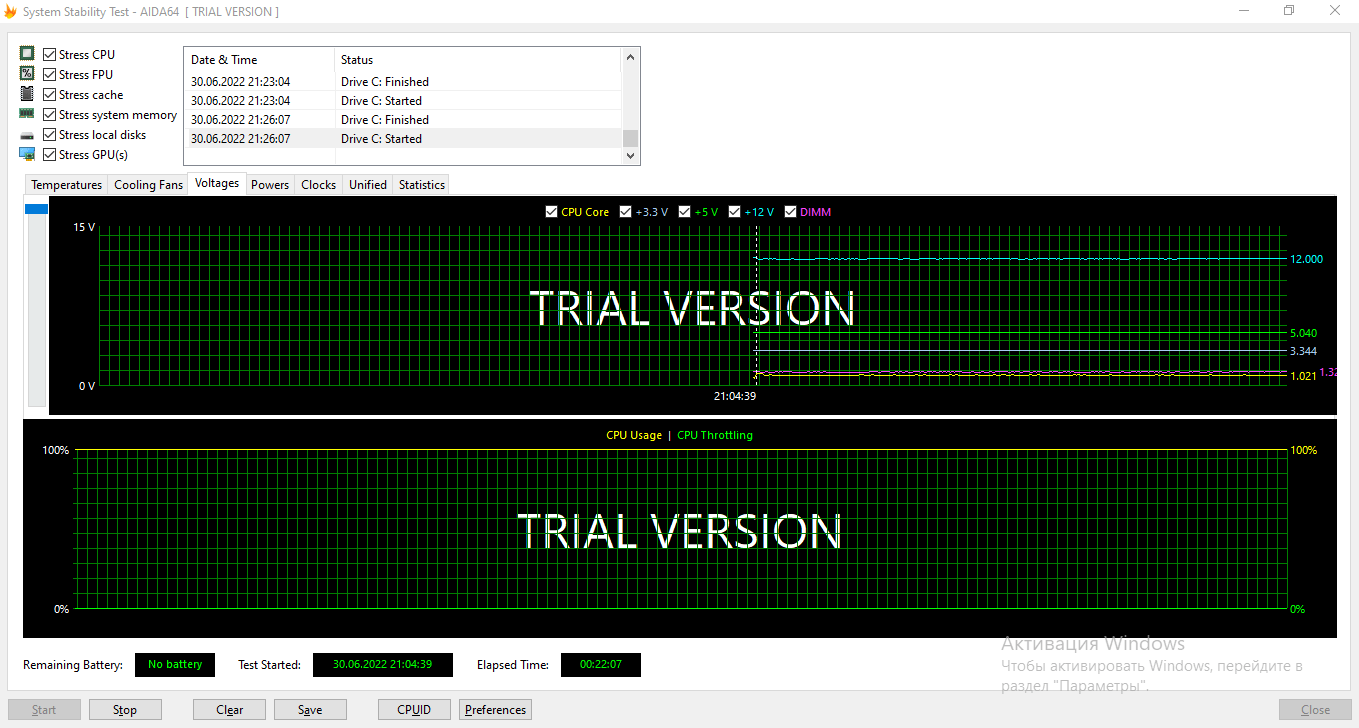
Как определить слабое звено в компьютере: процессор или видеокарта
Определение «слабого звена» в вашей компьютерной системе – это важный шаг для оптимизации производительности в играх, требовательных приложениях и повседневных задачах. Недостаточная мощность процессора или видеокарты может приводить к снижению частоты кадров, зависаниям и общему ухудшению пользовательского опыта. Чтобы выявить, какой именно компонент является причиной проблем, необходимо провести ряд тестов и наблюдений, анализируя поведение системы под нагрузкой. В этой статье мы подробно разберем методы и инструменты, позволяющие точно определить, что именно «не тянет» – процессор или видеокарта.
Основные признаки, указывающие на проблему с процессором или видеокартой
Прежде чем приступать к сложным тестам, стоит обратить внимание на общие симптомы, которые могут указывать на то, что ваш процессор или видеокарта испытывают перегрузку:
- Низкая частота кадров (FPS) в играх: Это, пожалуй, самый очевидный признак. Если в играх, которые раньше работали плавно, внезапно начали наблюдаться лаги и «фризы», это может быть связано с недостаточной производительностью одного из компонентов.
- Зависания и «тормоза» системы: Если компьютер периодически зависает или реагирует на действия пользователя с заметной задержкой, это может указывать на перегрузку процессора или видеокарты.
- Высокая температура компонентов: Перегрев – это серьезная проблема, которая может приводить к снижению производительности и даже повреждению оборудования. Необходимо регулярно отслеживать температуру процессора и видеокарты.
- Шум от системы охлаждения: Если вентиляторы кулера процессора или видеокарты работают на максимальных оборотах, это может говорить о том, что компоненты сильно нагреваются из-за высокой нагрузки.
- Артефакты на экране: Искажения изображения, полосы, «квадраты» или другие визуальные дефекты могут свидетельствовать о проблемах с видеокартой.
Определение узкого места: процессор или видеокарта?
Чтобы точно определить, какой именно компонент является «узким местом», необходимо провести ряд тестов и наблюдений. Существует несколько методов, которые позволяют оценить загрузку процессора и видеокарты во время работы:
Использование мониторинга ресурсов Windows
Встроенный монитор ресурсов Windows – это простой и удобный инструмент для отслеживания загрузки процессора, оперативной памяти, диска и сети. Чтобы открыть монитор ресурсов, выполните следующие действия:
- Нажмите сочетание клавиш Ctrl + Shift + Esc, чтобы открыть диспетчер задач.
- Перейдите на вкладку «Производительность».
- В нижней части окна нажмите кнопку «Открыть монитор ресурсов».
В мониторе ресурсов вы увидите графики загрузки различных компонентов системы. Обратите внимание на загрузку процессора и видеокарты во время игры или работы в требовательном приложении. Если загрузка одного из компонентов постоянно находится на уровне 90-100%, это может указывать на то, что он является «узким местом». Однако, стоит помнить, что некоторые приложения могут намеренно загружать процессор на 100%, не обязательно указывая на его слабость.
Использование специализированных программ для мониторинга
Существует множество специализированных программ для мониторинга, которые предоставляют более подробную информацию о состоянии системы. Вот некоторые из самых популярных:
- MSI Afterburner: Эта программа позволяет отслеживать частоту кадров (FPS), загрузку процессора и видеокарты, температуру компонентов и другие параметры. Она также позволяет разгонять видеокарту для повышения производительности.
- HWMonitor: HWMonitor – это простая и бесплатная программа, которая отображает температуру различных компонентов системы, включая процессор, видеокарту, материнскую плату и жесткие диски.
- NZXT CAM: Эта программа предназначена для мониторинга компонентов NZXT, но она также может использоваться для отслеживания параметров других производителей. Она предоставляет удобный интерфейс и множество полезных функций.
- AIDA64 Extreme: Это мощная программа для диагностики и тестирования системы, которая предоставляет подробную информацию о всех компонентах компьютера. Она также позволяет проводить стресс-тесты для проверки стабильности системы под нагрузкой.
Использование этих программ позволяет более точно определить, какой компонент испытывает наибольшую нагрузку и, следовательно, является «узким местом». Обратите внимание на следующие параметры:
- Загрузка процессора (%): Показывает, насколько процессор загружен работой.
- Загрузка видеокарты (%): Показывает, насколько видеокарта загружена работой.
- Температура процессора (°C): Показывает температуру самого горячего ядра процессора.
- Температура видеокарты (°C): Показывает температуру графического процессора (GPU).
- Частота кадров (FPS): Показывает количество кадров, отображаемых на экране в секунду.
Проведение стресс-тестов
Стресс-тесты – это специальные программы, которые создают максимальную нагрузку на процессор и видеокарту. Они позволяют проверить стабильность системы и выявить возможные проблемы с охлаждением или питанием. Вот некоторые из самых популярных стресс-тестов:
- Prime95: Этот стресс-тест предназначен для проверки стабильности процессора. Он выполняет сложные математические вычисления, которые сильно нагружают процессор.
- FurMark: FurMark – это стресс-тест для видеокарты, который создает максимальную нагрузку на графический процессор (GPU). Он отображает анимированный «бублик», который потребляет все ресурсы видеокарты.
- Heaven Benchmark: Heaven Benchmark – это графический бенчмарк, который позволяет оценить производительность видеокарты в DirectX 11. Он также может использоваться для стресс-тестирования видеокарты.
- 3DMark: 3DMark – это комплексный бенчмарк, который позволяет оценить производительность системы в целом. Он включает в себя тесты для процессора, видеокарты и оперативной памяти.
- AIDA64 System Stability Test: Встроенный в AIDA64 стресс-тест позволяет одновременно нагружать процессор, видеокарту, оперативную память и жесткие диски, что дает комплексную оценку стабильности всей системы.
Во время стресс-тестов необходимо внимательно следить за температурой компонентов. Если температура процессора превышает 90°C, а температура видеокарты превышает 85°C, это может указывать на проблемы с охлаждением. В этом случае необходимо принять меры для улучшения охлаждения, например, заменить термопасту, установить более мощный кулер или улучшить вентиляцию корпуса.
Использование игровых бенчмарков
Игровые бенчмарки – это специальные тесты, которые позволяют оценить производительность системы в конкретных играх. Они предоставляют информацию о частоте кадров (FPS), времени кадра и других параметрах, которые важны для комфортной игры. Вот некоторые из самых популярных игровых бенчмарков:
- встроенные бенчмарки в играх: Многие современные игры имеют встроенные бенчмарки, которые позволяют оценить производительность системы без необходимости запуска самой игры. Как правило, они находятся в настройках графики.
- Unigine Superposition: Это графический бенчмарк, который позволяет оценить производительность видеокарты в DirectX 11 и OpenGL. Он также поддерживает VR-тестирование.
- Final Fantasy XV Benchmark: Этот бенчмарк позволяет оценить производительность системы в игре Final Fantasy XV. Он предоставляет подробную информацию о частоте кадров, времени кадра и других параметрах.
Для проведения игровых бенчмарков необходимо выбрать игру или бенчмарк, установить настройки графики и запустить тест. После завершения теста необходимо проанализировать результаты и сравнить их с результатами других пользователей с аналогичными конфигурациями системы. Если результаты значительно ниже, это может указывать на проблемы с процессором или видеокартой.
Анализ полученных данных и выводы
После проведения тестов и наблюдений необходимо проанализировать полученные данные и сделать выводы о том, какой именно компонент является «узким местом». Вот несколько примеров:
- Пример 1: Во время игры загрузка процессора постоянно находится на уровне 90-100%, а загрузка видеокарты – на уровне 50-60%. Это указывает на то, что процессор является «узким местом». В этом случае замена процессора на более мощный может значительно повысить производительность в играх.
- Пример 2: Во время игры загрузка видеокарты постоянно находится на уровне 90-100%, а загрузка процессора – на уровне 50-60%. Это указывает на то, что видеокарта является «узким местом». В этом случае замена видеокарты на более мощную может значительно повысить производительность в играх.
- Пример 3: Во время стресс-теста температура процессора превышает 90°C, а температура видеокарты находится в пределах нормы. Это указывает на проблемы с охлаждением процессора. В этом случае необходимо заменить термопасту, установить более мощный кулер или улучшить вентиляцию корпуса.
- Пример 4: Во время стресс-теста температура видеокарты превышает 85°C, а температура процессора находится в пределах нормы. Это указывает на проблемы с охлаждением видеокарты. В этом случае необходимо заменить термопасту, установить более мощный кулер или улучшить вентиляцию корпуса.
Дополнительные факторы, влияющие на производительность
Помимо процессора и видеокарты, на производительность системы могут влиять и другие факторы:
- Объем оперативной памяти (ОЗУ): Недостаточный объем ОЗУ может приводить к снижению производительности, особенно в играх и требовательных приложениях. Рекомендуется иметь как минимум 8 ГБ ОЗУ, а для современных игр – 16 ГБ или больше.
- Скорость оперативной памяти: Скорость ОЗУ также влияет на производительность системы. Более быстрая ОЗУ может повысить частоту кадров в играх и ускорить работу приложений.
- Тип накопителя (HDD или SSD): Использование SSD вместо HDD может значительно ускорить загрузку операционной системы, игр и приложений.
- Драйверы: Устаревшие или некорректно установленные драйверы могут приводить к снижению производительности и нестабильной работе системы. Необходимо регулярно обновлять драйверы для процессора, видеокарты и других устройств.
- Операционная система: Устаревшая операционная система может не поддерживать современные технологии и оптимизации, что может приводить к снижению производительности. Рекомендуется использовать последнюю версию операционной системы.
- Фоновые процессы: Множество запущенных фоновых процессов могут потреблять ресурсы процессора и оперативной памяти, что может приводить к снижению производительности. Необходимо закрывать неиспользуемые приложения и отключать ненужные фоновые процессы.
Учет этих факторов поможет вам более точно определить причину проблем с производительностью и принять меры для их устранения.
Рассмотрим несколько сценариев, когда замена одного компонента может существенно улучшить ситуацию:
Сценарий 1: Устаревший процессор и современная видеокарта
Если у вас установлена современная видеокарта, но процессор уже довольно старый, то скорее всего, именно процессор будет ограничивать производительность. В таком случае, замена процессора на более современную модель (возможно, с заменой материнской платы) может дать значительный прирост FPS в играх и ускорить работу приложений. Обратите внимание на соответствие сокета процессора и материнской платы.
Сценарий 2: Мощный процессор и слабая видеокарта
В этом случае, даже если у вас установлен один из самых мощных процессоров, слабая видеокарта не позволит вам насладиться максимальными настройками графики в современных играх. Замена видеокарты на более производительную модель сразу же отразится на качестве картинки и частоте кадров. Обязательно убедитесь, что блок питания соответствует требованиям новой видеокарты.
Сценарий 3: Недостаточно оперативной памяти
Даже с хорошим процессором и видеокартой, недостаток оперативной памяти может стать серьезным препятствием для комфортной игры. Если вы часто видите «фризы» и подтормаживания, особенно в играх с открытым миром, то стоит задуматься об увеличении объема ОЗУ. Убедитесь, что ваша материнская плата поддерживает необходимый объем и частоту памяти.
Сценарий 4: Медленный жесткий диск (HDD)
Установка игр и операционной системы на медленный жесткий диск может существенно замедлить загрузку и общую производительность системы. Переход на SSD накопитель позволит значительно ускорить загрузку игр, приложений и самой операционной системы, что сделает работу за компьютером более комфортной. Рассмотрите установку NVMe SSD для максимальной скорости.
Описание: Узнайте, как определить, что именно «не тянет» в вашем компьютере: процессор или видеокарта, с помощью простых тестов и программ мониторинга.