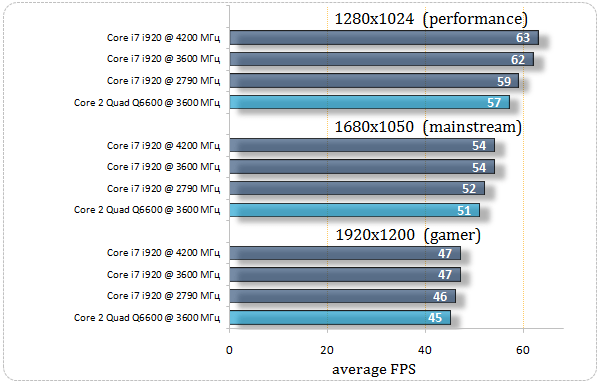Что делать, если у вас интегрированная графика
Интегрированная графика, или видеокарта, встроенная в процессор (CPU), стала обычным явлением в современных компьютерах, особенно в ноутбуках и офисных ПК. Она предлагает удобство, экономию энергии и сниженную стоимость, но также может вызывать вопросы о производительности и возможностях. Если вы столкнулись с ситуацией, когда ваш компьютер использует интегрированную графику, важно понимать, что это означает и как максимально эффективно использовать ее потенциал. Эта статья предоставит исчерпывающую информацию о том, что делать в таких случаях, как оптимизировать производительность и какие альтернативы существуют.
Понимание интегрированной графики
Интегрированная графика, также известная как встроенная видеокарта, является графическим процессором (GPU), который физически расположен на том же чипе, что и центральный процессор (CPU). В отличие от дискретных видеокарт, которые являются отдельными компонентами, имеющими свою собственную память (VRAM) и систему охлаждения, интегрированная графика использует системную оперативную память (RAM) для обработки графики. Это означает, что часть оперативной памяти компьютера выделяется для нужд графического процессора.
Преимущества интегрированной графики
- Экономия энергии: Интегрированная графика потребляет значительно меньше энергии, чем дискретная, что продлевает время работы от аккумулятора в ноутбуках и снижает счета за электроэнергию для настольных компьютеров.
- Сниженная стоимость: Компьютеры с интегрированной графикой обычно дешевле, чем компьютеры с дискретными видеокартами, что делает их доступным вариантом для пользователей с ограниченным бюджетом.
- Меньший размер и вес: Интегрированная графика позволяет производителям создавать более тонкие и легкие ноутбуки, поскольку не требуется место для отдельной видеокарты.
- Простота и надежность: Меньшее количество компонентов снижает вероятность поломок и упрощает обслуживание системы.
Недостатки интегрированной графики
Несмотря на свои преимущества, интегрированная графика имеет и недостатки, особенно в плане производительности.
- Ограниченная производительность: Интегрированная графика обычно менее мощная, чем дискретная, что может быть проблемой для игр, редактирования видео и других ресурсоемких задач.
- Общая оперативная память: Использование системной оперативной памяти для графики может снизить общую производительность компьютера, особенно если у вас мало оперативной памяти.
- Ограниченные возможности: Интегрированная графика может не поддерживать новейшие графические технологии и эффекты, что может повлиять на качество изображения в играх и других приложениях.
- Сложность апгрейда: Заменить интегрированную графику, как правило, невозможно, так как она является частью процессора. Для улучшения графической производительности потребуется замена всего процессора или добавление дискретной видеокарты (если это возможно).
Если вы обнаружили, что ваш компьютер использует интегрированную графику, не стоит сразу расстраиваться. Есть несколько способов максимально эффективно использовать ее потенциал и даже улучшить производительность.
1. Обновите драйверы
Первым и самым важным шагом является обновление драйверов графического процессора. Производители процессоров, такие как Intel и AMD, регулярно выпускают новые драйверы, которые оптимизируют производительность и исправляют ошибки. Обновление драйверов может значительно улучшить производительность интегрированной графики, особенно в играх и других приложениях.
Как обновить драйверы:
- Найдите модель вашего процессора: Перейдите в «Диспетчер устройств» (нажмите Win + X и выберите «Диспетчер устройств»). Раскройте раздел «Видеоадаптеры»; Вы увидите название вашей интегрированной видеокарты.
- Посетите веб-сайт производителя: Зайдите на официальный сайт Intel или AMD (в зависимости от вашего процессора).
- Найдите и скачайте последние драйверы: Используйте строку поиска на сайте производителя и введите модель вашего процессора. Скачайте драйвер, соответствующий вашей операционной системе (Windows, Linux и т.д.).
- Установите драйверы: Запустите скачанный файл и следуйте инструкциям на экране. Перезагрузите компьютер после установки.
2. Оптимизируйте настройки графики
Многие игры и приложения позволяют настраивать графические параметры. Снижение настроек графики может значительно улучшить производительность на интегрированной графике.
Что можно настроить:
- Разрешение экрана: Уменьшение разрешения экрана может значительно увеличить частоту кадров (FPS) в играх.
- Детализация текстур: Снижение детализации текстур уменьшает нагрузку на графический процессор.
- Эффекты освещения и тени: Отключение или снижение качества эффектов освещения и тени может значительно улучшить производительность.
- Сглаживание: Сглаживание (anti-aliasing) улучшает качество изображения, но также требует много ресурсов. Отключите его или уменьшите его уровень.
3. Увеличьте объем оперативной памяти (RAM)
Интегрированная графика использует системную оперативную память; Если у вас мало оперативной памяти (например, 4 ГБ или 8 ГБ), добавление оперативной памяти может значительно улучшить производительность. Рекомендуется иметь как минимум 8 ГБ оперативной памяти, а для более требовательных задач – 16 ГБ или больше.
Как проверить объем оперативной памяти:
- Нажмите Win + R, чтобы открыть окно «Выполнить».
- Введите «msinfo32» и нажмите Enter.
- В окне «Сведения о системе» найдите пункт «Установленная оперативная память (RAM)».
4. Закройте ненужные программы
Запуск множества программ одновременно может замедлить работу компьютера, особенно если у вас интегрированная графика. Закройте все ненужные программы, чтобы освободить ресурсы для игр и других приложений.
Как закрыть программы:
- Диспетчер задач: Нажмите Ctrl + Shift + Esc, чтобы открыть «Диспетчер задач». Перейдите на вкладку «Процессы» и закройте все программы, которые вам не нужны.
- Автозагрузка: Отключите программы, которые автоматически запускаются при включении компьютера. В «Диспетчере задач» перейдите на вкладку «Автозагрузка» и отключите ненужные программы.
5. Используйте программы для оптимизации производительности
Существуют различные программы, которые могут помочь оптимизировать производительность компьютера, в т.ч. и для интегрированной графики. Эти программы могут автоматически закрывать ненужные процессы, освобождать оперативную память и оптимизировать настройки системы.
Примеры программ:
- Razer Cortex: Бесплатная программа, которая оптимизирует систему для игр.
- Game Booster: Программа, которая закрывает ненужные процессы и освобождает ресурсы для игр.
- CCleaner: Программа для очистки системы от ненужных файлов и оптимизации реестра.
6. Рассмотрите возможность использования облачного гейминга
Если интегрированная графика не справляется с играми, которые вы хотите играть, рассмотрите возможность использования облачного гейминга. Облачный гейминг позволяет играть в игры на мощных серверах, а на ваш компьютер передается только изображение и звук. Это позволяет играть в требовательные игры даже на слабых компьютерах.
Примеры сервисов облачного гейминга:
- NVIDIA GeForce Now: Сервис от NVIDIA, который позволяет играть в игры из вашей библиотеки Steam, Epic Games Store и других магазинов.
- Xbox Cloud Gaming: Сервис от Microsoft, который позволяет играть в игры из библиотеки Xbox Game Pass.
- Google Stadia: Сервис от Google, который позволяет покупать и играть в игры через облако.
7. Установите более быстрый накопитель (SSD)
Установка твердотельного накопителя (SSD) вместо традиционного жесткого диска (HDD) может значительно ускорить загрузку операционной системы, программ и игр. Это также может улучшить общую отзывчивость системы и немного повысить производительность интегрированной графики.
8. Проверьте систему охлаждения
Перегрев может привести к снижению производительности процессора и интегрированной графики. Убедитесь, что система охлаждения работает правильно и что вентиляторы не забиты пылью. При необходимости замените термопасту на процессоре.
9. Используйте внешнюю видеокарту (eGPU)
Если у вас ноутбук с портом Thunderbolt 3 или 4, вы можете подключить внешнюю видеокарту (eGPU). eGPU – это отдельная видеокарта, которая подключается к ноутбуку через внешний корпус; Это позволяет значительно улучшить графическую производительность ноутбука, превратив его в полноценную игровую машину.
Когда стоит задуматься о замене компьютера
Несмотря на все вышеперечисленные советы, бывают ситуации, когда интегрированная графика просто не может обеспечить достаточную производительность. В таких случаях стоит задуматься о замене компьютера на более мощный с дискретной видеокартой.
Признаки того, что пора менять компьютер:
- Невозможность запуска современных игр: Если вы не можете играть в новые игры даже на минимальных настройках, это явный признак того, что интегрированная графика устарела.
- Медленная работа ресурсоемких приложений: Если вам приходится долго ждать при работе с программами для редактирования видео, 3D-моделирования или других ресурсоемких задач, это также может быть причиной для замены компьютера.
- Постоянные проблемы с производительностью: Если вы постоянно сталкиваетесь с лагами, зависаниями и другими проблемами с производительностью, даже после выполнения всех вышеперечисленных советов, это может указывать на то, что компьютер устарел.
При выборе нового компьютера обращайте внимание на характеристики видеокарты. Дискретная видеокарта – это лучший вариант для игр и других ресурсоемких задач. Выбирайте видеокарту с достаточным объемом видеопамяти (VRAM) и хорошей производительностью.
Использование встроенной видеокарты – это компромисс между портативностью и производительностью. Важно понимать, что интегрированная графика имеет свои ограничения. Необходимо правильно оценивать свои потребности и возможности компьютера. В конечном итоге, решение о том, что делать с интегрированной графикой, зависит от ваших индивидуальных потребностей и бюджета.
Встроенные видеокарты – это отличный выбор для повседневных задач и работы с документами. Они экономят энергию и позволяют создавать компактные устройства. Однако, для требовательных игр и профессиональных приложений, дискретная видеокарта будет более предпочтительным решением. Понимание ограничений и возможностей встроенной графики поможет вам сделать осознанный выбор и получить максимальную отдачу от вашего компьютера.
Описание: Узнайте, что делать, если у вас видеокарта встроена в процессор. Оптимизация настроек, обновление драйверов и другие полезные советы.
NVIDIA или интегрированная графика: что лучше для ваших нужд