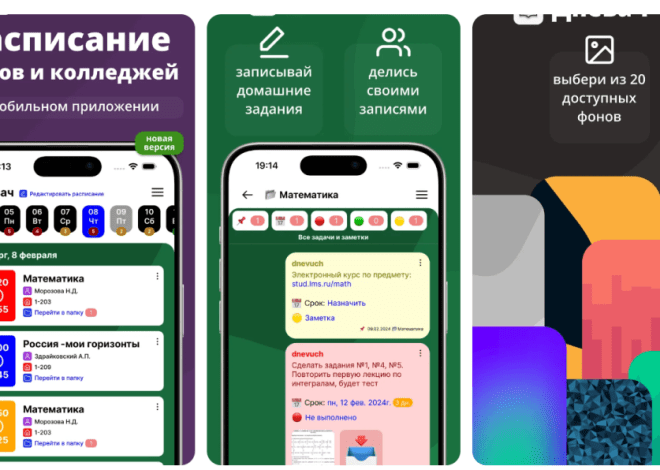Как подключить смартфон к компьютеру
В современном мире смартфоны стали неотъемлемой частью нашей жизни. Они служат нам для общения, работы, развлечений и многого другого. Однако, иногда возникает необходимость подключить смартфон к компьютеру, чтобы передать файлы, сделать резервную копию данных или даже использовать его в качестве модема. Этот процесс может показаться сложным для начинающих, но на самом деле существует несколько простых способов, позволяющих установить соединение между вашим смартфоном и компьютером.
Зачем подключать смартфон к компьютеру?
Существует множество причин, по которым вам может понадобиться подключить свой смартфон к компьютеру. Вот некоторые из наиболее распространенных:
- Передача файлов: Перенос фотографий, видео, музыки и других файлов с телефона на компьютер и обратно.
- Резервное копирование данных: Создание резервной копии контактов, сообщений, приложений и других важных данных на компьютере для защиты от потери в случае поломки или утери телефона.
- Обновление программного обеспечения: Установка обновлений операционной системы и приложений, особенно если на телефоне недостаточно памяти или стабильного интернет-соединения.
- Восстановление данных: Восстановление данных из резервной копии на телефон в случае сброса к заводским настройкам или других проблем.
- Использование смартфона в качестве модема (Tethering): Предоставление доступа к интернету компьютеру через мобильное подключение смартфона, когда отсутствует Wi-Fi.
- Отладка приложений: Для разработчиков, тестирование и отладка мобильных приложений на реальном устройстве.
- Управление смартфоном с компьютера: Некоторые программы позволяют управлять смартфоном с помощью мыши и клавиатуры компьютера.
Способы подключения смартфона к компьютеру
Существует несколько способов подключить смартфон к компьютеру. Каждый из них имеет свои преимущества и недостатки. Рассмотрим наиболее популярные методы:
1. Подключение через USB-кабель
Это самый распространенный и надежный способ подключения смартфона к компьютеру. Для этого вам понадобится USB-кабель, который обычно идет в комплекте с телефоном.
- Подключите USB-кабель к вашему смартфону и компьютеру.
- Выберите режим подключения. На экране смартфона может появиться запрос на выбор режима подключения (например, «Передача файлов», «Зарядка», «Передача фотографий»). Выберите подходящий режим в зависимости от того, что вы хотите сделать. Если вы хотите передавать файлы, выберите «Передача файлов» или «MTP» (Media Transfer Protocol).
- Доступ к файлам. После выбора режима подключения, ваш смартфон должен отобразиться как съемный диск в проводнике компьютера. Вы сможете получить доступ к файлам на вашем телефоне и переносить их между устройствами.
Устранение неполадок при подключении через USB
Если ваш компьютер не распознает смартфон, попробуйте следующее:
- Проверьте USB-кабель. Убедитесь, что кабель не поврежден и надежно подключен к обоим устройствам. Попробуйте использовать другой USB-кабель.
- Установите драйверы. Возможно, на вашем компьютере не установлены необходимые драйверы для вашего смартфона. Попробуйте установить драйверы с веб-сайта производителя телефона или из программного обеспечения, которое поставляется с телефоном.
- Перезагрузите компьютер и смартфон. Иногда простая перезагрузка может решить проблему.
- Проверьте настройки USB-порта. Убедитесь, что USB-порт на вашем компьютере работает исправно. Попробуйте подключить телефон к другому USB-порту.
- Включите отладку по USB. Если вы являетесь разработчиком, включите режим отладки по USB в настройках разработчика на вашем смартфоне. Чтобы получить доступ к настройкам разработчика, зайдите в «Настройки» -> «О телефоне» и несколько раз нажмите на пункт «Номер сборки». После этого в настройках появится раздел «Для разработчиков», где вы сможете включить отладку по USB.
2. Подключение через Wi-Fi
Подключение через Wi-Fi позволяет передавать файлы и управлять смартфоном без использования USB-кабеля. Для этого необходимо установить специальное приложение на смартфон и компьютер.
Приложения для подключения через Wi-Fi
Существует множество приложений, которые позволяют подключить смартфон к компьютеру через Wi-Fi. Некоторые из наиболее популярных:
- AirDroid: Позволяет управлять файлами, отправлять сообщения, совершать звонки и даже запускать приложения на смартфоне с компьютера.
- SHAREit: Позволяет быстро передавать файлы между устройствами по Wi-Fi Direct.
- Xender: Аналогичен SHAREit и предлагает быстрый и удобный способ передачи файлов.
- FTP-сервер: Вы можете настроить FTP-сервер на своем смартфоне и подключаться к нему с компьютера через FTP-клиент.
Настройка подключения через Wi-Fi (на примере AirDroid)
- Установите AirDroid на свой смартфон и компьютер.
- Запустите AirDroid на обоих устройствах.
- Войдите в свою учетную запись AirDroid на обоих устройствах (или создайте новую учетную запись, если у вас ее нет).
- Подключите оба устройства к одной Wi-Fi сети.
- На компьютере AirDroid должен автоматически обнаружить ваш смартфон. Если этого не произошло, введите IP-адрес, указанный в приложении AirDroid на смартфоне, в адресную строку браузера на компьютере.
- Подтвердите подключение на смартфоне.
- Теперь вы можете управлять своим смартфоном с компьютера через веб-интерфейс AirDroid.
3. Подключение через Bluetooth
Подключение через Bluetooth является менее распространенным способом, чем USB и Wi-Fi, но оно может быть полезным в определенных ситуациях, например, когда необходимо передать небольшие файлы или использовать смартфон в качестве Bluetooth-модема.
Настройка подключения через Bluetooth
- Включите Bluetooth на своем смартфоне и компьютере.
- Выполните поиск устройств Bluetooth на компьютере.
- Выберите свой смартфон из списка найденных устройств.
- Введите код подтверждения, который отобразится на обоих устройствах, и подтвердите подключение.
- После установления соединения вы сможете передавать файлы между устройствами через Bluetooth.
Ограничения Bluetooth
Bluetooth имеет несколько ограничений по сравнению с USB и Wi-Fi:
- Скорость передачи данных: Скорость передачи данных через Bluetooth значительно ниже, чем через USB или Wi-Fi.
- Расстояние: Bluetooth имеет ограниченный радиус действия, обычно около 10 метров.
- Безопасность: Bluetooth может быть уязвим для атак безопасности, поэтому важно использовать надежные пароли и шифрование.
4. Использование облачных сервисов
Облачные сервисы, такие как Google Drive, Dropbox, OneDrive и другие, позволяют легко синхронизировать файлы между вашим смартфоном и компьютером. Для этого необходимо установить приложение облачного сервиса на оба устройства и войти в свою учетную запись.
Преимущества использования облачных сервисов
- Автоматическая синхронизация: Файлы автоматически синхронизируются между вашим смартфоном и компьютером в реальном времени.
- Доступность: Вы можете получить доступ к своим файлам с любого устройства, подключенного к интернету.
- Резервное копирование: Ваши файлы автоматически сохраняются в облаке, что обеспечивает их защиту от потери в случае поломки или утери устройства.
- Совместная работа: Вы можете делиться файлами с другими пользователями и совместно работать над ними.
Недостатки использования облачных сервисов
- Необходимость интернет-соединения: Для синхронизации файлов требуется стабильное интернет-соединение.
- Ограниченное пространство: Бесплатные тарифные планы облачных сервисов обычно предоставляют ограниченное пространство для хранения данных.
- Конфиденциальность: Важно выбирать надежные облачные сервисы, которые обеспечивают высокий уровень защиты ваших данных.
Использование смартфона в качестве модема (Tethering)
Если у вас нет доступа к Wi-Fi, вы можете использовать свой смартфон в качестве модема для подключения компьютера к интернету. Это называется Tethering.
Способы Tethering
Существует несколько способов использования смартфона в качестве модема:
- USB Tethering: Подключите смартфон к компьютеру через USB-кабель и включите функцию USB Tethering в настройках смартфона.
- Wi-Fi Hotspot: Превратите свой смартфон в Wi-Fi точку доступа и подключите к ней свой компьютер.
- Bluetooth Tethering: Подключите смартфон к компьютеру через Bluetooth и включите функцию Bluetooth Tethering в настройках смартфона.
Настройка Wi-Fi Hotspot
- Зайдите в «Настройки» своего смартфона.
- Выберите «Подключения» (или аналогичный пункт в зависимости от модели телефона).
- Выберите «Мобильная точка доступа и модем».
- Включите «Мобильная точка доступа».
- Настройте имя сети (SSID) и пароль для своей Wi-Fi точки доступа.
- Подключите свой компьютер к созданной Wi-Fi сети, используя имя сети и пароль.
Важные замечания при использовании Tethering
- Расход трафика: Использование смартфона в качестве модема может привести к значительному расходу мобильного трафика. Убедитесь, что у вас достаточно трафика в вашем тарифном плане.
- Разряд батареи: Tethering может быстро разрядить батарею вашего смартфона. Рекомендуется подключить телефон к зарядному устройству во время использования в качестве модема.
- Скорость соединения: Скорость интернет-соединения при использовании Tethering может быть ниже, чем при использовании Wi-Fi.
Надеемся, это подробное руководство помогло вам разобраться в различных способах подключения смартфона к компьютеру. Теперь вы можете легко передавать файлы, делать резервные копии данных и использовать свой смартфон в качестве модема. Помните о безопасности и конфиденциальности ваших данных при использовании различных методов подключения. Изучайте новые возможности и наслаждайтесь удобством использования вашего смартфона и компьютера вместе. В конечном итоге, интеграция этих устройств значительно расширяет ваши возможности в работе и развлечениях.
Описание: Узнайте, как произвести подключение смартфона через компьютер разными способами: USB, Wi-Fi, Bluetooth и облачные сервисы.