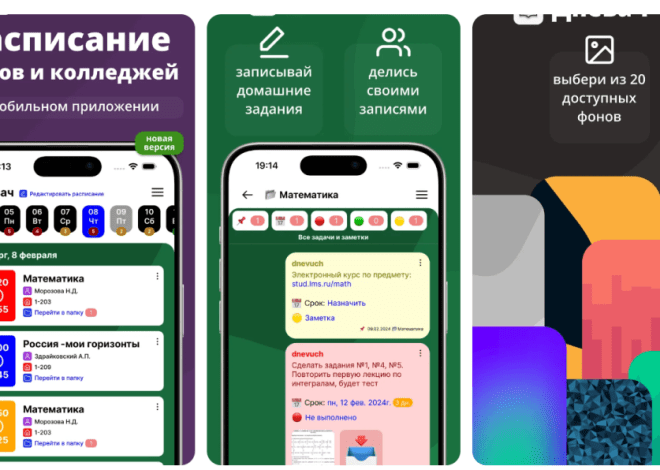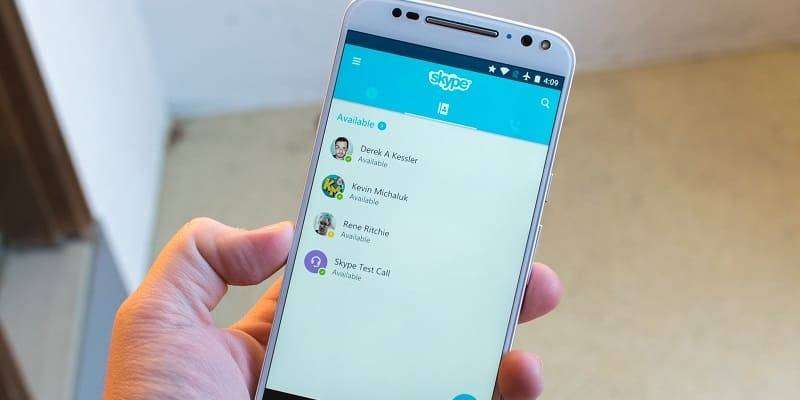
Skype на мобильном: полное руководство по установке и использованию
Skype уже давно стал неотъемлемой частью нашей жизни‚ позволяя нам оставаться на связи с друзьями‚ семьей и коллегами‚ где бы они ни находились. Благодаря мобильной версии‚ вся мощь Skype теперь умещается в вашем кармане‚ предлагая удобный способ совершать звонки‚ отправлять сообщения и проводить видеоконференции прямо с вашего смартфона. Эта статья предоставит вам исчерпывающее руководство по установке‚ настройке и эффективному использованию Skype на вашем мобильном устройстве‚ независимо от того‚ являетесь ли вы пользователем Android или iOS.
Установка Skype на ваш смартфон
Android
Для установки Skype на смартфон под управлением Android выполните следующие шаги:
- Откройте приложение Google Play Store на вашем устройстве.
- В поисковой строке введите «Skype».
- Найдите приложение Skype в результатах поиска и нажмите «Установить».
- Дождитесь завершения загрузки и установки приложения.
- После установки нажмите «Открыть»‚ чтобы запустить Skype.
iOS (iPhone/iPad)
Процесс установки Skype на устройствах Apple (iPhone и iPad) практически идентичен:
- Откройте приложение App Store на вашем устройстве.
- В поисковой строке введите «Skype».
- Найдите приложение Skype в результатах поиска и нажмите «Загрузить».
- Если потребуется‚ подтвердите загрузку с помощью Face ID‚ Touch ID или пароля Apple ID.
- Дождитесь завершения загрузки и установки приложения.
- После установки нажмите «Открыть»‚ чтобы запустить Skype.
Настройка Skype: первый запуск и вход в систему
После установки Skype на ваш смартфон‚ необходимо выполнить первоначальную настройку и войти в свою учетную запись. Если у вас уже есть учетная запись Microsoft (которая используется и для Skype)‚ вы можете использовать ее для входа. Если же у вас нет учетной записи‚ вам потребуется ее создать.
Вход в существующую учетную запись Microsoft
- Запустите приложение Skype на вашем смартфоне.
- Нажмите кнопку «Войти или создать».
- Выберите опцию «Учетная запись Microsoft».
- Введите адрес электронной почты‚ номер телефона или имя пользователя Skype‚ связанные с вашей учетной записью Microsoft.
- Введите пароль своей учетной записи Microsoft.
- Нажмите кнопку «Войти».
Создание новой учетной записи Microsoft
- Запустите приложение Skype на вашем смартфоне.
- Нажмите кнопку «Войти или создать».
- Выберите опцию «Создать учетную запись».
- Следуйте инструкциям на экране‚ чтобы ввести необходимую информацию‚ такую как ваше имя‚ фамилия‚ дата рождения и адрес электронной почты.
- Придумайте надежный пароль для своей учетной записи.
- Подтвердите свой адрес электронной почты или номер телефона с помощью кода‚ отправленного вам Microsoft.
- Завершите процесс регистрации‚ следуя инструкциям на экране.
Настройка профиля Skype
После входа в систему рекомендуется настроить свой профиль Skype‚ чтобы ваши контакты могли легко вас найти и идентифицировать. Это включает в себя добавление фотографии профиля‚ указание вашего имени и фамилии‚ а также‚ при необходимости‚ добавление дополнительной информации‚ такой как ваш город проживания и краткое описание.
- В приложении Skype перейдите в раздел «Профиль». (Обычно значок профиля находится в верхнем левом углу экрана или в нижней панели навигации).
- Нажмите на свое имя или фотографию профиля.
- Выберите опцию «Редактировать профиль».
- Загрузите фотографию профиля‚ нажав на значок камеры или выбрав изображение из галереи вашего телефона.
- Введите свое имя и фамилию;
- При необходимости‚ добавьте другую информацию‚ такую как ваш город и краткое описание.
- Сохраните изменения.
Основные функции Skype на смартфоне
Skype предлагает широкий спектр функций‚ позволяющих вам общаться с другими людьми различными способами. Вот некоторые из наиболее важных функций‚ доступных в мобильной версии Skype:
Звонки (голосовые и видео)
Skype позволяет совершать бесплатные звонки другим пользователям Skype по всему миру. Вы также можете звонить на мобильные и стационарные телефоны‚ но за это обычно взимается плата.
- Перейдите в раздел «Звонки» в приложении Skype.
- Найдите контакт‚ которому хотите позвонить‚ или введите номер телефона в строке набора номера.
- Нажмите на значок телефонной трубки‚ чтобы совершить голосовой звонок‚ или на значок камеры‚ чтобы совершить видеозвонок.
Обмен сообщениями (текстовые и мультимедийные)
Skype предлагает удобную функцию обмена текстовыми сообщениями‚ а также позволяет отправлять фотографии‚ видео‚ файлы и эмодзи.
- Перейдите в раздел «Чаты» в приложении Skype.
- Выберите контакт‚ которому хотите отправить сообщение.
- Введите текст сообщения в поле ввода.
- Нажмите на значок скрепки‚ чтобы прикрепить файл‚ фотографию или видео.
- Нажмите кнопку «Отправить».
Видеоконференции (групповые звонки)
Skype позволяет проводить видеоконференции с несколькими участниками одновременно‚ что делает его идеальным инструментом для деловых встреч и общения с семьей и друзьями.
- Перейдите в раздел «Звонки» или «Чаты» в приложении Skype.
- Начните звонок с одним контактом или создайте новый чат.
- Во время звонка или в чате нажмите на значок «+»‚ чтобы добавить других участников.
- Выберите контакты‚ которых хотите добавить в конференцию.
- Нажмите кнопку «Добавить».
Обмен файлами
Skype позволяет легко обмениваться файлами различных типов‚ таких как документы‚ фотографии и видео‚ с вашими контактами.
- Перейдите в раздел «Чаты» в приложении Skype.
- Выберите контакт‚ которому хотите отправить файл.
- Нажмите на значок скрепки.
- Выберите опцию «Отправить файл».
- Выберите файл‚ который хотите отправить‚ из памяти вашего телефона.
- Нажмите кнопку «Отправить».
Демонстрация экрана (во время видеозвонка)
Во время видеозвонка Skype позволяет демонстрировать свой экран другим участникам‚ что может быть полезно для проведения презентаций‚ обучения или помощи в решении технических проблем.
- Начните видеозвонок с контактом.
- Во время звонка нажмите на значок «Больше» (обычно три точки).
- Выберите опцию «Демонстрация экрана».
- Следуйте инструкциям на экране‚ чтобы начать демонстрацию своего экрана.
Управление контактами в Skype
Эффективное управление контактами является ключевым аспектом использования Skype. Skype позволяет добавлять контакты вручную‚ импортировать контакты из вашей адресной книги и искать контакты по имени или адресу электронной почты.
Добавление контактов вручную
- Перейдите в раздел «Контакты» в приложении Skype.
- Нажмите на значок «+» или «Добавить контакт».
- Введите имя‚ адрес электронной почты или номер телефона человека‚ которого хотите добавить.
- Нажмите кнопку «Найти».
- Выберите нужный контакт из результатов поиска.
- Нажмите кнопку «Добавить в контакты».
- При необходимости‚ отправьте запрос на добавление в контакты (если это требуется).
Импорт контактов из адресной книги
- Перейдите в раздел «Контакты» в приложении Skype.
- Найдите опцию «Импортировать контакты» или «Синхронизировать контакты». (Обычно эта опция находится в настройках или меню приложения).
- Предоставьте Skype доступ к вашей адресной книге.
- Skype автоматически найдет контакты из вашей адресной книги‚ которые также используют Skype.
- Выберите контакты‚ которые хотите добавить в свой список контактов Skype.
- Нажмите кнопку «Добавить».
Блокировка и удаление контактов
Skype позволяет блокировать нежелательные контакты‚ чтобы они не могли вам звонить или отправлять сообщения. Вы также можете удалять контакты из своего списка.
- Перейдите в раздел «Контакты» в приложении Skype.
- Выберите контакт‚ которого хотите заблокировать или удалить.
- Нажмите на имя контакта‚ чтобы открыть его профиль.
- Найдите опцию «Заблокировать контакт» или «Удалить контакт». (Обычно эта опция находится в меню профиля контакта).
- Подтвердите свое действие.
Настройки Skype на смартфоне
Skype предлагает широкий спектр настроек‚ позволяющих вам настроить приложение в соответствии со своими предпочтениями. Это включает в себя настройку уведомлений‚ управление звуком и видео‚ а также изменение языка интерфейса.
Управление уведомлениями
Вы можете настроить‚ какие уведомления вы хотите получать от Skype‚ например‚ уведомления о новых сообщениях‚ звонках и запросах на добавление в контакты.
- Перейдите в раздел «Настройки» в приложении Skype.
- Выберите опцию «Уведомления».
- Настройте параметры уведомлений в соответствии со своими предпочтениями. Вы можете включить или отключить уведомления для различных типов событий‚ а также настроить звук уведомлений и вибрацию.
Настройка звука и видео
Вы можете настроить параметры звука и видео в Skype‚ чтобы улучшить качество звонков и видеоконференций. Это включает в себя выбор микрофона и камеры‚ настройку громкости и изменение разрешения видео.
- Перейдите в раздел «Настройки» в приложении Skype.
- Выберите опцию «Звук и видео».
- Выберите микрофон и камеру‚ которые хотите использовать.
- Настройте громкость микрофона и динамиков.
- Измените разрешение видео.
Изменение языка интерфейса
Вы можете изменить язык интерфейса Skype на любой из поддерживаемых языков.
- Перейдите в раздел «Настройки» в приложении Skype.
- Выберите опцию «Язык».
- Выберите язык‚ который хотите использовать.
Советы и рекомендации по использованию Skype на смартфоне
- Используйте Wi-Fi для звонков и видеоконференций. Это позволит вам избежать расхода мобильного трафика и обеспечит более стабильное соединение.
- Закрывайте Skype‚ когда он не используется. Это позволит вам сэкономить заряд батареи.
- Регулярно обновляйте Skype. Это позволит вам получить доступ к новым функциям и исправлениям ошибок.
- Используйте наушники с микрофоном для улучшения качества звука во время звонков.
- Проверьте свое интернет-соединение‚ если у вас возникают проблемы со звонками или видеоконференциями.
Устранение неполадок в Skype на смартфоне
Иногда при использовании Skype на смартфоне могут возникать проблемы. Вот некоторые распространенные проблемы и способы их решения:
- Проблемы со звуком или видео. Убедитесь‚ что ваш микрофон и камера работают правильно и что вы выбрали правильные устройства в настройках Skype. Проверьте свое интернет-соединение.
- Невозможно войти в Skype. Убедитесь‚ что вы вводите правильный адрес электронной почты или номер телефона и пароль. Если вы забыли свой пароль‚ воспользуйтесь функцией восстановления пароля.
- Skype не работает. Перезагрузите свой телефон. Если это не поможет‚ переустановите Skype.
- Проблемы с уведомлениями. Убедитесь‚ что уведомления включены в настройках Skype и в настройках вашего телефона.
Skype на смартфоне – это удобный и мощный инструмент для общения‚ позволяющий оставаться на связи с важными для вас людьми‚ где бы вы ни находились. Правильная установка‚ настройка и знание основных функций позволит вам максимально эффективно использовать это приложение.
Skype для смартфона предоставляет гибкие настройки и возможности для устранения неполадок‚ чтобы вы могли адаптировать приложение под свои нужды и решать возникающие проблемы. Регулярное обновление приложения обеспечит доступ к новым функциям и исправлениям ошибок‚ улучшая ваш опыт использования. Не забывайте о безопасности‚ используя надежный пароль и осторожно относясь к подозрительным запросам на добавление в контакты. Надеемся‚ что это руководство поможет вам освоить Skype на вашем смартфоне и наслаждаться беспрепятственным общением!
Описание: Узнайте‚ как правильно установить и настроить скайп в смартфоне‚ чтобы всегда оставаться на связи с друзьями и близкими.