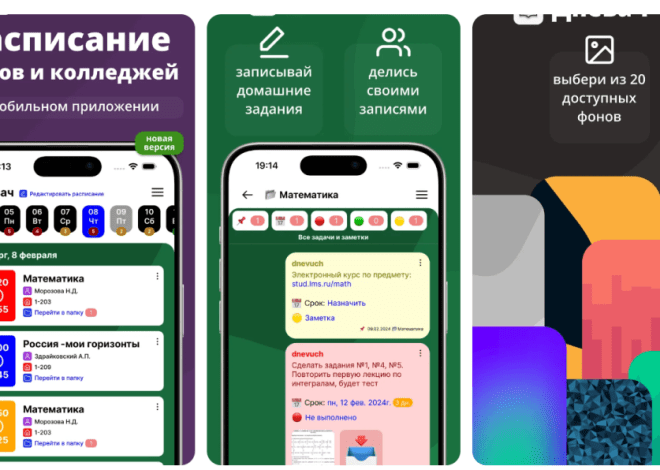Как подключить Bluetooth на смартфоне: подробное руководство
Современные смартфоны стали незаменимыми помощниками в нашей повседневной жизни. Они позволяют нам общаться‚ работать‚ развлекаться и многое другое. Одной из важнейших функций смартфона является поддержка Bluetooth‚ беспроводной технологии‚ которая позволяет подключать различные устройства‚ такие как наушники‚ колонки‚ фитнес-трекеры и даже другие смартфоны. Правильное подключение Bluetooth на смартфоне открывает широкие возможности для удобного и эффективного использования девайса. В этой статье мы подробно рассмотрим‚ как включить Bluetooth на смартфоне‚ подключить к нему различные устройства‚ а также устранить распространенные проблемы‚ которые могут возникнуть в процессе.
Включение Bluetooth на смартфоне
Процесс включения Bluetooth на смартфоне достаточно прост и интуитивно понятен. Однако‚ он может немного отличаться в зависимости от операционной системы вашего устройства (Android или iOS). Ниже приведены инструкции для обеих платформ:
Включение Bluetooth на Android
Существует несколько способов включить Bluetooth на смартфоне с операционной системой Android:
- Через настройки: Откройте приложение «Настройки» на вашем смартфоне. Найдите раздел «Подключения» или «Bluetooth». Переключите переключатель Bluetooth в положение «Включено».
- Через панель уведомлений: Проведите пальцем вниз от верхней части экрана‚ чтобы открыть панель уведомлений. Найдите значок Bluetooth и нажмите на него‚ чтобы включить или выключить Bluetooth.
- Через быстрые настройки: На некоторых смартфонах Android есть возможность настроить быстрые настройки‚ которые позволяют включать и выключать Bluetooth одним касанием.
Включение Bluetooth на iOS (iPhone)
На iPhone также есть несколько способов включить Bluetooth:
- Через настройки: Откройте приложение «Настройки» на вашем iPhone. Найдите раздел «Bluetooth». Переключите переключатель Bluetooth в положение «Включено».
- Через Центр управления: Проведите пальцем вверх от нижней части экрана (или вниз от верхнего правого угла на iPhone X и новее)‚ чтобы открыть Центр управления. Нажмите на значок Bluetooth‚ чтобы включить или выключить Bluetooth.
- Через Siri: Вы можете попросить Siri включить Bluetooth‚ сказав «Привет‚ Siri‚ включи Bluetooth».
Подключение Bluetooth-устройств к смартфону
После того‚ как вы включили Bluetooth на своем смартфоне‚ можно приступать к подключению Bluetooth-устройств. Процесс подключения может немного отличаться в зависимости от типа устройства‚ но общие шаги остаются примерно одинаковыми.
Подключение Bluetooth-наушников или колонки
- Включите Bluetooth на смартфоне: Убедитесь‚ что Bluetooth включен на вашем смартфоне‚ как описано выше.
- Включите режим сопряжения на наушниках/колонке: Большинство Bluetooth-наушников и колонок имеют специальную кнопку или комбинацию кнопок‚ которые необходимо нажать и удерживать‚ чтобы перевести устройство в режим сопряжения. Обычно это сопровождается миганием индикатора.
- Найдите устройство на смартфоне: На смартфоне перейдите в настройки Bluetooth (как описано выше). Смартфон начнет поиск доступных Bluetooth-устройств.
- Выберите наушники/колонку из списка: Когда ваш смартфон обнаружит наушники или колонку‚ они появятся в списке доступных устройств. Нажмите на название устройства‚ чтобы установить соединение.
- Подтвердите сопряжение (если требуется): В некоторых случаях вам может потребоваться ввести PIN-код (обычно «0000» или «1234») или подтвердить сопряжение на обоих устройствах.
- Устройство подключено: После успешного сопряжения вы увидите‚ что наушники или колонка подключены к вашему смартфону. Теперь вы можете воспроизводить музыку или другие аудиофайлы через подключенное устройство.
Подключение Bluetooth-клавиатуры или мыши
- Включите Bluetooth на смартфоне: Убедитесь‚ что Bluetooth включен на вашем смартфоне.
- Включите режим сопряжения на клавиатуре/мыши: Обычно на клавиатуре или мыши есть кнопка сопряжения‚ которую необходимо нажать и удерживать.
- Найдите устройство на смартфоне: На смартфоне перейдите в настройки Bluetooth. Смартфон начнет поиск доступных устройств.
- Выберите клавиатуру/мышь из списка: Когда ваш смартфон обнаружит клавиатуру или мышь‚ они появятся в списке доступных устройств. Нажмите на название устройства‚ чтобы установить соединение.
- Подтвердите сопряжение (если требуется): В некоторых случаях вам может потребоваться ввести PIN-код или подтвердить сопряжение на обоих устройствах.
- Устройство подключено: После успешного сопряжения вы увидите‚ что клавиатура или мышь подключены к вашему смартфону. Теперь вы можете использовать их для навигации и ввода текста на вашем смартфоне.
Подключение Bluetooth-гарнитуры
Подключение Bluetooth-гарнитуры к смартфону аналогично подключению наушников или колонки. Важно убедиться‚ что гарнитура находится в режиме сопряжения‚ прежде чем ваш смартфон сможет ее обнаружить.
Подключение к другому смартфону через Bluetooth
Передача файлов между двумя смартфонами через Bluetooth – это простой и быстрый способ поделиться фотографиями‚ видео или другими документами. Убедитесь‚ что оба смартфона поддерживают Bluetooth и функция включена.
- Включите Bluetooth на обоих смартфонах: Убедитесь‚ что Bluetooth включен на обоих смартфонах.
- Найдите устройство на другом смартфоне: На одном из смартфонов перейдите в настройки Bluetooth и найдите доступные устройства. Выберите имя другого смартфона из списка.
- Подтвердите сопряжение: На обоих смартфонах появится запрос на подтверждение сопряжения. Подтвердите запрос на обоих устройствах.
- Выберите файл для передачи: На смартфоне‚ с которого вы хотите передать файл‚ откройте файл (например‚ фотографию) и выберите опцию «Поделиться» или «Отправить».
- Выберите Bluetooth: В списке опций поделиться выберите Bluetooth.
- Выберите имя другого смартфона: Выберите имя другого смартфона из списка доступных Bluetooth-устройств.
- Примите файл на другом смартфоне: На другом смартфоне появится уведомление о входящем файле. Примите файл‚ чтобы начать загрузку.
Устранение распространенных проблем с Bluetooth
Несмотря на простоту использования‚ иногда могут возникать проблемы с подключением Bluetooth. Ниже приведены некоторые распространенные проблемы и способы их решения:
Проблема: Смартфон не может найти Bluetooth-устройство
- Убедитесь‚ что Bluetooth включен на обоих устройствах: Проверьте‚ что Bluetooth включен как на смартфоне‚ так и на устройстве‚ которое вы пытаетесь подключить.
- Убедитесь‚ что устройство находится в режиме сопряжения: Убедитесь‚ что Bluetooth-устройство находится в режиме сопряжения. Обычно это сопровождается миганием индикатора.
- Перезагрузите оба устройства: Перезагрузите как смартфон‚ так и Bluetooth-устройство. Это может помочь сбросить временные ошибки.
- Удалите устройство из списка сопряженных устройств: На смартфоне перейдите в настройки Bluetooth и найдите список сопряженных устройств. Удалите устройство‚ которое вы пытаетесь подключить‚ из списка и попробуйте снова подключиться.
- Проверьте расстояние между устройствами: Убедитесь‚ что устройства находятся достаточно близко друг к другу (обычно в пределах 10 метров).
- Проверьте наличие помех: Убедитесь‚ что между устройствами нет препятствий‚ таких как стены или другие электронные устройства‚ которые могут создавать помехи.
Проблема: Bluetooth-устройство подключается‚ но не работает
- Проверьте уровень громкости: Убедитесь‚ что уровень громкости на смартфоне и Bluetooth-устройстве достаточно высокий.
- Проверьте выбранное устройство вывода звука: На смартфоне проверьте‚ что Bluetooth-устройство выбрано в качестве устройства вывода звука.
- Перезагрузите оба устройства: Перезагрузите как смартфон‚ так и Bluetooth-устройство.
- Удалите и переустановите драйверы Bluetooth (для компьютеров): Если вы подключаете Bluetooth-устройство к компьютеру‚ попробуйте удалить и переустановить драйверы Bluetooth.
- Обновите прошивку Bluetooth-устройства: Проверьте‚ есть ли обновления прошивки для вашего Bluetooth-устройства. Обновление прошивки может исправить ошибки и улучшить совместимость.
Проблема: Низкое качество звука или прерывания
- Проверьте расстояние между устройствами: Убедитесь‚ что устройства находятся достаточно близко друг к другу.
- Проверьте наличие помех: Убедитесь‚ что между устройствами нет препятствий‚ которые могут создавать помехи.
- Отключите другие Bluetooth-устройства: Отключите другие Bluetooth-устройства‚ которые могут создавать помехи.
- Обновите прошивку Bluetooth-устройства: Обновление прошивки может улучшить качество звука и стабильность соединения.
Проблема: Bluetooth быстро разряжает батарею
- Отключайте Bluetooth‚ когда он не используеться: Отключайте Bluetooth‚ когда он не используется‚ чтобы сэкономить заряд батареи.
- Закрывайте приложения‚ использующие Bluetooth в фоновом режиме: Закрывайте приложения‚ которые используют Bluetooth в фоновом режиме‚ чтобы снизить потребление энергии.
- Обновите операционную систему: Обновления операционной системы часто включают улучшения‚ которые могут снизить потребление энергии Bluetooth.
Советы по улучшению работы Bluetooth на смартфоне
Чтобы получить максимальную отдачу от использования Bluetooth на своем смартфоне‚ следуйте этим советам:
- Регулярно обновляйте операционную систему: Обновления операционной системы часто включают исправления ошибок и улучшения‚ которые могут повысить стабильность и производительность Bluetooth.
- Обновляйте прошивку Bluetooth-устройств: Обновления прошивки могут улучшить совместимость и исправить ошибки.
- Отключайте Bluetooth‚ когда он не используется: Отключайте Bluetooth‚ когда он не используется‚ чтобы сэкономить заряд батареи и избежать нежелательных подключений.
- Будьте внимательны к безопасности: Будьте осторожны при подключении к неизвестным Bluetooth-устройствам. Не подтверждайте сопряжение‚ если вы не уверены в безопасности устройства.
Расширенные возможности Bluetooth на смартфонах
Современные смартфоны поддерживают различные профили Bluetooth‚ которые расширяют функциональность и позволяют использовать Bluetooth для различных целей:
- A2DP (Advanced Audio Distribution Profile): Позволяет передавать высококачественный стереозвук по Bluetooth. Используется для подключения наушников‚ колонок и других аудиоустройств.
- AVRCP (Audio/Video Remote Control Profile): Позволяет управлять воспроизведением музыки и видео с помощью Bluetooth-устройства (например‚ наушников с кнопками управления).
- HFP (Hands-Free Profile): Позволяет использовать Bluetooth-гарнитуру для совершения и приема телефонных звонков.
- HSP (Headset Profile): Обеспечивает базовую поддержку Bluetooth-гарнитур.
- OPP (Object Push Profile): Позволяет передавать файлы между устройствами через Bluetooth.
- HID (Human Interface Device Profile): Позволяет подключать Bluetooth-клавиатуры и мыши.
- PAN (Personal Area Networking Profile): Позволяет создавать небольшую сеть между устройствами через Bluetooth.
- BLE (Bluetooth Low Energy): Энергоэффективная версия Bluetooth‚ используемая для подключения фитнес-трекеров‚ умных часов и других устройств‚ требующих низкого потребления энергии.
Понимание этих профилей поможет вам лучше использовать возможности Bluetooth на своем смартфоне и выбирать устройства‚ которые поддерживают нужные вам функции.
Bluetooth продолжает развиваться‚ и новые версии Bluetooth (например‚ Bluetooth 5.0 и выше) предлагают еще более высокую скорость передачи данных‚ увеличенный радиус действия и улучшенную энергоэффективность.
Описание: Узнайте‚ как легко подключить блютуз на смартфоне. Пошаговая инструкция и решение распространенных проблем с подключением по блютузу.