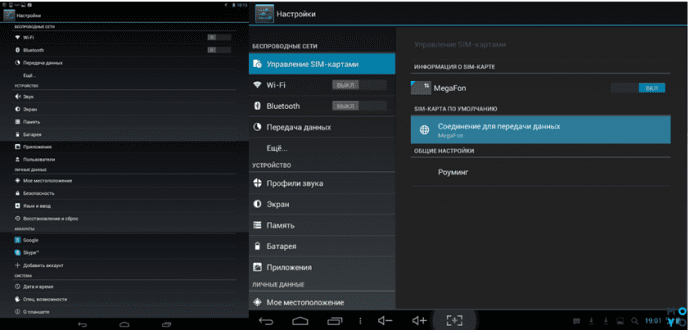
Как подключить планшет к Wi-Fi: пошаговая инструкция
Подключение планшета к Wi-Fi – это фундаментальный навык, открывающий двери в мир цифровых возможностей. Без доступа к беспроводной сети, планшет превращается в дорогой, но ограниченный по функционалу, гаджет. От просмотра веб-страниц и общения в социальных сетях до потокового видео и работы с облачными сервисами – все это требует стабильного и надежного Wi-Fi соединения. В этой статье мы подробно рассмотрим все этапы подключения планшета к Wi-Fi, начиная от самых основ и заканчивая решением распространенных проблем. Мы предоставим исчерпывающую информацию, которая поможет даже начинающему пользователю уверенно настроить подключение и наслаждаться всеми преимуществами беспроводного интернета.
Подготовка к подключению
Прежде чем приступить к подключению планшета к Wi-Fi, убедитесь, что у вас есть все необходимое. Это обеспечит беспрепятственный процесс и позволит избежать ненужных задержек.
Необходимые условия
- Рабочий Wi-Fi роутер: Убедитесь, что ваш Wi-Fi роутер включен и правильно настроен. Проверьте, горит ли индикатор беспроводной сети.
- Имя сети (SSID): Вам нужно знать имя сети Wi-Fi, к которой вы хотите подключиться. Обычно оно указано на самом роутере или в настройках сети на другом устройстве, уже подключенном к Wi-Fi.
- Пароль сети (если требуется): Большинство Wi-Fi сетей защищены паролем. Убедитесь, что у вас есть правильный пароль для подключения.
- Планшет: Убедитесь, что ваш планшет заряжен или подключен к источнику питания, чтобы избежать прерывания процесса подключения.
Поиск доступных Wi-Fi сетей
Первым шагом является поиск доступных Wi-Fi сетей в радиусе действия вашего планшета. Современные планшеты автоматически обнаруживают беспроводные сети и отображают их список.
- Включите Wi-Fi на планшете: Перейдите в настройки планшета и найдите раздел «Wi-Fi». Переключите переключатель в положение «Включено».
- Дождитесь отображения списка сетей: Планшет начнет сканирование доступных Wi-Fi сетей. Через несколько секунд появится список обнаруженных сетей.
- Выберите свою сеть: Найдите в списке имя вашей Wi-Fi сети (SSID) и нажмите на него.
Подключение к Wi-Fi сети
После того, как вы выбрали свою Wi-Fi сеть, следующим шагом являеться подключение к ней. Этот процесс может немного отличаться в зависимости от операционной системы вашего планшета (Android, iOS и т.д.). Однако, основные шаги остаются неизменными.
Подключение на Android
Android является самой распространенной операционной системой для планшетов. Процесс подключения к Wi-Fi на Android обычно прост и интуитивно понятен.
- Выберите сеть: Как описано выше, выберите свою Wi-Fi сеть из списка доступных сетей.
- Введите пароль: Если сеть защищена паролем, появится окно с запросом на его ввод. Введите пароль точно, соблюдая регистр символов.
- Нажмите «Подключиться»: После ввода пароля нажмите кнопку «Подключиться».
- Дождитесь подключения: Планшет попытается установить соединение с Wi-Fi сетью. Если пароль введен правильно, и сеть доступна, подключение произойдет автоматически.
- Проверьте подключение: После успешного подключения, рядом с именем сети появится надпись «Подключено». В строке состояния планшета также появится значок Wi-Fi.
Подключение на iOS (iPad)
Планшеты iPad от Apple работают под управлением операционной системы iOS. Процесс подключения к Wi-Fi на iPad также довольно прост и удобен.
- Откройте «Настройки»: На главном экране iPad найдите значок «Настройки» и нажмите на него.
- Выберите «Wi-Fi»: В меню «Настройки» выберите пункт «Wi-Fi».
- Включите Wi-Fi: Если Wi-Fi выключен, переключите переключатель в положение «Включено».
- Выберите сеть: iPad начнет сканирование доступных Wi-Fi сетей. Выберите свою сеть из списка.
- Введите пароль: Если сеть защищена паролем, появится окно с запросом на его ввод. Введите пароль точно.
- Нажмите «Подключиться»: После ввода пароля нажмите кнопку «Подключиться».
- Дождитесь подключения: iPad попытается установить соединение с Wi-Fi сетью. Если все данные введены правильно, подключение произойдет автоматически.
- Проверьте подключение: После успешного подключения, рядом с именем сети появится галочка. В строке состояния iPad также появится значок Wi-Fi.
Решение распространенных проблем с подключением
Иногда при подключении планшета к Wi-Fi могут возникать проблемы. К счастью, большинство из них легко решаются. Рассмотрим наиболее распространенные проблемы и способы их устранения.
Неверный пароль
Это, пожалуй, самая распространенная причина проблем с подключением к Wi-Fi. Убедитесь, что вы вводите пароль правильно, соблюдая регистр символов. Пароли Wi-Fi чувствительны к регистру, поэтому важно вводить большие и маленькие буквы именно так, как они указаны.
- Проверьте раскладку клавиатуры: Убедитесь, что у вас выбрана правильная раскладка клавиатуры (например, английская или русская).
- Включите отображение пароля: Многие планшеты позволяют отображать вводимый пароль в виде символов, а не точек. Воспользуйтесь этой функцией, чтобы убедиться, что вы вводите пароль правильно.
- Сбросьте пароль на роутере: Если вы забыли пароль, вам может потребоваться сбросить настройки роутера к заводским и настроить его заново. Обратитесь к инструкции по эксплуатации вашего роутера для получения информации о том, как это сделать.
Слабый сигнал Wi-Fi
Если сигнал Wi-Fi слишком слабый, планшет может не подключаться к сети или постоянно терять соединение. Слабый сигнал может быть вызван различными факторами, такими как расстояние до роутера, препятствия на пути сигнала (стены, мебель и т.д.) и помехи от других электронных устройств.
- Приблизьтесь к роутеру: Попробуйте переместить планшет ближе к Wi-Fi роутеру.
- Уберите препятствия: Убедитесь, что между планшетом и роутером нет больших металлических предметов или толстых стен.
- Перезагрузите роутер: Простой перезапуск роутера может помочь улучшить сигнал. Выключите роутер из розетки на 30 секунд, а затем снова включите его.
- Используйте усилитель Wi-Fi сигнала: Если проблема не решается, рассмотрите возможность использования усилителя Wi-Fi сигнала (репитера) для расширения зоны покрытия сети.
Проблемы с IP-адресом
Иногда планшет не может получить IP-адрес от роутера, что приводит к невозможности подключения к интернету. Это может быть вызвано конфликтом IP-адресов или проблемами с DHCP-сервером на роутере.
- Перезагрузите планшет: Простая перезагрузка планшета может помочь сбросить настройки сети и получить новый IP-адрес.
- Забудьте сеть и подключитесь снова: В настройках Wi-Fi планшета выберите свою сеть и нажмите «Забыть». Затем снова найдите сеть и подключитесь к ней, введя пароль.
- Проверьте настройки DHCP на роутере: Убедитесь, что DHCP-сервер на роутере включен и правильно настроен. Обратитесь к инструкции по эксплуатации вашего роутера для получения информации о том, как это сделать.
- Укажите статический IP-адрес: В качестве альтернативы, вы можете указать статический IP-адрес для своего планшета. Однако, это требует более продвинутых знаний о настройке сети.
Проблемы с драйверами Wi-Fi
В редких случаях проблемы с подключением к Wi-Fi могут быть вызваны устаревшими или поврежденными драйверами Wi-Fi на планшете. Это особенно актуально для старых моделей планшетов или планшетов с неофициальной прошивкой.
- Обновите программное обеспечение планшета: Обновление операционной системы планшета часто включает в себя обновление драйверов Wi-Fi.
- Переустановите драйверы Wi-Fi: Если обновление программного обеспечения не помогает, попробуйте переустановить драйверы Wi-Fi вручную. Этот процесс может отличаться в зависимости от операционной системы вашего планшета. Обратитесь к инструкции по эксплуатации вашего планшета или поищите информацию в интернете.
Проблемы с роутером
Иногда проблема может быть не в планшете, а в самом Wi-Fi роутере. Роутер может быть неисправен, неправильно настроен или нуждаться в обновлении прошивки.
- Перезагрузите роутер: Как уже упоминалось, простой перезапуск роутера часто решает многие проблемы.
- Обновите прошивку роутера: Устаревшая прошивка роутера может содержать ошибки, которые влияют на стабильность Wi-Fi соединения. Проверьте наличие обновлений прошивки на сайте производителя роутера.
- Сбросьте настройки роутера к заводским: Если ничего не помогает, попробуйте сбросить настройки роутера к заводским и настроить его заново. Обратитесь к инструкции по эксплуатации вашего роутера для получения информации о том, как это сделать.
- Проверьте роутер на наличие неисправностей: Если вы подозреваете, что роутер неисправен, обратитесь к специалисту для диагностики и ремонта.
Дополнительные советы и рекомендации
Вот несколько дополнительных советов и рекомендаций, которые помогут вам улучшить качество Wi-Fi соединения на вашем планшете и избежать распространенных проблем.
- Используйте надежный пароль: Используйте сложный и надежный пароль для защиты своей Wi-Fi сети. Пароль должен содержать как минимум , включать в себя буквы верхнего и нижнего регистра, цифры и специальные символы.
- Регулярно меняйте пароль: Рекомендуется менять пароль Wi-Fi сети каждые несколько месяцев.
- Включите шифрование WPA2: Убедитесь, что ваш Wi-Fi роутер использует протокол шифрования WPA2. Это наиболее безопасный протокол шифрования на сегодняшний день.
- Отключите неиспользуемые устройства: Чем больше устройств подключено к Wi-Fi сети, тем ниже скорость соединения для каждого устройства. Отключайте устройства, которые в данный момент не используются.
- Используйте 5 ГГц Wi-Fi: Если ваш роутер поддерживает 5 ГГц Wi-Fi, попробуйте подключить к нему свой планшет. 5 ГГц Wi-Fi менее подвержен помехам, чем 2,4 ГГц Wi-Fi.
- Обновите роутер: Если ваш роутер устарел, рассмотрите возможность приобретения нового, более современного роутера.
В этой статье мы подробно рассмотрели все аспекты, касающиеся того, как подключить планшет к вай фаю, предоставив исчерпывающую информацию для новичков. Мы надеемся, что это руководство поможет вам без проблем настроить Wi-Fi соединение на вашем планшете и избежать распространенных проблем. Следуйте нашим советам, и вы всегда будете оставаться на связи!


