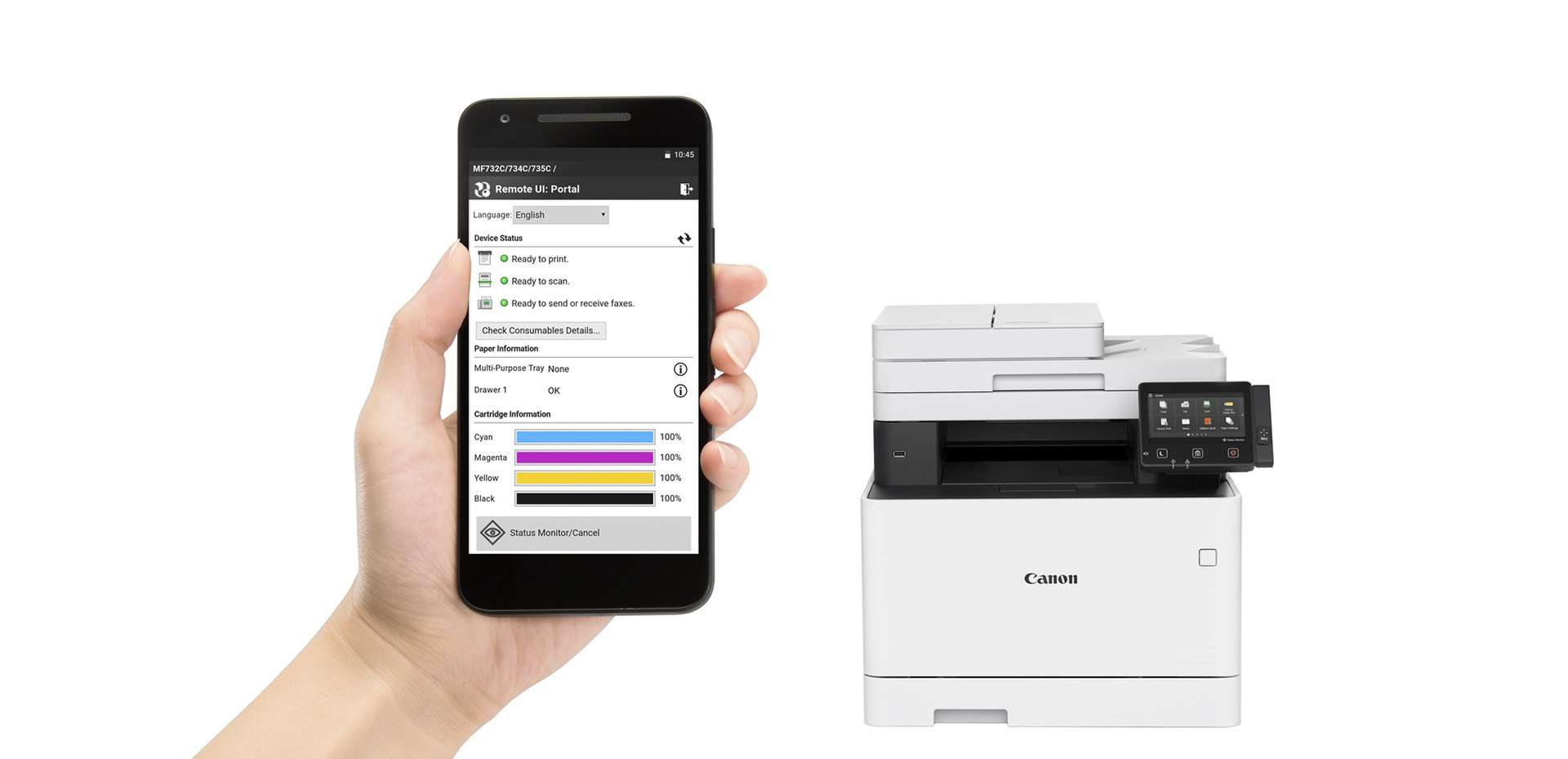
Как подключить принтер к планшету Android через Wi-Fi
В современном мире мобильность и удобство играют ключевую роль. Возможность печати документов напрямую с планшета Android значительно упрощает работу и экономит время. Данное руководство предоставит вам исчерпывающую информацию о том, как подключить принтер к планшету на Android через Wi-Fi, включая различные методы, необходимые настройки и решение возможных проблем. Следуя нашим инструкциям, вы легко настроите беспроводную печать и сможете мгновенно распечатывать необходимые файлы, где бы вы ни находились.
Необходимые условия для подключения принтера к планшету Android
Прежде чем приступить к подключению, убедитесь, что выполнены следующие условия:
- Принтер с поддержкой Wi-Fi: Ваш принтер должен поддерживать беспроводное подключение. Проверьте спецификации принтера или руководство пользователя.
- Планшет Android с Wi-Fi: Убедитесь, что ваш планшет Android поддерживает Wi-Fi и подключен к той же сети, что и принтер.
- Установленное приложение для печати: Вам понадобится приложение для печати, совместимое с вашим принтером и планшетом.
Проверка Wi-Fi соединения
Убедитесь, что и планшет, и принтер подключены к одной и той же сети Wi-Fi. Проверьте настройки Wi-Fi на обоих устройствах.
Способы подключения принтера к планшету Android через Wi-Fi
Существует несколько способов подключения принтера к планшету Android через Wi-Fi. Рассмотрим наиболее распространенные методы:
1. Использование Google Cloud Print (Устаревший метод, но полезно знать для понимания истории)
Google Cloud Print был сервисом, позволяющим печатать с любого устройства, подключенного к интернету. Однако, Google Cloud Print был официально прекращен. Мы приводим информацию ниже для исторического контекста и понимания эволюции технологий печати.
Как работал Google Cloud Print?
Для использования Google Cloud Print необходимо было зарегистрировать принтер в сервисе через компьютер. После регистрации принтер становился доступен для печати с любого устройства, вошедшего в вашу учетную запись Google.
Почему Google отказался от Google Cloud Print?
Google прекратил поддержку Google Cloud Print в связи с развитием более современных и безопасных способов печати, таких как Mopria Print Service и встроенные решения от производителей принтеров.
2. Использование Mopria Print Service
Mopria Print Service ⏤ это стандартный сервис печати для Android, разработанный Mopria Alliance. Он позволяет печатать напрямую с вашего планшета Android на совместимые принтеры без необходимости установки дополнительных приложений для каждого производителя принтера. Большинство современных принтеров поддерживают Mopria Print Service.
Как установить и настроить Mopria Print Service
- Проверьте наличие Mopria Print Service: На большинстве устройств Android Mopria Print Service установлен по умолчанию. Проверьте в настройках «Подключения» или «Печать».
- Обновите Mopria Print Service: Если Mopria Print Service установлен, убедитесь, что у вас установлена последняя версия из Google Play Store.
- Включите Mopria Print Service: В настройках «Печать» включите Mopria Print Service.
- Автоматический поиск принтеров: Mopria Print Service автоматически обнаружит принтеры в вашей сети Wi-Fi.
- Выбор принтера: Выберите нужный принтер из списка доступных принтеров.
Как печатать с помощью Mopria Print Service
Для печати документа или изображения с помощью Mopria Print Service выполните следующие действия:
- Откройте документ или изображение: Откройте документ или изображение, которое вы хотите распечатать.
- Выберите «Печать»: Нажмите на значок «Поделиться» (обычно три точки, соединенные линиями) и выберите «Печать».
- Выберите принтер: В списке принтеров выберите принтер, который вы хотите использовать.
- Настройте параметры печати: Настройте параметры печати, такие как количество копий, ориентация бумаги и размер бумаги.
- Нажмите «Печать»: Нажмите кнопку «Печать», чтобы начать печать.
3. Использование приложений от производителей принтеров
Многие производители принтеров, такие как HP, Epson, Canon и Brother, предлагают собственные приложения для печати с мобильных устройств. Эти приложения часто предоставляют дополнительные функции и возможности, такие как сканирование и отправка факсов.
Установка и настройка приложений от производителей принтеров
- Найдите приложение: Найдите приложение для вашего принтера в Google Play Store. Например, «HP Smart» для принтеров HP, «Epson iPrint» для принтеров Epson и т.д.
- Установите приложение: Установите приложение на свой планшет Android.
- Запустите приложение: Запустите приложение и следуйте инструкциям для подключения к вашему принтеру. Обычно необходимо выбрать принтер из списка доступных принтеров в сети Wi-Fi.
- Зарегистрируйте принтер (при необходимости): В некоторых случаях может потребоваться зарегистрировать принтер в приложении, используя учетную запись производителя.
Преимущества использования приложений от производителей принтеров
- Дополнительные функции: Приложения от производителей принтеров часто предоставляют дополнительные функции, такие как сканирование, отправка факсов, мониторинг уровня чернил и т.д.
- Улучшенная совместимость: Приложения от производителей принтеров обычно лучше совместимы с их принтерами, чем стандартные сервисы печати.
- Простота использования: Многие приложения от производителей принтеров имеют простой и интуитивно понятный интерфейс.
4. Использование сторонних приложений для печати
В Google Play Store доступно множество сторонних приложений для печати, которые могут быть полезны, если ваш принтер не поддерживается Mopria Print Service или приложениями от производителей. Однако, перед установкой сторонних приложений убедитесь в их надежности и безопасности.
Примеры сторонних приложений для печати
- PrinterShare Mobile Print: PrinterShare Mobile Print ー это популярное приложение для печати, которое поддерживает широкий спектр принтеров и различных типов подключений.
- PrintHand Mobile Print Premium: PrintHand Mobile Print Premium ⏤ это еще одно популярное приложение для печати, которое предлагает множество функций и возможностей.
Как использовать сторонние приложения для печати
- Установите приложение: Установите выбранное стороннее приложение для печати из Google Play Store;
- Запустите приложение: Запустите приложение и следуйте инструкциям для подключения к вашему принтеру.
- Настройте параметры печати: Настройте параметры печати, такие как тип подключения, драйвер принтера и т.д.
Решение проблем с подключением принтера к планшету Android
Иногда при подключении принтера к планшету Android через Wi-Fi могут возникать проблемы. Рассмотрим наиболее распространенные проблемы и способы их решения:
1. Принтер не отображается в списке доступных принтеров
Если ваш принтер не отображается в списке доступных принтеров, попробуйте следующие решения:
- Проверьте подключение Wi-Fi: Убедитесь, что и планшет, и принтер подключены к одной и той же сети Wi-Fi.
- Перезагрузите принтер и планшет: Перезагрузите принтер и планшет, чтобы обновить сетевые настройки.
- Проверьте настройки принтера: Убедитесь, что в настройках принтера включена функция беспроводной печати.
- Обновите драйвер принтера: Установите последнюю версию драйвера принтера на свой компьютер, если это необходимо.
- Попробуйте ручной поиск: В некоторых приложениях для печати есть функция ручного поиска принтеров. Попробуйте использовать эту функцию, чтобы добавить принтер вручную, указав его IP-адрес.
2. Ошибка печати
Если при попытке печати возникает ошибка, попробуйте следующие решения:
- Проверьте наличие бумаги и чернил: Убедитесь, что в принтере достаточно бумаги и чернил.
- Проверьте соединение Wi-Fi: Убедитесь, что соединение Wi-Fi стабильное.
- Очистите очередь печати: Очистите очередь печати на принтере.
- Перезапустите приложение для печати: Закройте и снова запустите приложение для печати.
- Установите последнюю версию приложения для печати: Установите последнюю версию приложения для печати из Google Play Store.
3. Несовместимость принтера и приложения
Если ваш принтер несовместим с приложением для печати, попробуйте следующие решения:
- Используйте другое приложение для печати: Попробуйте использовать другое приложение для печати, которое поддерживает ваш принтер.
- Установите приложение от производителя принтера: Установите приложение от производителя принтера, если оно доступно.
- Обратитесь в службу поддержки производителя принтера: Обратитесь в службу поддержки производителя принтера для получения помощи.
Дополнительные советы и рекомендации
Вот несколько дополнительных советов и рекомендаций, которые могут быть полезны при подключении принтера к планшету Android через Wi-Fi:
- Используйте надежную сеть Wi-Fi: Используйте надежную сеть Wi-Fi с хорошим сигналом.
- Обновляйте программное обеспечение: Регулярно обновляйте программное обеспечение на своем планшете и принтере.
- Защитите свою сеть Wi-Fi: Защитите свою сеть Wi-Fi паролем.
- Следите за уровнем чернил: Следите за уровнем чернил в принтере и своевременно заменяйте картриджи.
- Очищайте принтер: Регулярно очищайте принтер от пыли и грязи.
Подключение принтера к планшету Android через Wi-Fi – это удобный и эффективный способ печати документов и изображений. Следуя инструкциям, приведенным в этом руководстве, вы сможете легко настроить беспроводную печать и наслаждаться всеми преимуществами мобильной печати.
Мы рассмотрели различные способы подключения, от устаревшего Google Cloud Print до современных Mopria Print Service и приложений от производителей. Также мы обсудили распространенные проблемы, которые могут возникнуть в процессе подключения, и предложили эффективные решения для их устранения. Надеемся, что данная статья помогла вам разобраться в тонкостях подключения принтера к вашему планшету Android. Теперь вы сможете легко печатать необходимые документы и изображения, не прибегая к помощи компьютера.
В этой статье мы подробно рассмотрели различные способы, как подключить принтер к вашему планшету Android через Wi-Fi. Мы обсудили преимущества и недостатки каждого метода, а также предложили решения для распространенных проблем. Надеемся, что эта информация поможет вам настроить беспроводную печать и повысить вашу продуктивность. Не забывайте регулярно обновлять программное обеспечение и следить за состоянием вашего принтера. Теперь вы можете легко распечатывать документы и изображения прямо с вашего планшета.
Подключить принтер к планшету на андроид по вай-фай – это просто! Узнайте, как настроить печать с вашего устройства Android с помощью нашего руководства.


