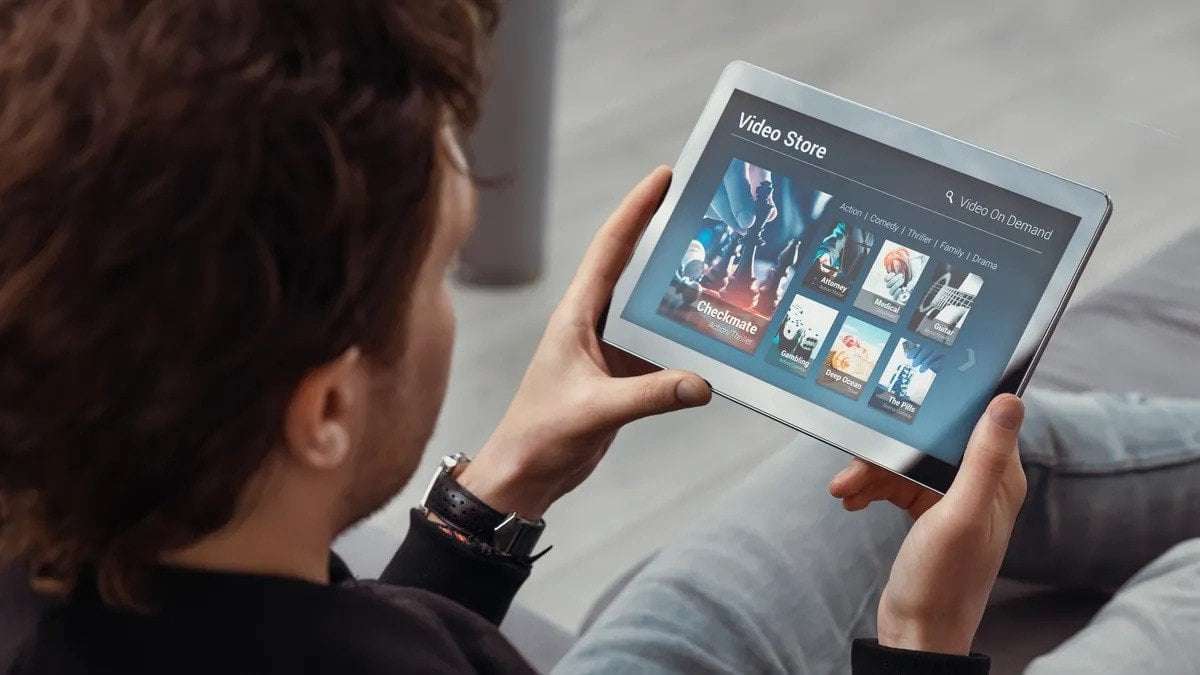
Android-планшет для начинающих: Полное руководство по настройке и использованию
Мир мобильных технологий развивается стремительно, и планшеты на операционной системе Android стали неотъемлемой частью нашей повседневной жизни. Они удобны, портативны и предлагают широкий спектр возможностей – от развлечений и общения до работы и обучения. Но для человека, который никогда раньше не пользовался планшетом, особенно Android, процесс освоения может показаться немного пугающим. Эта статья станет вашим гидом в мир Android-планшетов, подробно рассказывая о том, как начать, как настроить устройство и как использовать его основные функции.
Первые Шаги: Распаковка и Включение
Итак, вы стали счастливым обладателем нового планшета на Android. Первое, что необходимо сделать – это аккуратно распаковать устройство. В коробке, помимо самого планшета, обычно находятся следующие компоненты:
- Зарядное устройство и кабель USB.
- Краткое руководство пользователя.
- (Опционально) Наушники.
- (Опционально) Скрепка для извлечения SIM-карты (если планшет поддерживает мобильную связь).
Внимательно осмотрите планшет на предмет каких-либо повреждений. Убедитесь, что все компоненты на месте. Затем подключите планшет к зарядному устройству и дайте ему немного зарядиться. Обычно, рекомендуется заряжать устройство до 100% перед первым использованием, но это не обязательно. После того, как планшет немного зарядился, нажмите и удерживайте кнопку включения (обычно она находится на боковой или верхней грани устройства) до тех пор, пока не появится логотип Android или название производителя.
Настройка Android-планшета: Основные Этапы
Выбор Языка и Подключение к Wi-Fi
После включения планшет предложит вам выбрать язык системы. Выберите нужный язык из списка. Затем необходимо подключиться к сети Wi-Fi. Выберите свою сеть из списка доступных и введите пароль (если он требуется). Подключение к Wi-Fi необходимо для дальнейшей настройки и использования большинства функций планшета.
Аккаунт Google: Необходимость и Преимущества
Android – это операционная система, разработанная компанией Google. Для полноценного использования планшета вам потребуется аккаунт Google. Если у вас уже есть аккаунт Gmail, YouTube или любой другой сервис Google, вы можете использовать его для входа. Если у вас нет аккаунта Google, вам необходимо его создать. Аккаунт Google позволяет:
- Скачивать и устанавливать приложения из Google Play Store.
- Синхронизировать контакты, календари и другие данные между устройствами.
- Использовать сервисы Google, такие как Gmail, Google Drive, Google Photos и другие.
- Найти потерянный или украденный планшет с помощью функции «Найти устройство».
Процесс создания аккаунта Google прост и интуитивно понятен. Вам потребуется указать свое имя, фамилию, дату рождения, пол и придумать логин и пароль. Также необходимо будет указать номер телефона или адрес электронной почты для восстановления доступа к аккаунту в случае необходимости.
Настройка Даты и Времени
После входа в аккаунт Google необходимо настроить дату и время. Обычно, планшет автоматически определяет дату и время на основе вашего местоположения, но вы можете изменить их вручную в настройках.
Настройка Способа Разблокировки Экрана
Для защиты ваших данных от несанкционированного доступа рекомендуется установить способ разблокировки экрана; Android предлагает несколько вариантов:
- Пароль: Надежный, но может быть неудобным для частого использования.
- PIN-код: Более простой, чем пароль, но все еще достаточно безопасный.
- Графический ключ: Быстрый и удобный способ разблокировки, но может быть уязвим к подглядыванию.
- Отпечаток пальца: Самый удобный и безопасный способ разблокировки (если планшет поддерживает эту функцию).
- Распознавание лица: Еще один удобный способ разблокировки (если планшет поддерживает эту функцию), но может быть менее надежным, чем отпечаток пальца.
Выберите наиболее подходящий для вас способ разблокировки и следуйте инструкциям на экране.
Знакомство с Интерфейсом Android
Рабочий Стол и Виджеты
Рабочий стол – это основное место, где вы будете взаимодействовать с планшетом. На рабочем столе располагаются иконки приложений, виджеты и папки. Виджеты – это небольшие интерактивные приложения, которые отображают информацию прямо на рабочем столе, например, часы, погоду, новости или календарь. Вы можете добавлять, перемещать и удалять иконки и виджеты, чтобы настроить рабочий стол под свои нужды.
Панель Уведомлений
Панель уведомлений – это область в верхней части экрана, где отображаются уведомления от приложений, системные сообщения и информация о состоянии устройства (уровень заряда батареи, подключение к Wi-Fi и т.д.). Чтобы открыть панель уведомлений, проведите пальцем вниз от верхней части экрана. Из панели уведомлений вы можете быстро переключать Wi-Fi, Bluetooth, режим «В самолете» и другие настройки.
Панель Навигации
Панель навигации – это область в нижней части экрана, где располагаются кнопки управления системой. Обычно, на панели навигации находятся три кнопки:
- Кнопка «Назад»: Возвращает к предыдущему экрану.
- Кнопка «Домой»: Возвращает на рабочий стол.
- Кнопка «Обзор»: Открывает список недавно использованных приложений.
В некоторых версиях Android панель навигации может быть заменена жестами. В этом случае для выполнения этих же действий необходимо проводить пальцем по экрану определенным образом.
Меню Приложений
Меню приложений – это список всех установленных на планшете приложений. Чтобы открыть меню приложений, проведите пальцем вверх от нижней части экрана (в некоторых версиях Android может быть отдельная иконка для открытия меню приложений).
Установка и Удаление Приложений
Google Play Store: Ваш Магазин Приложений
Google Play Store – это официальный магазин приложений для Android. В Google Play Store вы можете найти миллионы приложений на любой вкус – от игр и социальных сетей до офисных приложений и инструментов для редактирования фотографий. Чтобы установить приложение, откройте Google Play Store, найдите нужное приложение и нажмите кнопку «Установить».
Установка Приложений из Неизвестных Источников (Не рекомендуется)
По умолчанию, Android запрещает установку приложений из неизвестных источников (то есть не из Google Play Store). Это сделано для защиты от вредоносного программного обеспечения. Однако, в некоторых случаях может потребоваться установка приложения из другого источника. Для этого необходимо включить разрешение на установку приложений из неизвестных источников в настройках безопасности. Важно: Устанавливайте приложения только из надежных источников, чтобы избежать заражения планшета вирусами.
Удаление Приложений
Чтобы удалить приложение, нажмите и удерживайте иконку приложения на рабочем столе или в меню приложений, а затем перетащите ее на значок «Удалить» (обычно он находится в верхней части экрана). Также можно удалить приложение через настройки. Откройте настройки, перейдите в раздел «Приложения», выберите нужное приложение и нажмите кнопку «Удалить».
Основные Функции Планшета
Веб-браузинг
Планшет идеально подходит для веб-браузинга. На нем установлен веб-браузер Chrome (или другой браузер по умолчанию), который позволяет просматривать веб-сайты, читать новости, смотреть видео и многое другое. Просто откройте браузер и введите адрес нужного веб-сайта в адресной строке.
Просмотр Видео и Фотографий
Планшет – отличное устройство для просмотра видео и фотографий. Вы можете смотреть видео на YouTube, Netflix, Hulu и других потоковых сервисах. Вы также можете просматривать фотографии, хранящиеся на планшете или в облаке (например, в Google Photos). Многие планшеты поддерживают воспроизведение видео в формате HD и даже 4K.
Чтение Электронных Книг
Планшет можно использовать для чтения электронных книг. Существует множество приложений для чтения электронных книг, таких как Google Play Books, Amazon Kindle и другие. Вы можете скачивать книги из онлайн-магазинов или загружать их с компьютера.
Игры
На планшете можно играть в игры. В Google Play Store доступно огромное количество игр на любой вкус – от простых головоломок до сложных стратегий. Некоторые игры требуют мощного процессора и большого объема оперативной памяти, поэтому при выборе планшета для игр обращайте внимание на его характеристики.
Работа с Документами
Планшет можно использовать для работы с документами. Вы можете создавать, редактировать и просматривать документы в форматах Microsoft Word, Excel и PowerPoint с помощью таких приложений, как Google Docs, Sheets и Slides или Microsoft Office. Для удобства работы с документами можно подключить к планшету Bluetooth-клавиатуру и мышь.
Общение
Планшет можно использовать для общения с друзьями и семьей. Вы можете отправлять и получать электронные письма, общаться в социальных сетях, совершать видеозвонки и многое другое. На планшете можно установить приложения, такие как Gmail, Facebook, Instagram, WhatsApp, Skype и Zoom.
Советы и Рекомендации для Начинающих
Изучите Настройки
Потратьте время на изучение настроек планшета. В настройках можно изменить язык системы, настроить Wi-Fi, Bluetooth, звук, яркость экрана, уведомления и многое другое. Чем лучше вы знаете настройки, тем проще вам будет настроить планшет под свои нужды.
Регулярно Обновляйте Программное Обеспечение
Регулярно проверяйте наличие обновлений программного обеспечения. Обновления обычно содержат исправления ошибок, улучшения производительности и новые функции. Установка обновлений помогает поддерживать планшет в актуальном состоянии и защищает его от вредоносного программного обеспечения.
Установите Антивирусное Программное Обеспечение
Для защиты от вирусов и других угроз рекомендуется установить антивирусное программное обеспечение. В Google Play Store доступно множество бесплатных и платных антивирусов. Регулярно сканируйте планшет на наличие вирусов.
Делайте Резервные Копии Данных
Регулярно делайте резервные копии данных. Резервные копии позволяют восстановить данные в случае потери или повреждения планшета. Вы можете создавать резервные копии на компьютере, на внешнем жестком диске или в облаке.
Берегите Батарею
Чтобы продлить срок службы батареи, уменьшите яркость экрана, отключайте Wi-Fi и Bluetooth, когда они не используются, и закрывайте неиспользуемые приложения. Также можно включить режим энергосбережения.
Используйте Чехол и Защитную Пленку
Для защиты планшета от царапин и повреждений рекомендуется использовать чехол и защитную пленку. Чехол защитит корпус планшета, а защитная пленка – экран.
Решение Типичных Проблем
Планшет Зависает
Если планшет зависает, попробуйте перезагрузить его. Нажмите и удерживайте кнопку включения до тех пор, пока планшет не выключится. Если это не помогает, попробуйте выполнить принудительную перезагрузку (обычно это делается одновременным нажатием и удержанием кнопки включения и кнопки увеличения громкости); Если планшет зависает регулярно, возможно, проблема в каком-то приложении. Попробуйте удалить недавно установленные приложения.
Планшет Быстро Разряжается
Если планшет быстро разряжается, проверьте, какие приложения потребляют больше всего энергии; Откройте настройки, перейдите в раздел «Батарея» и посмотрите, какие приложения используют больше всего энергии. Закройте или удалите эти приложения. Также можно уменьшить яркость экрана, отключить Wi-Fi и Bluetooth, когда они не используются, и включить режим энергосбережения.
Проблемы с Подключением к Wi-Fi
Если у вас возникли проблемы с подключением к Wi-Fi, убедитесь, что Wi-Fi включен. Перезагрузите роутер. Проверьте, правильно ли введен пароль от сети Wi-Fi. Если проблема не устраняется, попробуйте забыть сеть Wi-Fi и подключиться к ней заново.
Не Работает Google Play Store
Если Google Play Store не работает, попробуйте очистить кэш и данные приложения. Откройте настройки, перейдите в раздел «Приложения», выберите Google Play Store и нажмите кнопку «Очистить кэш» и «Очистить данные». Также можно попробовать удалить обновления Google Play Store и установить их заново.
Освоение планшета на Android может показаться сложной задачей на первый взгляд, но, следуя нашим инструкциям и советам, вы быстро разберетесь во всех основных функциях и возможностях устройства. Не бойтесь экспериментировать, устанавливать новые приложения и настраивать планшет под свои нужды. Помните, что практика – лучший учитель, и чем больше вы будете пользоваться планшетом, тем быстрее освоитесь. Надеемся, что эта статья помогла вам сделать первые шаги в мир Android-планшетов.
Описание: Руководство для начинающих пользователей о том, как пользоваться планшетом Андроид, с чего начать настройку и какие основные функции необходимо знать для комфортной работы с устройством.


