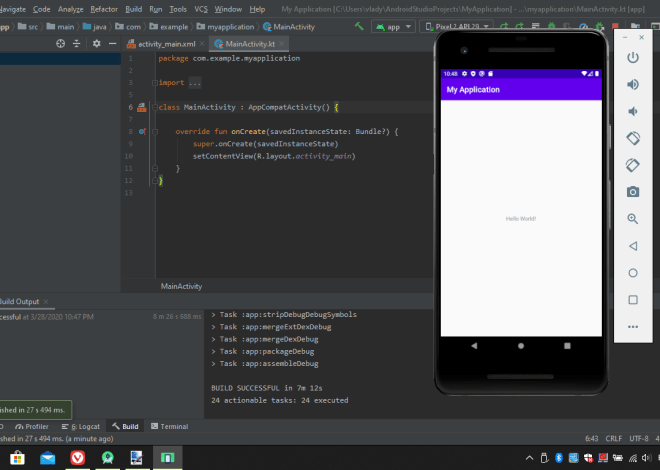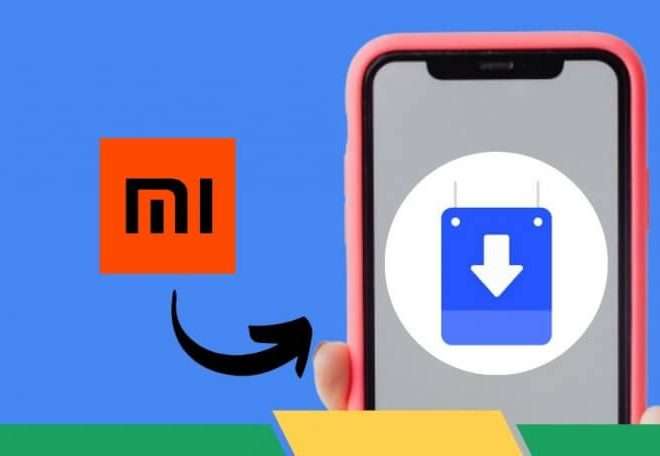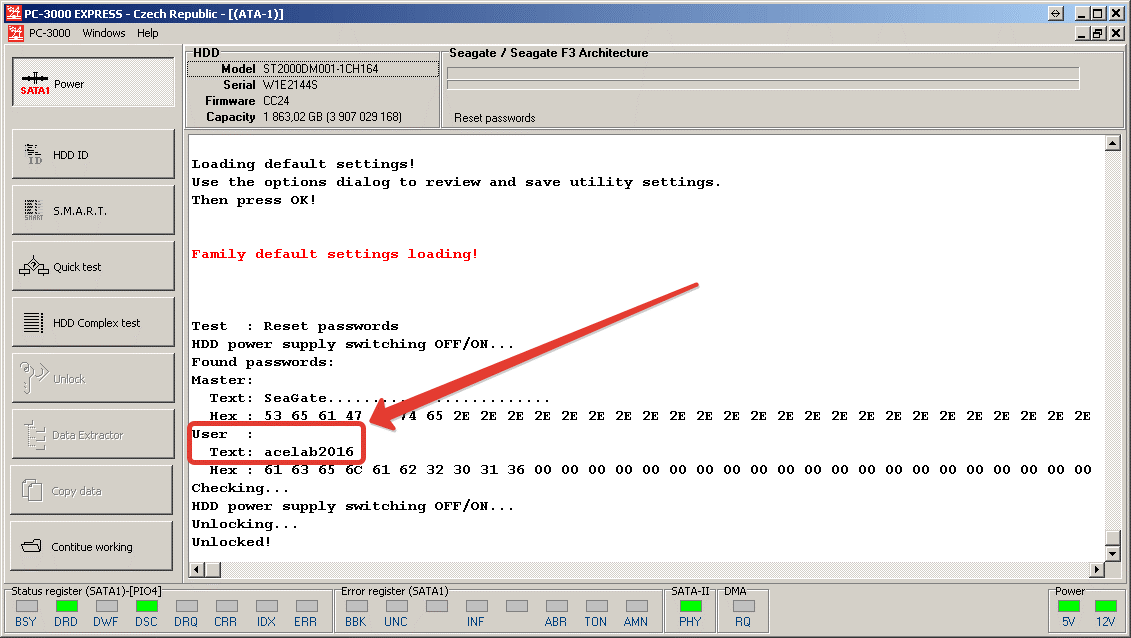
Как установить пароль на жесткий диск для защиты ваших данных
В современном цифровом мире, где информация стала одним из самых ценных активов, защита данных на жестком диске становится критически важной. Установка пароля на жесткий диск – это действенный способ предотвратить несанкционированный доступ к вашим личным файлам, конфиденциальной информации и важным документам. Этот метод защиты особенно актуален для пользователей ноутбуков, которые чаще подвержены риску кражи или потери устройства. В данной статье мы подробно рассмотрим различные способы установки пароля на жесткий диск, а также обсудим преимущества и недостатки каждого метода, чтобы вы могли выбрать наиболее подходящий вариант для ваших нужд.
Почему необходимо защищать жесткий диск паролем?
Защита жесткого диска паролем – это не просто параноидальная мера, а разумная предосторожность, обусловленная несколькими важными факторами:
- Защита от кражи личных данных: В случае кражи или потери устройства, злоумышленники не смогут получить доступ к вашим личным фотографиям, переписке, финансовой информации и другим конфиденциальным данным.
- Предотвращение утечки коммерческой информации: Если вы работаете с конфиденциальной информацией компании, установка пароля на жесткий диск поможет предотвратить утечку данных в случае потери или кражи устройства.
- Защита от несанкционированного доступа: Пароль на жестком диске предотвращает доступ к вашим данным со стороны посторонних лиц, например, членов семьи или коллег по работе, которые могут иметь доступ к вашему компьютеру.
- Соответствие требованиям безопасности: Во многих организациях установка пароля на жесткий диск является обязательным требованием безопасности, особенно если вы работаете с конфиденциальной информацией.
Способы установки пароля на жесткий диск
Существует несколько способов установки пароля на жесткий диск, каждый из которых имеет свои преимущества и недостатки. Рассмотрим наиболее распространенные методы:
1. BIOS/UEFI Password
BIOS (Basic Input/Output System) или UEFI (Unified Extensible Firmware Interface) – это микропрограмма, которая запускается при включении компьютера и выполняет начальную инициализацию оборудования. Многие BIOS/UEFI позволяют установить пароль на жесткий диск, который необходимо ввести при каждой загрузке компьютера.
Преимущества BIOS/UEFI Password:
- Высокий уровень защиты: Пароль BIOS/UEFI защищает жесткий диск на аппаратном уровне, что делает его более устойчивым к взлому, чем программные методы.
- Независимость от операционной системы: Пароль BIOS/UEFI действует независимо от установленной операционной системы.
Недостатки BIOS/UEFI Password:
- Сложность настройки: Настройка пароля BIOS/UEFI может быть сложной для неопытных пользователей.
- Риск потери доступа: Если вы забудете пароль BIOS/UEFI, восстановить доступ к жесткому диску может быть очень сложно, а иногда и невозможно.
- Возможность обхода: В некоторых случаях пароль BIOS/UEFI можно обойти, используя специальные инструменты или методы.
Как установить пароль BIOS/UEFI:
- Перезагрузите компьютер.
- Во время загрузки нажмите клавишу, которая открывает меню BIOS/UEFI (обычно это Delete, F2, F12, Esc или другая клавиша, указанная на экране загрузки).
- Найдите в меню BIOS/UEFI раздел «Security» или «Boot».
- Выберите опцию «Set Supervisor Password» или аналогичную.
- Введите новый пароль и подтвердите его.
- Сохраните изменения и выйдите из BIOS/UEFI.
2. BitLocker (Windows)
BitLocker – это функция шифрования диска, встроенная в операционные системы Windows Pro, Enterprise и Education. BitLocker позволяет зашифровать весь жесткий диск и установить пароль или использовать TPM (Trusted Platform Module) для защиты данных.
Преимущества BitLocker:
- Простота использования: BitLocker легко настраивается и используется.
- Гибкость: BitLocker позволяет выбрать способ защиты данных – пароль или TPM.
- Интеграция с Windows: BitLocker тесно интегрирован с операционной системой Windows, что обеспечивает удобство использования.
Недостатки BitLocker:
- Доступность: BitLocker доступен только в версиях Windows Pro, Enterprise и Education.
- Производительность: Шифрование и расшифровка данных с помощью BitLocker может снизить производительность компьютера.
- Восстановление: Восстановление данных с зашифрованного диска BitLocker может быть сложным, если вы забудете пароль или потеряете ключ восстановления.
Как включить BitLocker:
- Откройте «Панель управления».
- Выберите «Система и безопасность».
- Выберите «Шифрование диска BitLocker».
- Выберите диск, который вы хотите зашифровать, и нажмите «Включить BitLocker».
- Следуйте инструкциям на экране, чтобы установить пароль или использовать TPM.
- Сохраните ключ восстановления в надежном месте.
3. FileVault (macOS)
FileVault – это функция шифрования диска, встроенная в операционную систему macOS. FileVault позволяет зашифровать весь жесткий диск и установить пароль для защиты данных.
Преимущества FileVault:
- Простота использования: FileVault легко настраивается и используется.
- Интеграция с macOS: FileVault тесно интегрирован с операционной системой macOS, что обеспечивает удобство использования.
- Безопасность: FileVault использует надежные алгоритмы шифрования для защиты данных.
Недостатки FileVault:
- Доступность: FileVault доступен только в операционной системе macOS.
- Производительность: Шифрование и расшифровка данных с помощью FileVault может снизить производительность компьютера.
- Восстановление: Восстановление данных с зашифрованного диска FileVault может быть сложным, если вы забудете пароль или потеряете ключ восстановления.
Как включить FileVault:
- Откройте «Системные настройки».
- Выберите «Защита и безопасность».
- Перейдите на вкладку «FileVault».
- Нажмите на значок замка в левом нижнем углу и введите пароль администратора.
- Нажмите «Включить FileVault».
- Следуйте инструкциям на экране, чтобы установить пароль или использовать iCloud для восстановления.
- Сохраните ключ восстановления в надежном месте.
4. Стороннее программное обеспечение для шифрования диска
Существует множество сторонних программ для шифрования диска, которые предлагают различные функции и уровни защиты. Некоторые из наиболее популярных программ включают VeraCrypt, DiskCryptor и ESET Endpoint Encryption.
Преимущества стороннего ПО для шифрования:
- Дополнительные функции: Многие сторонние программы предлагают дополнительные функции, такие как шифрование отдельных файлов и папок, создание виртуальных зашифрованных дисков и т.д.
- Гибкость: Сторонние программы часто предлагают больше гибкости в настройке параметров шифрования, чем встроенные инструменты.
- Совместимость: Некоторые сторонние программы совместимы с различными операционными системами, что позволяет использовать их на разных компьютерах.
Недостатки стороннего ПО для шифрования:
- Стоимость: Многие сторонние программы для шифрования являются платными.
- Сложность: Некоторые сторонние программы могут быть сложными в настройке и использовании.
- Надежность: Важно выбирать надежное и проверенное стороннее программное обеспечение для шифрования, чтобы избежать проблем с безопасностью и стабильностью.
Как использовать стороннее ПО для шифрования:
- Выберите и скачайте подходящую программу для шифрования диска.
- Установите программу на свой компьютер.
- Запустите программу и следуйте инструкциям на экране, чтобы зашифровать жесткий диск или отдельные файлы и папки.
- Установите надежный пароль и сохраните ключ восстановления в надежном месте.
Рекомендации по выбору пароля
Выбор надежного пароля – это критически важный шаг в защите вашего жесткого диска. Вот несколько рекомендаций, которые помогут вам создать надежный пароль:
- Используйте сложный пароль: Пароль должен состоять как минимум из и включать в себя буквы верхнего и нижнего регистра, цифры и специальные символы.
- Не используйте личную информацию: Избегайте использования в пароле личной информации, такой как ваше имя, дата рождения, номер телефона или адрес.
- Не используйте распространенные слова: Не используйте в пароле распространенные слова или фразы, которые легко угадать.
- Используйте генератор паролей: Используйте генератор паролей для создания случайных и сложных паролей.
- Храните пароль в надежном месте: Не записывайте пароль на бумаге и не храните его в незащищенном файле на компьютере. Используйте менеджер паролей для хранения и управления вашими паролями.
- Регулярно меняйте пароль: Регулярно меняйте пароль, чтобы повысить уровень безопасности.
Что делать, если вы забыли пароль?
Забыть пароль – это неприятная, но возможная ситуация. Если вы забыли пароль от жесткого диска, попробуйте следующие способы восстановления доступа:
- Ключ восстановления: Если вы использовали BitLocker или FileVault, у вас должен быть ключ восстановления, который вы сохранили при настройке шифрования. Используйте этот ключ для восстановления доступа к жесткому диску.
- Пароль администратора: Если вы забыли пароль пользователя, но знаете пароль администратора, вы можете использовать пароль администратора для сброса пароля пользователя.
- Сброс BIOS/UEFI: Если вы забыли пароль BIOS/UEFI, вы можете попытаться сбросить настройки BIOS/UEFI, чтобы удалить пароль. Однако это может привести к потере других настроек BIOS/UEFI.
- Обратитесь к специалисту: Если ни один из вышеперечисленных способов не помог, обратитесь к специалисту по восстановлению данных.
Важно отметить, что восстановление доступа к зашифрованному жесткому диску без пароля или ключа восстановления может быть очень сложным, а иногда и невозможным. Поэтому всегда храните пароль и ключ восстановления в надежном месте.
Установка пароля на жесткий диск – это важный шаг в обеспечении безопасности ваших данных. Выберите подходящий метод защиты, создайте надежный пароль и храните его в безопасном месте. Регулярно проверяйте настройки безопасности и обновляйте программное обеспечение, чтобы защитить свой компьютер от угроз. Помните, что профилактика всегда лучше лечения, и потратив немного времени на защиту данных сейчас, вы сможете избежать множества проблем в будущем. Защита данных ⏤ это инвестиция в вашу конфиденциальность и спокойствие. Не пренебрегайте этими простыми, но эффективными мерами.
В этой статье мы подробно рассмотрели различные способы установки пароля на жесткий диск, их преимущества и недостатки. Надеемся, что эта информация поможет вам выбрать наиболее подходящий метод защиты ваших данных. Помните о важности создания надежного пароля и его безопасном хранении. Защита информации – это ваша ответственность, и принятие мер для защиты жесткого диска является важным шагом в этом направлении.
Описание: Узнайте, **как пароль на жесткий диск** поможет защитить ваши данные от несанкционированного доступа. Полное руководство по установке и настройке защиты.