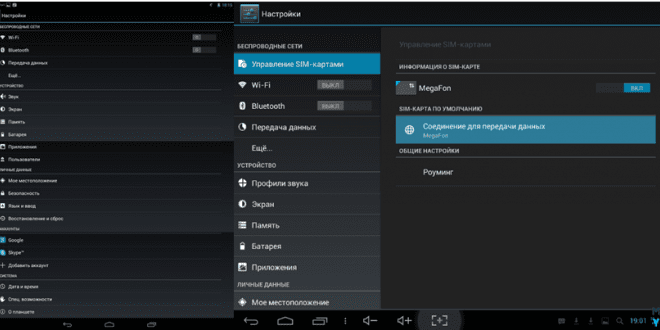Как настроить графический планшет: Полное руководство
<h1>Как настроить графический планшет: Полное руководство</h1>
<p>Графический планшет – это мощный инструмент для художников, дизайнеров и всех, кто работает с графикой на компьютере. Он позволяет создавать цифровые произведения искусства, редактировать фотографии и выполнять другие творческие задачи с большей точностью и удобством, чем с помощью мыши. Правильная настройка графического планшета имеет решающее значение для получения наилучшего опыта использования. Этот процесс включает в себя установку драйверов, калибровку пера, настройку чувствительности к нажатию и персонализацию настроек для ваших конкретных потребностей и программ. В этом подробном руководстве мы рассмотрим все этапы настройки графического планшета, чтобы вы могли начать создавать потрясающие произведения искусства прямо сейчас.</p>
<h2>1. Подготовка к настройке графического планшета</h2>
<p>Прежде чем приступить к настройке графического планшета, необходимо выполнить несколько подготовительных шагов. Это обеспечит плавный и успешный процесс установки.</p>
<h3>1.1 Распаковка и проверка содержимого</h3>
<p>Аккуратно распакуйте графический планшет и убедитесь, что в комплекте присутствуют все необходимые компоненты. Обычно в коробке должны быть:</p>
<ul>
<li>Графический планшет</li>
<li>Перо (стилус)</li>
<li>Кабель USB (или другой тип подключения)</li>
<li>Сменные наконечники для пера</li>
<li>Инструмент для извлечения наконечников</li>
<li>Руководство пользователя</li>
<li>Диск с драйверами (или ссылка для скачивания)</li>
</ul>
<p>Убедитесь, что все компоненты находятся в хорошем состоянии и нет видимых повреждений.</p>
<h3>1.2 Подключение графического планшета к компьютеру</h3>
<p>Подключите графический планшет к компьютеру с помощью USB-кабеля. В большинстве случаев компьютер автоматически обнаружит новое устройство, но для полноценной работы необходимо установить драйверы.</p>
<h3>1.3 Поиск и скачивание драйверов</h3>
<p>Если в комплекте с планшетом идет диск с драйверами, вставьте его в дисковод и следуйте инструкциям на экране. В противном случае посетите веб-сайт производителя вашего графического планшета и найдите раздел поддержки или загрузок. Найдите драйвер, соответствующий вашей модели планшета и операционной системе (Windows, macOS и т.д.). Скачайте драйвер и сохраните его в удобном месте на компьютере.</p>
<h2>2. Установка драйверов графического планшета</h2>
<p>После скачивания драйвера необходимо его установить. Установка драйвера позволяет операционной системе правильно взаимодействовать с графическим планшетом и использовать все его функции.</p>
<h3>2.1 Запуск установщика драйвера</h3>
<p>Найдите скачанный файл драйвера и запустите его. Обычно это файл с расширением .exe (для Windows) или .dmg (для macOS). Следуйте инструкциям на экране для установки драйвера. Возможно, потребуется подтвердить установку и принять условия лицензионного соглашения.</p>
<h3>2.2 Перезагрузка компьютера</h3>
<p>После завершения установки драйвера перезагрузите компьютер. Это необходимо для того, чтобы изменения вступили в силу и операционная система правильно распознала графический планшет.</p>
<h3>2.3 Проверка установки драйвера</h3>
<p>После перезагрузки компьютера убедитесь, что драйвер установлен правильно; В Windows это можно сделать, открыв "Диспетчер устройств" (нажмите Win + R, введите "devmgmt.msc" и нажмите Enter). Найдите в списке устройств свой графический планшет. Если он отображается без ошибок (желтый восклицательный знак), значит, драйвер установлен успешно. В macOS можно проверить установку драйвера через "Системные настройки" и найти раздел, посвященный графическому планшету.</p>
<h2>3. Калибровка графического планшета</h2>
<p>Калибровка графического планшета позволяет сопоставить координаты пера на планшете с координатами курсора на экране. Это обеспечивает точное и предсказуемое поведение пера.</p>
<h3>3.1 Запуск утилиты калибровки</h3>
<p>После установки драйвера на вашем компьютере должна быть установлена утилита калибровки графического планшета. Обычно ее можно найти в меню "Пуск" (Windows) или в "Программах" (macOS) в папке с названием вашего графического планшета.</p>
<h3>3.2 Выбор экрана для калибровки</h3>
<p>Если у вас несколько мониторов, выберите экран, на котором вы хотите использовать графический планшет. Это важно, так как калибровка будет настроена для конкретного экрана.</p>
<h3>3.3 Калибровка пера</h3>
<p>Следуйте инструкциям на экране для калибровки пера. Обычно вам потребуется несколько раз коснуться пером отмеченных точек на экране. Старайтесь касаться точек максимально точно и аккуратно.</p>
<h3>3;4 Проверка калибровки</h3>
<p>После завершения калибровки проверьте ее результаты. Перемещайте перо по поверхности планшета и убедитесь, что курсор на экране движется плавно и точно соответствует вашим движениям. Если калибровка неточная, повторите процесс.</p>
<h2>4. Настройка чувствительности к нажатию</h2>
<p>Чувствительность к нажатию – это одна из ключевых особенностей графического планшета. Она позволяет изменять толщину линии, прозрачность и другие параметры в зависимости от силы нажатия пера на планшет.</p>
<h3>4.1 Открытие настроек пера</h3>
<p>Откройте утилиту настроек графического планшета. Обычно ее можно найти в меню "Пуск" (Windows) или в "Программах" (macOS) в папке с названием вашего графического планшета. Найдите раздел, посвященный настройке пера.</p>
<h3>4.2 Настройка кривой чувствительности</h3>
<p>В настройках пера вы увидите график или кривую, которая отображает зависимость между силой нажатия пера и выходным значением. Измените форму кривой, чтобы настроить чувствительность к нажатию в соответствии со своими предпочтениями. Например, если вы хотите, чтобы линия становилась толще при небольшом нажатии, сделайте кривую более крутой в начале.</p>
<h3>4.3 Тестирование чувствительности</h3>
<p>После настройки кривой чувствительности протестируйте ее в графическом редакторе. Порисуйте линии разной толщины, изменяя силу нажатия пера. Убедитесь, что чувствительность настроена так, как вам удобно. При необходимости повторите настройку кривой.</p>
<h2>5. Настройка кнопок пера и планшета</h2>
<p>Многие графические планшеты и перья оснащены кнопками, которые можно настроить для выполнения различных функций. Это может значительно повысить вашу продуктивность.</p>
<h3>5.1 Настройка кнопок пера</h3>
<p>В утилите настроек графического планшета найдите раздел, посвященный настройке кнопок пера. Выберите, какую функцию вы хотите назначить каждой кнопке. Например, вы можете назначить одной кнопке функцию ластика, а другой – функцию вызова контекстного меню.</p>
<h3>5.2 Настройка кнопок планшета</h3>
<p>Если ваш графический планшет оснащен кнопками, настройте их аналогичным образом. Вы можете назначить кнопкам такие функции, как открытие приложений, выполнение команд, изменение масштаба и т.д.</p>
<h3>5.3 Использование экранных кнопок (ExpressKeys)</h3>
<p>Некоторые графические планшеты имеют экранные кнопки (ExpressKeys), которые отображаются на экране компьютера. Эти кнопки также можно настроить для выполнения различных функций. Настройка экранных кнопок обычно выполняется через утилиту настроек графического планшета.</p>
<h2>6. Настройка рабочей области</h2>
<p>Рабочая область – это область на графическом планшете, которая соответствует области на экране компьютера. Настройка рабочей области позволяет оптимизировать использование планшета для ваших конкретных потребностей.</p>
<h3>6.1 Выбор режима отображения</h3>
<p>В утилите настроек графического планшета выберите режим отображения рабочей области. Обычно доступны два режима: "Полный" и "Часть". В режиме "Полный" вся поверхность планшета соответствует всему экрану. В режиме "Часть" вы можете выбрать конкретную область планшета, которая будет соответствовать определенной части экрана;</p>
<h3>6.2 Настройка пропорций</h3>
<p>Убедитесь, что пропорции рабочей области соответствуют пропорциям вашего экрана. Это предотвратит искажение изображения при рисовании или редактировании. В большинстве случаев утилита настроек графического планшета автоматически определяет пропорции экрана.</p>
<h3>6.3 Ориентация планшета</h3>
<p>Выберите ориентацию планшета (горизонтальная или вертикальная). Обычно графические планшеты используются в горизонтальной ориентации, но в некоторых случаях вертикальная ориентация может быть более удобной.</p>
<h2>7. Настройка параметров пера</h2>
<p>Помимо чувствительности к нажатию, у пера есть и другие параметры, которые можно настроить.</p>
<h3>7.1 Настройка наконечника пера</h3>
<p>В утилите настроек графического планшета найдите раздел, посвященный настройке наконечника пера. Здесь вы можете настроить такие параметры, как жесткость наконечника, чувствительность к наклону и вращению (если ваш планшет поддерживает эти функции).</p>
<h3>7.2 Настройка ластика</h3>
<p>Если на вашем пере есть ластик на другом конце, настройте его параметры. Обычно можно настроить чувствительность ластика к нажатию и назначить ему дополнительные функции.</p>
<h2>8. Решение распространенных проблем</h2>
<p>Иногда при настройке графического планшета могут возникать проблемы. Вот несколько распространенных проблем и способы их решения:</p>
<ul>
<li><b>Перо не работает:</b> Убедитесь, что планшет подключен к компьютеру и драйверы установлены правильно. Проверьте заряд батареи пера (если оно работает от батареи).</li>
<li><b>Курсор движется неточно:</b> Повторите калибровку планшета. Убедитесь, что на поверхности планшета нет грязи или посторонних предметов.</li>
<li><b>Чувствительность к нажатию не работает:</b> Проверьте настройки чувствительности к нажатию в утилите настроек графического планшета. Убедитесь, что графический редактор поддерживает чувствительность к нажатию.</li>
<li><b>Кнопки пера и планшета не работают:</b> Проверьте настройки кнопок в утилите настроек графического планшета. Убедитесь, что назначенные функции поддерживаются вашей операционной системой и приложениями.</li>
</ul>
<p>Если вы не можете решить проблему самостоятельно, обратитесь в службу поддержки производителя графического планшета.</p>
<h2>9. Советы по улучшению опыта использования графического планшета</h2>
<p>Вот несколько советов, которые помогут вам получить максимальную отдачу от вашего графического планшета:</p>
<ul>
<li><b>Регулярно чистите поверхность планшета:</b> Пыль и грязь могут ухудшить точность пера.</li>
<li><b>Используйте защитную пленку:</b> Защитная пленка предотвратит царапины на поверхности планшета.</li>
<li><b>Экспериментируйте с разными настройками:</b> Найдите настройки, которые лучше всего подходят для вашего стиля работы.</li>
<li><b>Изучайте горячие клавиши:</b> Горячие клавиши могут значительно ускорить вашу работу.</li>
<li><b>Практикуйтесь регулярно:</b> Чем больше вы практикуетесь, тем лучше вы будете владеть графическим планшетом.</li>
</ul>
<p>Следуя этим советам, вы сможете наслаждаться комфортной и продуктивной работой с графическим планшетом.</p>
<p>Настройка графического планшета – это важный шаг для тех, кто хочет использовать его возможности в полной мере. Следуя инструкциям, представленным в этом руководстве, вы сможете правильно установить драйверы, откалибровать перо, настроить чувствительность к нажатию и персонализировать другие параметры для ваших конкретных потребностей. Не бойтесь экспериментировать с различными настройками, чтобы найти те, которые лучше всего подходят для вашего стиля работы. Помните, что практика – ключ к успеху, поэтому не переставайте совершенствовать свои навыки работы с графическим планшетом. Со временем вы сможете создавать потрясающие произведения искусства и выполнять другие творческие задачи с большей легкостью и эффективностью. Графический планшет станет вашим незаменимым помощником в мире цифрового искусства. Удачи в ваших творческих начинаниях!</p>
<p><small>Описание: Узнайте, как легко настроить графический планшет для оптимальной работы. Это подробное руководство поможет вам в настройке графического планшета и раскрыть его потенциал.</small></p>