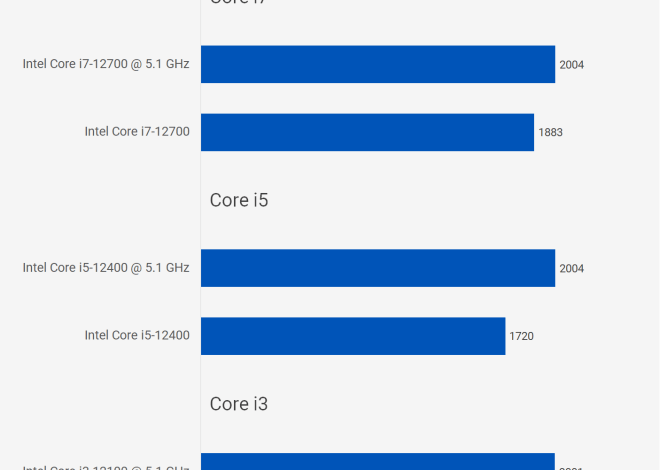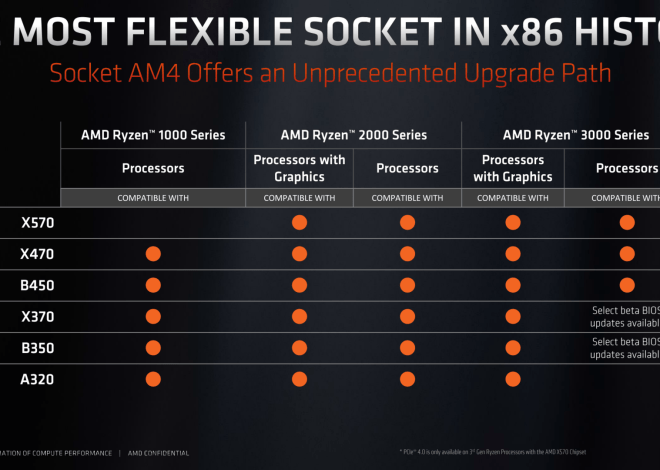Разгон процессора на ноутбуке через программы: безопасно и эффективно
Разгон процессора на ноутбуке через программы – это задача, требующая осторожности и понимания․ В отличие от настольных компьютеров, ноутбуки имеют ограниченные возможности охлаждения и электропитания, что делает разгон более рискованным․ Однако, при правильном подходе и использовании подходящего программного обеспечения, можно добиться некоторого увеличения производительности․ В этой статье мы подробно рассмотрим, как безопасно и эффективно разогнать процессор на ноутбуке, используя различные программы и методы․
Почему разгон процессора на ноутбуке – это сложно?
Прежде чем приступить к разгону, важно осознавать связанные с этим трудности․ Основные ограничения обусловлены конструкцией ноутбуков:
- Ограниченное охлаждение: Системы охлаждения ноутбуков значительно менее эффективны, чем в настольных компьютерах․ Разгон увеличивает тепловыделение процессора, что может привести к перегреву и повреждению компонентов․
- Ограниченное электропитание: Ноутбуки питаются от аккумулятора или адаптера переменного тока, которые имеют ограниченную мощность․ Разгон увеличивает потребление энергии, что может привести к нестабильности системы или снижению времени работы от аккумулятора․
- Ограничения BIOS: Многие производители ноутбуков блокируют возможности разгона в BIOS, чтобы предотвратить повреждение оборудования и сохранить гарантию․
- Риск повреждения: Неправильный разгон может привести к необратимому повреждению процессора или других компонентов ноутбука․
Подготовка к разгону процессора на ноутбуке
Перед тем, как начать разгон, необходимо выполнить ряд подготовительных шагов, чтобы минимизировать риски и обеспечить стабильность системы:
1․ Мониторинг температуры
Установите программу для мониторинга температуры процессора․ Рекомендуется использовать такие программы, как:
- HWMonitor: Бесплатная программа, которая показывает температуру процессора, видеокарты, жестких дисков и других компонентов․
- Core Temp: Простая программа, которая отображает температуру каждого ядра процессора․
- AIDA64 Extreme: Комплексная программа для диагностики и мониторинга системы, которая также показывает температуру процессора․
Запишите температуру процессора в простое (idle) и под нагрузкой (например, во время игры или запуска ресурсоемкого приложения)․ Это поможет вам контролировать температуру во время разгона и предотвратить перегрев․ Критическая температура для большинства процессоров ноутбуков составляет 90-100 градусов Цельсия․ Если температура приближается к этим значениям, немедленно прекратите разгон․
2․ Оценка возможностей разгона
Не все процессоры ноутбуков поддаются разгону․ Обычно, разгону поддаются процессоры с суффиксом «K» в названии (например, Intel Core i7-7700K)․ Однако, даже если у вас процессор с суффиксом «K», возможность разгона может быть ограничена BIOS ноутбука․ Поищите информацию о вашем конкретном процессоре и модели ноутбука в интернете, чтобы узнать, возможен ли разгон и какие результаты достигли другие пользователи․
3․ Создание резервной копии системы
Перед тем, как вносить какие-либо изменения в систему, рекомендуется создать резервную копию операционной системы и важных данных․ Это позволит вам восстановить систему в случае, если что-то пойдет не так во время разгона․ Используйте программы для создания резервных копий, такие как:
- Acronis True Image: Популярная программа для создания резервных копий и восстановления системы․
- EaseUS Todo Backup: Бесплатная программа для создания резервных копий и восстановления системы․
- Macrium Reflect Free: Бесплатная программа для создания резервных копий и восстановления системы․
4․ Обновление драйверов
Убедитесь, что у вас установлены последние версии драйверов для всех компонентов ноутбука, особенно для процессора и видеокарты․ Это может повысить стабильность системы и улучшить производительность․
5․ Знакомство с BIOS
Войдите в BIOS вашего ноутбука и ознакомьтесь с доступными настройками․ В некоторых ноутбуках BIOS может содержать опции для разгона процессора, такие как изменение множителя и напряжения․ Однако, как уже упоминалось, многие производители блокируют эти опции․
Программы для разгона процессора на ноутбуке
Если BIOS вашего ноутбука не предоставляет возможности для разгона, можно использовать специальные программы, которые позволяют разогнать процессор программно․ Некоторые из наиболее популярных программ:
1․ Intel XTU (Extreme Tuning Utility)
Intel XTU – это официальная программа от Intel для разгона процессоров Intel․ Она позволяет изменять множитель процессора, напряжение, частоту шины и другие параметры․ Intel XTU имеет простой и понятный интерфейс, что делает ее удобной для начинающих пользователей․ Однако, Intel XTU работает только с процессорами Intel․
Как использовать Intel XTU:
- Скачайте и установите Intel XTU с официального сайта Intel․
- Запустите Intel XTU;
- В разделе «Manual Tuning» выберите «CPU»․
- Постепенно увеличивайте множитель процессора (например, на 0․1 или 0․2)․
- Проверьте стабильность системы с помощью тестов производительности (например, Cinebench R23 или Prime95)․
- Если система работает стабильно, продолжайте увеличивать множитель․
- Если система становится нестабильной (выдает ошибки или зависает), уменьшите множитель и попробуйте снова․
- При необходимости, можно также увеличить напряжение процессора, но делайте это очень осторожно, так как это может привести к перегреву и повреждению процессора․
- Сохраните настройки и перезагрузите компьютер․
2․ AMD Ryzen Master
AMD Ryzen Master – это официальная программа от AMD для разгона процессоров AMD Ryzen․ Она предоставляет аналогичные возможности, что и Intel XTU, но предназначена для процессоров AMD․ AMD Ryzen Master также позволяет мониторить температуру процессора и другие параметры системы․
Как использовать AMD Ryzen Master:
- Скачайте и установите AMD Ryzen Master с официального сайта AMD․
- Запустите AMD Ryzen Master․
- В разделе «Profile 1» (или другом профиле) выберите «Manual Mode»․
- Постепенно увеличивайте частоту процессора (например, на 25-50 МГц)․
- Проверьте стабильность системы с помощью тестов производительности․
- Если система работает стабильно, продолжайте увеличивать частоту․
- Если система становится нестабильной, уменьшите частоту и попробуйте снова․
- При необходимости, можно также увеличить напряжение процессора, но делайте это очень осторожно․
- Сохраните настройки и перезагрузите компьютер․
3․ ThrottleStop
ThrottleStop – это небольшая и мощная программа, которая позволяет контролировать и настраивать параметры процессора, такие как частота, напряжение и троттлинг․ ThrottleStop не предназначена специально для разгона, но она может быть полезна для отключения троттлинга, который может ограничивать производительность процессора на ноутбуке․ Троттлинг – это механизм защиты процессора от перегрева, который снижает частоту процессора при достижении определенной температуры․
Как использовать ThrottleStop:
- Скачайте и запустите ThrottleStop․
- Включите опцию «Disable Turbo» (если она доступна)․ Это позволит процессору работать на максимальной частоте во всех ядрах․
- В разделе «TPL» (Turbo Power Limits) увеличьте значения «Power Limit 1» и «Power Limit 2″․ Это позволит процессору потреблять больше энергии и работать на более высокой частоте․
- В разделе «FIVR» (Frequency/Voltage Regulator) можно изменить напряжение процессора, но делайте это очень осторожно․
- Сохраните настройки и закройте ThrottleStop․ ThrottleStop будет автоматически запускаться при загрузке Windows․
4․ SetFSB
SetFSB – это программа, которая позволяет изменять частоту FSB (Front Side Bus) процессора․ FSB – это шина, которая соединяет процессор с северным мостом материнской платы․ Изменение частоты FSB позволяет разогнать процессор, но этот метод разгона является более сложным и рискованным, чем разгон через изменение множителя․ SetFSB поддерживается не всеми материнскими платами и процессорами․ Перед использованием SetFSB необходимо узнать, какая PLL (Phase-Locked Loop) используется на вашей материнской плате․ Информацию о PLL можно найти в интернете или в документации к материнской плате․
Как использовать SetFSB:
- Скачайте и запустите SetFSB․
- Выберите PLL, используемую на вашей материнской плате․
- Нажмите кнопку «Get FSB»․ SetFSB отобразит текущую частоту FSB․
- Постепенно увеличивайте частоту FSB (например, на 1-2 МГц)․
- Нажмите кнопку «Set FSB»․
- Проверьте стабильность системы с помощью тестов производительности․
- Если система работает стабильно, продолжайте увеличивать частоту FSB․
- Если система становится нестабильной, уменьшите частоту FSB и попробуйте снова․
- Не увеличивайте частоту FSB слишком сильно, так как это может привести к повреждению процессора или материнской платы․
Тестирование стабильности системы после разгона
После того, как вы разогнали процессор, необходимо протестировать стабильность системы, чтобы убедиться, что она работает надежно․ Для этого можно использовать различные тесты производительности и стресс-тесты:
- Cinebench R23: Популярный тест производительности, который оценивает производительность процессора при рендеринге 3D-сцены․
- Prime95: Стресс-тест, который нагружает процессор на 100% и проверяет его стабильность при высоких температурах․
- AIDA64 Extreme System Stability Test: Комплексный стресс-тест, который проверяет стабильность всех компонентов системы, включая процессор, видеокарту, оперативную память и жесткий диск․
- Memtest86: Тест для проверки оперативной памяти на наличие ошибок․
- Игры: Запустите ресурсоемкие игры и поиграйте в них в течение нескольких часов, чтобы проверить стабильность системы в реальных условиях․
Если во время тестирования система выдает ошибки, зависает или перезагружается, значит, разгон был слишком агрессивным, и необходимо снизить частоту или напряжение процессора․
Дополнительные советы по разгону процессора на ноутбуке
- Не торопитесь: Разгоняйте процессор постепенно, небольшими шагами․ После каждого изменения проверяйте стабильность системы․
- Следите за температурой: Постоянно мониторьте температуру процессора и не допускайте ее превышения критических значений․
- Используйте качественную термопасту: Замените стандартную термопасту на более качественную, чтобы улучшить теплоотвод․
- Обеспечьте хорошую вентиляцию: Убедитесь, что вентиляционные отверстия ноутбука не заблокированы и что воздух свободно циркулирует вокруг ноутбука․
- Рассмотрите возможность использования охлаждающей подставки: Охлаждающая подставка может помочь снизить температуру ноутбука и повысить стабильность системы при разгоне․
- Будьте готовы к неудачам: Не все процессоры поддаются разгону, и даже если ваш процессор поддается разгону, вы можете не достичь желаемых результатов․
Разгон процессора на ноутбуке – это сложная задача, требующая знаний и опыта․ Если вы не уверены в своих силах, лучше не рисковать и оставить процессор работать на стандартной частоте․ Неправильный разгон может привести к повреждению оборудования и потере гарантии․
Описание: Узнайте, как безопасно разогнать процессор на ноутбуке через программы, используя Intel XTU, AMD Ryzen Master и другие инструменты․ Получите прирост производительности!