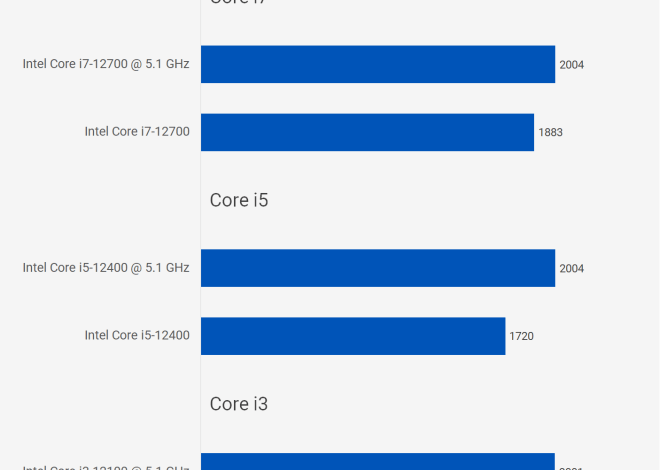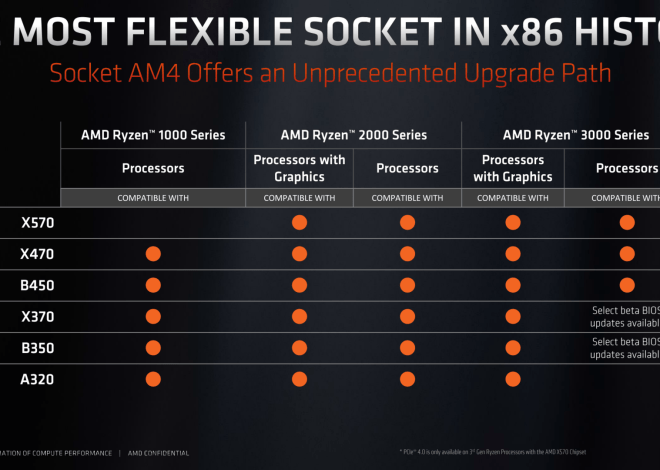Разгон процессора на ноутбуке через BIOS в Windows 10
Разгон процессора на ноутбуке, особенно через BIOS в Windows 10, может показаться сложной задачей, но при правильном подходе и понимании рисков, это вполне осуществимо. Несмотря на то, что ноутбуки обычно не предназначены для разгона из-за ограничений системы охлаждения и энергопотребления, существуют способы немного увеличить производительность вашего устройства. В этой статье мы подробно рассмотрим шаги, необходимые для разгона процессора, а также предостережения, которые следует учитывать, чтобы избежать повреждения вашего ноутбука. Важно помнить, что разгон всегда сопряжен с риском, и ответственность за любые последствия лежит на вас.
Что такое разгон процессора и зачем он нужен?
Разгон процессора – это процесс увеличения тактовой частоты процессора выше номинальной, установленной производителем. Это позволяет процессору выполнять больше операций в единицу времени, что приводит к увеличению общей производительности системы. Разгон может быть полезен в следующих случаях:
- Улучшение производительности в играх: Более высокая тактовая частота процессора может привести к увеличению FPS (кадров в секунду) в играх.
- Ускорение работы ресурсоемких приложений: Программы для редактирования видео, 3D-моделирования и других задач, требующих больших вычислительных мощностей, будут работать быстрее.
- Продление жизни устаревшего оборудования: Разгон может временно «оживить» старый ноутбук, позволяя ему справляться с современными задачами.
Риски, связанные с разгоном процессора на ноутбуке
Важно понимать, что разгон процессора на ноутбуке – это не всегда хорошая идея. Ноутбуки имеют ограниченные системы охлаждения, и увеличение тактовой частоты процессора приводит к увеличению тепловыделения. Это может привести к перегреву, нестабильной работе и, в конечном итоге, к повреждению компонентов ноутбука. Кроме того, разгон часто аннулирует гарантию производителя.
- Перегрев: Наиболее распространенная проблема при разгоне ноутбука. Перегрев может привести к нестабильной работе, снижению производительности (троттлингу) и повреждению процессора или других компонентов.
- Нестабильность системы: Разгон может привести к сбоям в работе системы, зависаниям и синим экранам смерти (BSOD).
- Повреждение оборудования: В крайних случаях, перегрев может привести к физическому повреждению процессора или других компонентов ноутбука.
- Сокращение срока службы: Постоянная работа процессора на повышенных частотах может сократить его срок службы.
- Аннулирование гарантии: Большинство производителей не поддерживают разгон и аннулируют гарантию, если обнаруживают, что процессор был разогнан.
Можно ли разогнать процессор на любом ноутбуке?
Нет, разогнать процессор можно только на некоторых моделях ноутбуков. Во-первых, сам процессор должен поддерживать разгон. Обычно это процессоры Intel серии «K» (например, i7-7700K) или AMD серии «Black Edition» (например, AMD Ryzen 7 2700X). Во-вторых, BIOS ноутбука должен предоставлять опции для изменения тактовой частоты и напряжения процессора. Многие производители ноутбуков блокируют эти опции в BIOS, чтобы предотвратить разгон и связанные с ним риски.
Как узнать, поддерживает ли мой процессор разгон?
Самый простой способ – это посмотреть маркировку процессора. Если в названии процессора Intel есть буква «K», то он поддерживает разгон. Например, процессор Intel Core i7-7700K поддерживает разгон, а процессор Intel Core i7-7700 – нет. Для процессоров AMD серии «Black Edition» обычно указывается в спецификациях. Также можно поискать информацию о вашем процессоре в интернете.
Как узнать, есть ли опции разгона в BIOS моего ноутбука?
Чтобы узнать, есть ли опции разгона в BIOS вашего ноутбука, необходимо войти в BIOS и проверить наличие соответствующих настроек. Обычно для входа в BIOS нужно нажать определенную клавишу во время загрузки ноутбука (например, Delete, F2, F12 или Esc). После входа в BIOS найдите разделы, связанные с производительностью, частотой процессора или напряжением. Если вы видите опции для изменения тактовой частоты или множителя процессора, то BIOS вашего ноутбука поддерживает разгон. Однако, даже если эти опции присутствуют, они могут быть ограничены производителем.
Подготовка к разгону процессора на ноутбуке
Перед тем, как приступить к разгону процессора на ноутбуке, необходимо выполнить несколько важных шагов подготовки:
1. Мониторинг температуры
Крайне важно отслеживать температуру процессора во время разгона. Для этого можно использовать специальные программы, такие как:
- HWMonitor: Популярная программа для мониторинга температуры и других параметров системы.
- Core Temp: Простая программа, показывающая температуру каждого ядра процессора.
- MSI Afterburner: Программа для разгона видеокарты, которая также показывает температуру процессора.
Установите одну из этих программ и следите за температурой процессора во время работы ноутбука в обычном режиме, а также во время выполнения ресурсоемких задач. Это позволит вам понять, насколько сильно нагревается процессор и какой запас по температуре у вас есть.
2. Обновление BIOS
Рекомендуется обновить BIOS до последней версии перед разгоном. Это может исправить ошибки, улучшить стабильность системы и предоставить дополнительные опции для разгона. Однако, обновление BIOS – это рискованная процедура, и если вы не уверены в своих действиях, лучше обратиться к специалисту.
3. Создание точки восстановления системы
Перед разгоном обязательно создайте точку восстановления системы. Это позволит вам вернуться к предыдущему состоянию системы в случае, если что-то пойдет не так; Чтобы создать точку восстановления системы в Windows 10, выполните следующие шаги:
- Нажмите клавишу Windows и введите «Создание точки восстановления».
- Выберите «Создание точки восстановления» в результатах поиска.
- Нажмите кнопку «Создать».
- Введите описание точки восстановления (например, «Перед разгоном процессора») и нажмите кнопку «Создать».
4. Ознакомление с BIOS
Перед тем, как вносить какие-либо изменения в BIOS, внимательно ознакомьтесь с его интерфейсом и опциями. Посмотрите, какие опции доступны для изменения тактовой частоты и напряжения процессора. Почитайте документацию к материнской плате или поищите информацию в интернете о том, как правильно разгонять процессор на вашей конкретной модели ноутбука.
Разгон процессора на ноутбуке через BIOS: Пошаговая инструкция
Теперь, когда вы подготовились к разгону, можно приступить к самому процессу. Помните, что разгон – это итеративный процесс, и вам, возможно, придется несколько раз перезагрузить ноутбук и внести небольшие изменения в настройки BIOS, чтобы найти оптимальные значения.
Шаг 1: Вход в BIOS
Перезагрузите ноутбук и во время загрузки нажмите клавишу, необходимую для входа в BIOS (обычно это Delete, F2, F12 или Esc). Если вы не знаете, какую клавишу нужно нажать, посмотрите на экран загрузки или в документации к ноутбуку.
Шаг 2: Поиск опций разгона
В BIOS найдите разделы, связанные с производительностью, частотой процессора или напряжением. Обычно это разделы, такие как «Advanced», «Performance» или «Overclocking». В этих разделах вы должны найти опции для изменения тактовой частоты процессора (обычно это называется «CPU Clock Ratio» или «CPU Multiplier») и напряжения процессора (обычно это называется «CPU Voltage» или «Vcore»).
Шаг 3: Постепенное увеличение тактовой частоты
Начните с небольшого увеличения тактовой частоты процессора. Например, если базовая частота вашего процессора составляет 3.5 ГГц, увеличьте ее до 3.6 ГГц. Не делайте резких скачков, так как это может привести к нестабильной работе системы. Сохраните изменения в BIOS и перезагрузите ноутбук.
Шаг 4: Тестирование стабильности
После перезагрузки запустите программы для тестирования стабильности системы, такие как:
- Prime95: Популярная программа для стресс-тестирования процессора.
- AIDA64: Комплексная программа для тестирования различных компонентов системы.
- IntelBurnTest: Программа для быстрой проверки стабильности процессора.
Запустите одну из этих программ и наблюдайте за температурой процессора. Если температура поднимается выше 90 градусов Цельсия, немедленно остановите тестирование. Если система работает стабильно в течение нескольких часов, можно попробовать увеличить тактовую частоту еще немного.
Шаг 5: Увеличение напряжения (при необходимости)
Если система становится нестабильной при увеличении тактовой частоты, можно попробовать немного увеличить напряжение процессора. Однако, увеличение напряжения приводит к увеличению тепловыделения, поэтому будьте осторожны. Увеличивайте напряжение небольшими шагами (например, на 0.01 В) и тщательно контролируйте температуру процессора. Не превышайте безопасные значения напряжения, указанные производителем процессора.
Шаг 6: Повторение шагов 3-5
Повторяйте шаги 3-5, постепенно увеличивая тактовую частоту и, при необходимости, напряжение процессора, до тех пор, пока не достигнете желаемой производительности или пока система не станет нестабильной. Помните, что разгон – это компромисс между производительностью и стабильностью. Не пытайтесь выжать из процессора максимум возможной производительности, если это приводит к нестабильной работе системы или перегреву.
Шаг 7: Сохранение стабильных настроек
Когда вы найдете стабильные настройки для разгона процессора, сохраните их в BIOS. Это позволит вам автоматически применять эти настройки при каждой загрузке ноутбука.
Важные предостережения и советы
- Не превышайте безопасные значения температуры и напряжения: Слишком высокая температура или напряжение может привести к повреждению процессора.
- Делайте небольшие изменения: Не делайте резких скачков в тактовой частоте или напряжении.
- Тщательно тестируйте стабильность системы: Перед тем, как использовать разогнанный процессор в повседневной работе, убедитесь, что он работает стабильно в течение нескольких часов.
- Будьте готовы к неудачам: Разгон не всегда получается успешно, и вам, возможно, придется вернуться к стандартным настройкам.
- Помните о гарантии: Разгон может аннулировать гарантию производителя.
- Улучшите охлаждение: Рассмотрите возможность использования охлаждающей подставки для ноутбука.
Разгон процессора на ноутбуке – это сложный и рискованный процесс, требующий внимательности и осторожности. Не спешите и тщательно следуйте инструкциям. Если вы не уверены в своих действиях, лучше обратиться к специалисту. И помните, что даже при правильном подходе, разгон может привести к повреждению вашего ноутбука.
Разгон – это не панацея, и если ваш ноутбук слишком устарел, то, возможно, стоит задуматься о покупке нового устройства. Но если вы хотите немного «оживить» свой старый ноутбук и получить небольшой прирост производительности, то разгон может быть неплохим вариантом. Главное – помнить о рисках и действовать осторожно.
Успешный разгон требует терпения и аккуратности, а также понимания того, что вы делаете. Прежде чем приступать к разгону, убедитесь, что вы понимаете все риски и готовы к возможным последствиям. В конечном итоге, решение о разгоне остается за вами.
Надеемся, что эта статья помогла вам разобраться в том, как разогнать процессор на ноутбуке через BIOS Windows 10. Удачи вам в ваших экспериментах!
Описание: Узнайте, как безопасно провести **разгон процессора на ноутбуке** через BIOS Windows 10, избегая перегрева и обеспечивая стабильность системы.