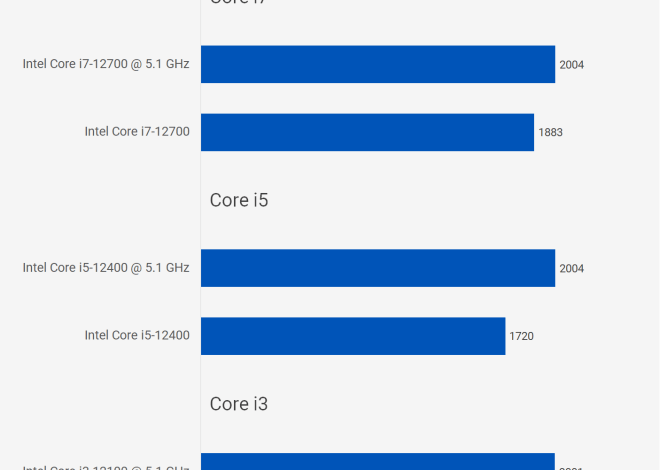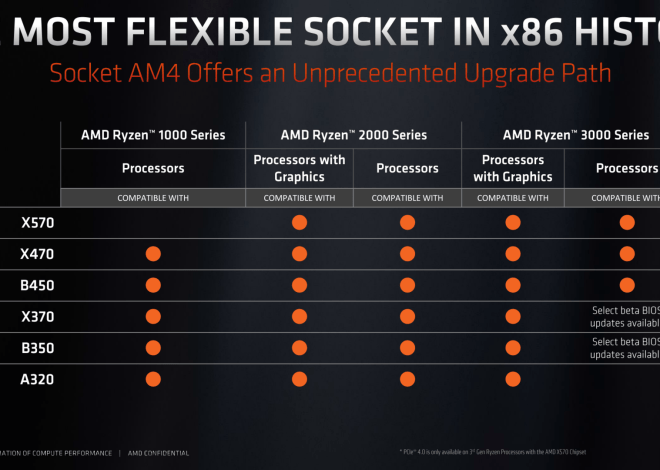Разгон процессора на Lenovo G570: руководство по безопасному увеличению производительности
Разгон процессора – это процесс увеличения его тактовой частоты выше номинальной, указанной производителем․ Это может привести к повышению производительности вашего Lenovo G570, особенно в ресурсоемких задачах, таких как игры и редактирование видео․ Однако, важно понимать, что разгон сопряжен с определенными рисками, включая перегрев и повреждение компонентов․ В этой статье мы подробно рассмотрим, как безопасно разогнать процессор на Lenovo G570, а также обсудим необходимые меры предосторожности и альтернативные методы повышения производительности․
Что такое разгон процессора и зачем он нужен?
Процессор, или центральный процессор (CPU), является «мозгом» вашего компьютера․ Он отвечает за выполнение большинства вычислений, необходимых для работы программ и операционной системы․ Тактовая частота процессора измеряется в гигагерцах (ГГц) и определяет, сколько операций процессор может выполнить в секунду․ Разгон процессора позволяет увеличить эту частоту, тем самым повышая скорость работы компьютера․
Преимущества разгона:
- Увеличение производительности в играх и приложениях․
- Более быстрая обработка видео и графики․
- Улучшение общей отзывчивости системы․
- Возможность вдохнуть новую жизнь в старый ноутбук․
Недостатки разгона:
- Риск перегрева и повреждения процессора․
- Потеря гарантии (в большинстве случаев)․
- Нестабильность системы (зависания, ошибки)․
- Повышенное энергопотребление․
Подготовка к разгону Lenovo G570
Прежде чем приступить к разгону процессора на вашем Lenovo G570, необходимо выполнить несколько важных шагов:
1․ Оценка возможностей вашего процессора
Не все процессоры одинаково хорошо поддаются разгону․ Важно знать модель вашего процессора и изучить его потенциал․ Для Lenovo G570 чаще всего используются процессоры Intel Pentium или Intel Core i3/i5 второго поколения (Sandy Bridge)․ Поищите информацию в интернете о разгоне конкретно вашей модели процессора, чтобы узнать, какие результаты можно ожидать и какие настройки использовать․
2․ Проверка системы охлаждения
Разгон значительно увеличивает тепловыделение процессора․ Убедитесь, что система охлаждения вашего Lenovo G570 в хорошем состоянии․ Проверьте, не забита ли система охлаждения пылью, и при необходимости очистите её․ Рассмотрите возможность использования подставки с охлаждением для ноутбука, чтобы улучшить отвод тепла․ На Lenovo G570, к сожалению, штатная система охлаждения не рассчитана на серьезный разгон, поэтому важно максимально её подготовить․
3․ Мониторинг температуры
Во время разгона необходимо постоянно контролировать температуру процессора․ Для этого можно использовать специальные программы, такие как:
- HWMonitor: Показывает температуру всех компонентов компьютера, включая процессор, видеокарту и жесткий диск․
- Core Temp: Отображает температуру каждого ядра процессора в отдельности․
- MSI Afterburner: Позволяет не только мониторить температуру, но и управлять параметрами видеокарты․
Критическая температура для большинства процессоров Intel Sandy Bridge составляет около 90-100 градусов Цельсия․ Старайтесь не допускать превышения этой температуры во время разгона․
4․ Создание точки восстановления системы
Перед любыми серьезными изменениями в системе рекомендуется создать точку восстановления․ Это позволит вам вернуться к предыдущему состоянию системы в случае возникновения проблем․ В Windows это можно сделать через «Панель управления» -> «Восстановление» -> «Настройка восстановления системы» -> «Создать»․
5․ Обновление BIOS (необязательно, но рекомендуется)
Обновление BIOS может повысить стабильность системы и добавить новые возможности, в т․ч․ и связанные с разгоном․ Однако, обновление BIOS сопряжено с риском, поэтому выполняйте его только в случае необходимости и строго следуйте инструкциям производителя․ Инструкции по обновлению BIOS для Lenovo G570 можно найти на официальном сайте Lenovo․
Как разогнать процессор на Lenovo G570: Пошаговая инструкция
К сожалению, разгон процессора на ноутбуках, в т․ч․ и на Lenovo G570, обычно сильно ограничен․ Большинство производителей блокируют возможность изменения множителя и напряжения процессора в BIOS․ Однако, существуют некоторые методы, которые могут позволить немного увеличить производительность, хотя и не являются полноценным разгоном․
1․ Использование Intel Turbo Boost (если поддерживается)
Технология Intel Turbo Boost позволяет процессору автоматически увеличивать свою тактовую частоту при необходимости, если позволяет тепловой пакет и энергопотребление․ Убедитесь, что эта функция включена в BIOS․ В некоторых случаях можно настроить параметры Turbo Boost для более агрессивного увеличения частоты․
2․ Программный разгон (ClockGen, SetFSB)
Некоторые программы, такие как ClockGen и SetFSB, позволяют изменять частоту системной шины (FSB) и множитель процессора прямо из Windows․ Однако, эти программы не всегда совместимы с Lenovo G570 и могут привести к нестабильности системы․ Используйте их с осторожностью и только после тщательного изучения информации в интернете․
Важно: Использование ClockGen или SetFSB может привести к повреждению компонентов вашего ноутбука․ Мы не несем ответственности за любые последствия, возникшие в результате использования этих программ․
3․ Разгон через BIOS (если доступно)
Самый надежный способ разгона – это изменение параметров в BIOS․ Однако, как уже упоминалось, в большинстве случаев Lenovo блокирует возможность изменения множителя и напряжения процессора в BIOS․ Проверьте BIOS вашего Lenovo G570, чтобы убедиться, есть ли там какие-либо опции для разгона․ Если такие опции есть, будьте очень осторожны и изменяйте параметры постепенно, контролируя температуру процессора․
Пример разгона через BIOS (если доступно):
- Перезагрузите компьютер и войдите в BIOS (обычно нажатием клавиши Delete, F2 или F12 во время загрузки)․
- Найдите раздел, связанный с частотой и напряжением процессора (обычно называется «Overclocking», «Performance» или «Advanced»)․
- Постепенно увеличивайте множитель процессора на небольшие значения (например, на 0․5 или 1)․
- Сохраните изменения и перезагрузите компьютер․
- Протестируйте стабильность системы с помощью программ, таких как Prime95 или IntelBurnTest․
- Если система работает стабильно, продолжайте увеличивать множитель, пока не достигнете максимальной стабильной частоты․
- Если система становится нестабильной, уменьшите множитель и повторите тестирование․
4․ Улучшение термопасты (для опытных пользователей)
Замена термопасты на более качественную может немного улучшить отвод тепла от процессора․ Однако, это требует разборки ноутбука и может привести к повреждению компонентов, если вы не имеете опыта․ Эту процедуру рекомендуется выполнять только опытным пользователям․
Меры предосторожности и устранение неполадок
Разгон процессора – это рискованное занятие․ Чтобы минимизировать риски, следуйте следующим мерам предосторожности:
- Контролируйте температуру: Постоянно следите за температурой процессора и не допускайте её превышения критических значений․
- Изменяйте параметры постепенно: Не пытайтесь разогнать процессор сразу на максимальную частоту․ Изменяйте параметры постепенно и тестируйте стабильность системы после каждого изменения․
- Используйте надежные программы для тестирования: Prime95 и IntelBurnTest – это надежные программы для проверки стабильности процессора․
- Будьте готовы к нестабильности: Разгон может привести к нестабильности системы․ Будьте готовы к зависаниям, ошибкам и синим экранам смерти (BSOD)․
- Сделайте резервную копию данных: Перед разгоном рекомендуется сделать резервную копию всех важных данных․
Устранение неполадок:
- Синий экран смерти (BSOD): BSOD обычно свидетельствует о нестабильности системы․ Уменьшите частоту процессора или верните настройки BIOS к значениям по умолчанию․
- Зависания: Зависания также могут быть признаком нестабильности․ Попробуйте уменьшить частоту процессора или увеличить напряжение (очень осторожно!)․
- Перегрев: Перегрев может привести к повреждению процессора․ Улучшите систему охлаждения или уменьшите частоту процессора․
- Не загружается Windows: Если после разгона Windows не загружается, попробуйте загрузиться в безопасном режиме и откатить настройки BIOS к значениям по умолчанию․
Альтернативы разгону для Lenovo G570
Если вы не хотите рисковать с разгоном, существуют альтернативные методы повышения производительности вашего Lenovo G570:
1․ Обновление оперативной памяти (RAM)
Увеличение объема оперативной памяти может значительно повысить производительность системы, особенно при работе с ресурсоемкими приложениями․ Lenovo G570 поддерживает до 8 ГБ оперативной памяти DDR3․ Установите максимально возможный объем RAM, чтобы улучшить отзывчивость системы․
2․ Замена жесткого диска на SSD
Замена механического жесткого диска (HDD) на твердотельный накопитель (SSD) может значительно ускорить загрузку операционной системы, запуск программ и общую отзывчивость системы․ SSD работают намного быстрее, чем HDD, что делает их отличным вариантом для улучшения производительности Lenovo G570․
3․ Оптимизация операционной системы
Оптимизация операционной системы может также повысить производительность․ Удалите ненужные программы, отключите автозагрузку, дефрагментируйте жесткий диск (если используете HDD) и выполните очистку диска․ Также можно попробовать переустановить операционную систему для удаления накопившегося мусора и ошибок․
4․ Обновление драйверов
Убедитесь, что у вас установлены последние версии драйверов для всех устройств, включая процессор, видеокарту, сетевую карту и другие․ Обновленные драйверы могут содержать исправления ошибок и оптимизации, которые повышают производительность․
Разгон Lenovo G570 может показаться сложной задачей, но с правильным подходом это выполнимо․ Важно помнить о мерах предосторожности и альтернативных методах повышения производительности․ Успехов в разгоне!
Описание: Узнайте, как безопасно провести разгон процессора на Lenovo G570, а также о рисках и альтернативных способах улучшения производительности․