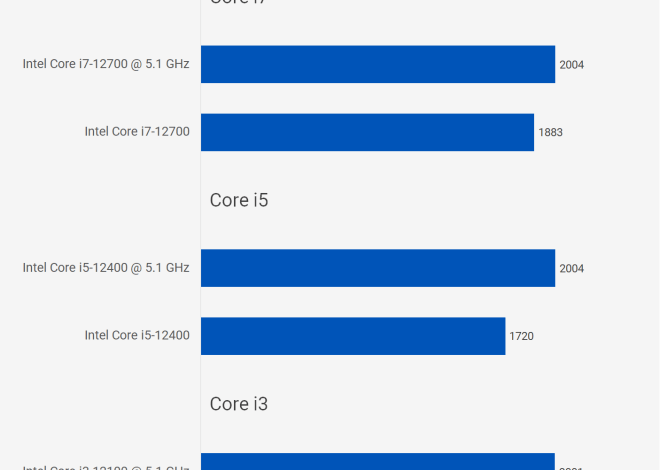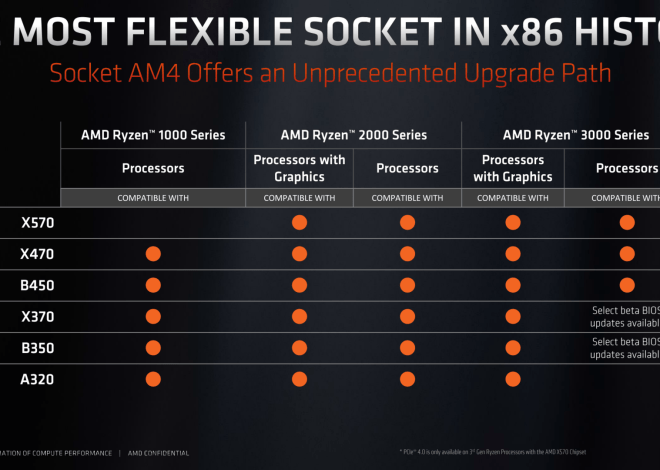Разгон процессора AMD A10-7300: подробное руководство
Разгон процессора, особенно такого, как AMD A10-7300, может значительно повысить производительность вашего компьютера, позволяя запускать более требовательные приложения и игры с большей плавностью. Однако, важно понимать, что разгон – это процесс, который требует внимательности и осторожности. Неправильные настройки могут привести к нестабильной работе системы или даже к повреждению оборудования. В этой статье мы подробно рассмотрим, как безопасно и эффективно разогнать ваш процессор AMD A10-7300, чтобы получить максимальную отдачу от вашего железа.
Что такое разгон процессора и зачем он нужен?
Разгон процессора – это увеличение тактовой частоты процессора выше номинальной, установленной производителем. Это позволяет процессору выполнять больше операций в секунду, что приводит к увеличению общей производительности системы. Разгон часто используется для улучшения игровой производительности, ускорения рендеринга видео, обработки больших объемов данных и других задач, требующих высокой вычислительной мощности.
Однако, стоит помнить, что разгон не является универсальным решением для всех проблем с производительностью. Прежде чем приступать к разгону, убедитесь, что другие компоненты вашей системы, такие как оперативная память и видеокарта, не являются узким местом. Также, важно иметь хорошую систему охлаждения, чтобы избежать перегрева процессора.
Преимущества и недостатки разгона AMD A10-7300
Преимущества:
- Повышение производительности: Улучшение скорости работы приложений и игр.
- Бесплатное улучшение: Разгон не требует дополнительных затрат на покупку нового оборудования;
- Увеличение срока службы: В некоторых случаях, разгон может позволить использовать текущее оборудование дольше, прежде чем потребуется его замена.
Недостатки:
- Риск повреждения: Неправильные настройки могут привести к повреждению процессора.
- Потеря гарантии: Разгон может аннулировать гарантию на процессор.
- Увеличение энергопотребления: Разогнанный процессор потребляет больше энергии, что может потребовать более мощного блока питания.
- Повышение температуры: Разгон приводит к увеличению температуры процессора, что требует более эффективной системы охлаждения.
- Нестабильность системы: Разгон может привести к нестабильной работе системы, сбоям и зависаниям.
Необходимое оборудование и программное обеспечение
Прежде чем приступить к разгону, убедитесь, что у вас есть все необходимое:
- Процессор AMD A10-7300: Очевидно, это основа вашего разгона.
- Материнская плата с возможностью разгона: Убедитесь, что ваша материнская плата поддерживает разгон. Обычно это указано в спецификациях материнской платы. Материнские платы на чипсетах A88X или A78 являются хорошим выбором.
- Эффективная система охлаждения: Штатный кулер AMD A10-7300 не подходит для разгона. Вам потребуется более мощный кулер, например, башенный кулер или система водяного охлаждения.
- Блок питания достаточной мощности: Разгон увеличивает энергопотребление процессора, поэтому убедитесь, что ваш блок питания имеет достаточный запас мощности. Рекомендуется иметь блок питания мощностью не менее 500 Вт.
- Оперативная память: Для достижения оптимальной производительности рекомендуется использовать оперативную память с частотой не ниже 1866 МГц.
- Программное обеспечение для мониторинга: Вам потребуется программное обеспечение для мониторинга температуры процессора, напряжения и частоты. Рекомендуется использовать программы, такие как HWMonitor, CPU-Z и AMD OverDrive.
- Программное обеспечение для тестирования стабильности: Вам потребуется программное обеспечение для тестирования стабильности системы после разгона. Рекомендуется использовать программы, такие как Prime95, AIDA64 и IntelBurn Test.
Подготовка к разгону
Подготовка – это ключевой этап в процессе разгона. От того, насколько тщательно вы подготовитесь, зависит успех всего предприятия.
1. Обновление BIOS материнской платы
Перед началом разгона рекомендуется обновить BIOS материнской платы до последней версии. Обновление BIOS может исправить ошибки, улучшить совместимость с другими компонентами и добавить новые функции, необходимые для разгона. Инструкции по обновлению BIOS можно найти на сайте производителя материнской платы.
2. Установка и настройка системы охлаждения
Установите выбранную вами систему охлаждения. Убедитесь, что кулер плотно прилегает к процессору и что термопаста нанесена равномерно. Включите компьютер и убедитесь, что кулер работает правильно и эффективно охлаждает процессор.
3. Мониторинг температуры в штатном режиме
Запустите программное обеспечение для мониторинга температуры процессора (например, HWMonitor). Запустите несколько требовательных приложений или игр, чтобы нагрузить процессор. Следите за температурой процессора. Если температура превышает 70 градусов Цельсия в штатном режиме, это означает, что ваша система охлаждения недостаточно эффективна и вам потребуется более мощное охлаждение.
4. Запись настроек BIOS по умолчанию
Перед тем, как начать изменять настройки BIOS, рекомендуется записать все настройки по умолчанию. Это позволит вам вернуться к исходным настройкам, если что-то пойдет не так. Сделайте фотографии экрана BIOS или запишите настройки на бумаге.
Разгон процессора AMD A10-7300 через BIOS
Разгон процессора через BIOS – это наиболее распространенный и эффективный способ разгона. BIOS предоставляет доступ ко всем необходимым настройкам для изменения частоты процессора, напряжения и других параметров.
1. Вход в BIOS
Перезагрузите компьютер и нажмите клавишу, необходимую для входа в BIOS. Обычно это клавиши Delete, F2, F12 или Esc. Клавиша для входа в BIOS отображается на экране во время загрузки компьютера.
2. Поиск настроек разгона
В BIOS найдите раздел, посвященный разгону. Название этого раздела может отличаться в зависимости от производителя материнской платы. Обычно это разделы, такие как «Overclocking», «Performance», «Advanced Chipset Features» или «AI Tweaker».
3. Изменение множителя процессора
Найдите настройку, отвечающую за множитель процессора (CPU Multiplier). Увеличьте множитель на 1-2 единицы. Например, если множитель по умолчанию равен 32, увеличьте его до 33 или 34. Сохраните изменения и перезагрузите компьютер.
4. Тестирование стабильности
После перезагрузки запустите программное обеспечение для тестирования стабильности (например, Prime95). Запустите тест на несколько часов. Если система работает стабильно и не выдает ошибок, это означает, что разгон прошел успешно. Если система выдает ошибки или зависает, это означает, что разгон слишком агрессивный и вам потребуется уменьшить множитель процессора.
5. Повышение напряжения процессора (при необходимости)
Если система не стабильна при повышенном множителе, вам может потребоваться увеличить напряжение процессора (CPU Voltage). Увеличивайте напряжение небольшими шагами, например, на 0.025 В. Не превышайте безопасный предел напряжения, указанный производителем процессора. Обычно безопасным пределом для AMD A10-7300 является 1.4 В. После каждого изменения напряжения тестируйте стабильность системы.
6. Мониторинг температуры
Во время тестирования стабильности следите за температурой процессора. Если температура превышает 80 градусов Цельсия, это означает, что ваша система охлаждения недостаточно эффективна и вам потребуется улучшить охлаждение или уменьшить разгон.
7; Повторение процесса
Повторяйте шаги 3-6, постепенно увеличивая множитель процессора и напряжение, пока не достигнете желаемой производительности или не столкнетесь с нестабильностью системы или высокой температурой. Важно помнить, что разгон – это итеративный процесс, требующий терпения и внимательности.
Разгон интегрированной графики AMD Radeon R6
AMD A10-7300 оснащен интегрированной графикой AMD Radeon R6, которую также можно разогнать для повышения игровой производительности. Разгон графики выполняется аналогично разгону процессора, но с использованием других настроек BIOS.
1. Поиск настроек разгона графики
В BIOS найдите раздел, посвященный разгону графики. Обычно это разделы, такие как «Integrated Graphics Configuration», «GPU Settings» или «North Bridge Configuration».
2. Изменение частоты графического ядра
Найдите настройку, отвечающую за частоту графического ядра (GPU Clock Speed). Увеличьте частоту на 10-20 МГц. Сохраните изменения и перезагрузите компьютер.
3. Тестирование стабильности графики
После перезагрузки запустите несколько требовательных игр или бенчмарков (например, 3DMark). Следите за производительностью и стабильностью системы. Если система работает стабильно и не выдает артефактов (визуальных искажений), это означает, что разгон графики прошел успешно. Если система выдает артефакты или зависает, это означает, что разгон слишком агрессивный и вам потребуется уменьшить частоту графического ядра.
4. Повышение напряжения графического ядра (при необходимости)
Если система не стабильна при повышенной частоте графического ядра, вам может потребоваться увеличить напряжение графического ядра (GPU Voltage). Увеличивайте напряжение небольшими шагами, например, на 0.025 В. Не превышайте безопасный предел напряжения, указанный производителем материнской платы. После каждого изменения напряжения тестируйте стабильность системы.
5. Мониторинг температуры графического ядра
Во время тестирования стабильности следите за температурой графического ядра. Если температура превышает 80 градусов Цельсия, это означает, что ваша система охлаждения недостаточно эффективна и вам потребуется улучшить охлаждение или уменьшить разгон.
6. Повторение процесса
Повторяйте шаги 2-5, постепенно увеличивая частоту графического ядра и напряжение, пока не достигнете желаемой производительности или не столкнетесь с нестабильностью системы, артефактами или высокой температурой.
Разгон оперативной памяти
Разгон оперативной памяти также может повысить общую производительность системы, особенно в играх. Разгон оперативной памяти выполняется путем изменения частоты и таймингов памяти в BIOS.
1. Поиск настроек оперативной памяти
В BIOS найдите раздел, посвященный настройкам оперативной памяти. Обычно это разделы, такие как «Memory Settings», «DRAM Configuration» или «AI Tweaker».
2. Изменение частоты оперативной памяти
Найдите настройку, отвечающую за частоту оперативной памяти (Memory Frequency). Увеличьте частоту на один шаг. Например, если частота по умолчанию равна 1600 МГц, увеличьте ее до 1866 МГц. Сохраните изменения и перезагрузите компьютер.
3. Изменение таймингов оперативной памяти
Тайминги оперативной памяти (CAS Latency, RAS to CAS Delay, RAS Precharge Time, Active to Precharge Delay) влияют на производительность памяти. Уменьшение таймингов может повысить производительность, но также может привести к нестабильности системы. Попробуйте уменьшить тайминги на 1-2 единицы. Сохраните изменения и перезагрузите компьютер.
4. Тестирование стабильности оперативной памяти
После перезагрузки запустите программное обеспечение для тестирования стабильности оперативной памяти (например, Memtest86+). Запустите тест на несколько часов. Если система работает стабильно и не выдает ошибок, это означает, что разгон оперативной памяти прошел успешно. Если система выдает ошибки, это означает, что разгон слишком агрессивный и вам потребуется уменьшить частоту или увеличить тайминги оперативной памяти.
5. Повышение напряжения оперативной памяти (при необходимости)
Если система не стабильна при повышенной частоте или уменьшенных таймингах, вам может потребоваться увеличить напряжение оперативной памяти (DRAM Voltage). Увеличивайте напряжение небольшими шагами, например, на 0.025 В. Не превышайте безопасный предел напряжения, указанный производителем оперативной памяти. После каждого изменения напряжения тестируйте стабильность системы.
Оптимизация системы после разгона
После успешного разгона необходимо оптимизировать систему для достижения максимальной производительности и стабильности.
- Обновление драйверов: Установите последние версии драйверов для видеокарты, материнской платы и других компонентов.
- Оптимизация операционной системы: Отключите ненужные службы и программы, запускающиеся при загрузке Windows.
- Дефрагментация жесткого диска: Дефрагментируйте жесткий диск для ускорения доступа к файлам.
- Регулярная проверка на вирусы: Установите антивирусное программное обеспечение и регулярно проверяйте систему на вирусы.
Регулярное обслуживание системы поможет сохранить ее производительность и стабильность на долгие годы.
Важные советы и предостережения
- Будьте осторожны: Разгон – это процесс, который может повредить ваше оборудование, если вы не будете осторожны.
- Не торопитесь: Увеличивайте частоту и напряжение небольшими шагами.
- Следите за температурой: Не допускайте перегрева процессора и графического ядра.
- Тестируйте стабильность: Перед тем, как использовать разогнанную систему для повседневных задач, убедитесь, что она стабильна.
- Сохраните резервную копию данных: Перед началом разгона рекомендуется создать резервную копию важных данных.
- Изучите информацию: Перед тем, как приступить к разгону, изучите как можно больше информации о вашем процессоре, материнской плате и системе охлаждения.
Помните, что разгон – это не гарантия повышения производительности. В некоторых случаях разгон может привести к нестабильности системы и даже к повреждению оборудования. Поэтому, прежде чем приступать к разгону, тщательно взвесьте все «за» и «против».
Разгон процессора AMD A10-7300 – это увлекательное занятие, но требует осторожности и понимания процесса. Не бойтесь экспериментировать, но всегда помните о безопасности вашего оборудования. Удачи вам в достижении максимальной производительности! Убедитесь, что все ваши компоненты совместимы и готовы к повышенной нагрузке. При правильном подходе, вы сможете значительно улучшить работу вашей системы. Главное – не торопитесь и внимательно следите за всеми параметрами.
Описание: Узнайте, как безопасно разогнать процессор AMD A10-7300, чтобы увеличить производительность вашего компьютера. Подробные инструкции и полезные советы по разгону A10-7300.