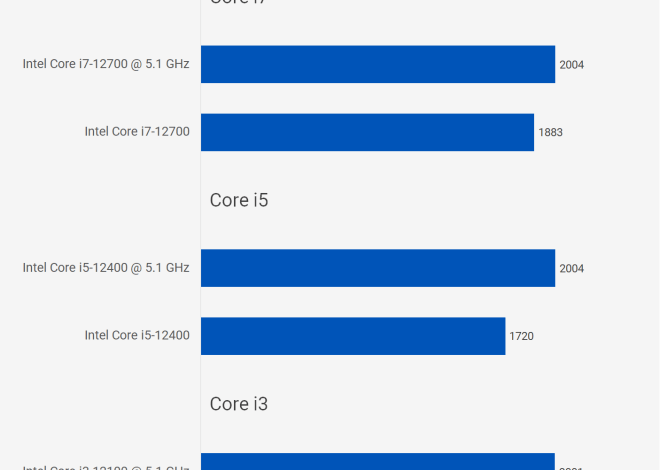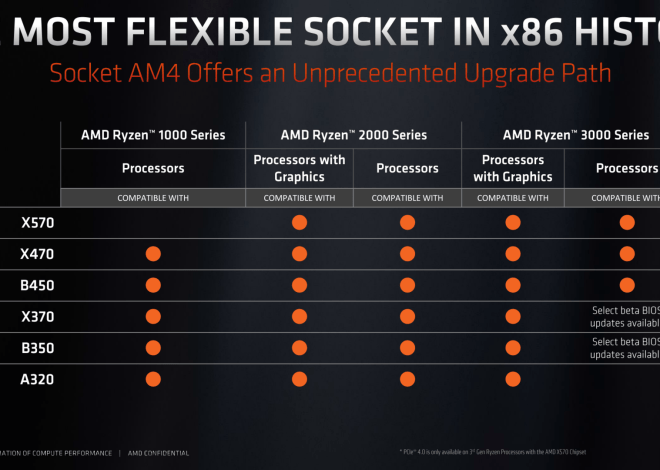Разгон Celeron E3200: подробное руководство
Процессор Intel Celeron E3200, выпущенный в 2009 году, сегодня может показаться устаревшим, но он все еще способен выполнять базовые задачи, особенно если его немного разогнать․ Разгон Celeron E3200 может значительно повысить его производительность, позволяя запускать более требовательные приложения и игры․ Однако, разгон – это всегда риск, и важно соблюдать осторожность, чтобы не повредить оборудование․ В этом подробном руководстве мы рассмотрим все этапы разгона Celeron E3200, от подготовки до тестирования стабильности․
Подготовка к разгону Celeron E3200
Прежде чем приступить к разгону, необходимо выполнить несколько подготовительных шагов, которые помогут обеспечить стабильность и безопасность процесса․
1․ Оценка системы охлаждения
Стандартный кулер, поставляемый с Celeron E3200, вряд ли справится с повышенным тепловыделением при разгоне․ Поэтому настоятельно рекомендуется заменить его на более эффективный кулер, например, башенный кулер с медными тепловыми трубками․ Это обеспечит надлежащее охлаждение процессора и предотвратит перегрев․
2․ Проверка блока питания
Разгон увеличивает потребление энергии процессором․ Убедитесь, что ваш блок питания (БП) имеет достаточную мощность для обеспечения стабильной работы системы после разгона․ Рекомендуется использовать БП с запасом мощности не менее 50 Вт от расчетной потребности системы․
3․ Подготовка материнской платы
Не все материнские платы поддерживают разгон․ Убедитесь, что ваша материнская плата имеет BIOS с возможностью изменения множителя и частоты FSB (Front Side Bus)․ Кроме того, убедитесь, что BIOS обновлен до последней версии для улучшения совместимости и стабильности․
4․ Установка необходимого программного обеспечения
Вам понадобятся программы для мониторинга температуры процессора и тестирования стабильности системы․ Рекомендуется установить следующие программы:
- CPU-Z: Для мониторинга частоты процессора, напряжения и других параметров․
- HWMonitor: Для мониторинга температуры процессора и других компонентов системы․
- Prime95: Для стресс-тестирования процессора и проверки стабильности системы․
- IntelBurnTest: Альтернативный стресс-тест, создающий высокую нагрузку на процессор․
5․ Запись текущих настроек BIOS
Прежде чем что-либо менять в BIOS, запишите текущие настройки, особенно частоту FSB, множитель и напряжение процессора․ Это позволит вам вернуться к исходным настройкам в случае неудачи․
Процесс разгона Celeron E3200 через BIOS
Разгон Celeron E3200 выполняется через BIOS материнской платы․ В зависимости от производителя материнской платы, интерфейс BIOS может отличаться, но основные параметры, необходимые для разгона, обычно находятся в разделе «Advanced BIOS Features» или «Overclocking»․
1․ Вход в BIOS
Перезагрузите компьютер и во время загрузки нажмите клавишу Delete, F2, F12 или другую клавишу, указанную производителем материнской платы для входа в BIOS․ Обычно информация о клавише для входа в BIOS отображается на экране загрузки․
2․ Поиск параметров разгона
Найдите в BIOS параметры, отвечающие за разгон процессора․ Обычно они находятся в разделах, таких как «Advanced BIOS Features», «Overclocking», «Performance» или «CPU Configuration»․ Точное название раздела зависит от производителя материнской платы․
3․ Изменение частоты FSB
Основным параметром для разгона Celeron E3200 является частота FSB (Front Side Bus)․ Начните с небольшого увеличения частоты FSB, например, на 10-20 MHz․ Сохраните изменения и перезагрузите компьютер․
4․ Тестирование стабильности
После перезагрузки запустите программы CPU-Z и HWMonitor для мониторинга частоты процессора и температуры․ Затем запустите Prime95 или IntelBurnTest для стресс-тестирования процессора․ Если система работает стабильно в течение 15-30 минут, можно попробовать увеличить частоту FSB еще немного․
5․ Повышение напряжения (при необходимости)
Если система становится нестабильной при увеличении частоты FSB, может потребоваться небольшое увеличение напряжения процессора (Vcore)․ Будьте очень осторожны при изменении напряжения, так как чрезмерное напряжение может повредить процессор․ Увеличивайте напряжение небольшими шагами (например, на 0․025V) и тестируйте стабильность системы после каждого изменения․
6․ Мониторинг температуры
Во время стресс-тестирования внимательно следите за температурой процессора․ Не допускайте превышения температуры 70-75°C․ Если температура слишком высокая, необходимо снизить частоту FSB или напряжение, либо улучшить систему охлаждения․
7․ Поиск оптимальных настроек
Продолжайте увеличивать частоту FSB и напряжение (при необходимости) небольшими шагами, тестируя стабильность системы после каждого изменения․ Найдите оптимальные настройки, при которых процессор работает стабильно и не перегревается․
8․ Сохранение настроек BIOS
После того, как вы нашли оптимальные настройки, сохраните их в BIOS․ Многие материнские платы позволяют сохранять несколько профилей BIOS, что позволяет легко переключаться между разными настройками разгона․
Расширенные методы разгона Celeron E3200
Помимо базового разгона через изменение частоты FSB, существуют и другие методы, которые могут помочь достичь более высоких результатов․
1․ Разгон памяти
Разгон памяти может также повысить общую производительность системы․ Убедитесь, что ваша память работает на оптимальной частоте и с оптимальными таймингами․ В BIOS можно настроить частоту и тайминги памяти․
2․ Разгон северного моста
Некоторые материнские платы позволяют разгонять северный мост (Northbridge), который отвечает за взаимодействие между процессором и памятью․ Разгон северного моста может улучшить пропускную способность памяти и повысить производительность системы․
3․ Использование жидкого азота (экстремальный разгон)
Для экстремального разгона можно использовать жидкий азот для охлаждения процессора․ Это позволяет достичь значительно более высоких частот, но требует специального оборудования и опыта․ Разгон с использованием жидкого азота не рекомендуется для начинающих․
Устранение неполадок при разгоне
При разгоне могут возникнуть различные проблемы, такие как нестабильность системы, зависания, перезагрузки и ошибки․ В этом разделе мы рассмотрим наиболее распространенные проблемы и способы их устранения․
1․ Нестабильность системы
Если система становится нестабильной после разгона, это может быть вызвано недостаточным напряжением процессора, перегревом или нестабильной работой памяти․ Попробуйте увеличить напряжение процессора (небольшими шагами), улучшить систему охлаждения или снизить частоту памяти․
2․ Зависания и перезагрузки
Зависания и перезагрузки могут быть вызваны теми же причинами, что и нестабильность системы․ Убедитесь, что процессор не перегревается и что напряжение достаточное для стабильной работы․ Если проблема не исчезает, попробуйте вернуться к исходным настройкам BIOS․
3․ Ошибки при загрузке
Если после разгона компьютер не загружается или выдает ошибки, это может быть вызвано слишком высокой частотой FSB или нестабильной работой памяти․ Попробуйте сбросить настройки BIOS до заводских настроек, отключив компьютер от сети и вытащив батарейку BIOS на несколько минут․
4․ BSOD (Blue Screen of Death)
BSOD (синий экран смерти) указывает на серьезную ошибку в системе․ Код ошибки на BSOD может помочь определить причину проблемы․ Чаще всего BSOD при разгоне вызывается недостаточным напряжением процессора или нестабильной работой памяти․
Безопасность при разгоне
Разгон – это всегда риск, и важно соблюдать меры предосторожности, чтобы не повредить оборудование․
- Не превышайте допустимые значения напряжения и температуры․ Чрезмерное напряжение и температура могут привести к необратимому повреждению процессора․
- Начните с небольших изменений и тестируйте стабильность системы после каждого изменения․ Это позволит вам выявить проблемы на ранней стадии и избежать серьезных последствий․
- Используйте надежную систему охлаждения․ Эффективная система охлаждения поможет предотвратить перегрев процессора и обеспечить стабильную работу системы․
- Не разгоняйте процессор, если вы не уверены в своих действиях․ Разгон требует определенных знаний и опыта․ Если вы не уверены, лучше не рисковать․
Альтернативные методы разгона
Хотя разгон через BIOS является наиболее распространенным методом, существуют и альтернативные подходы, которые могут быть полезны в определенных ситуациях․
Разгон через программное обеспечение
Некоторые производители материнских плат предлагают программное обеспечение, позволяющее разгонять процессор непосредственно из операционной системы Windows․ Это может быть удобным способом для экспериментов с разными настройками разгона без необходимости перезагружать компьютер и заходить в BIOS․ Однако, стоит отметить, что разгон через программное обеспечение может быть менее стабильным, чем разгон через BIOS, и может привести к ошибкам․
Использование специализированных утилит
Существуют также сторонние утилиты, предназначенные для разгона процессоров․ Эти утилиты часто предоставляют более гибкие настройки и возможности мониторинга, чем стандартные инструменты, предлагаемые производителями материнских плат․ При использовании сторонних утилит для разгона важно убедиться, что они совместимы с вашей материнской платой и процессором, а также соблюдать осторожность, чтобы не повредить оборудование․
Автоматический разгон
Некоторые материнские платы имеют функцию автоматического разгона, которая позволяет автоматически разогнать процессор до безопасного уровня․ Эта функция может быть полезна для начинающих, которые не имеют опыта в разгоне․ Однако, стоит отметить, что автоматический разгон обычно не позволяет достичь таких высоких результатов, как ручной разгон, и может не быть оптимальным для всех систем․
Разгон процессора Celeron E3200 может вдохнуть в старый компьютер новую жизнь․ Однако, важно понимать, что это требует терпения и осторожности․ Следуйте инструкциям, мониторьте температуру и напряжение, и не бойтесь экспериментировать․ Помните о безопасности и наслаждайтесь повышенной производительностью вашего Celeron E3200․ Успешный разгон может дать ощутимый прирост в скорости работы компьютера․ И не забывайте, что каждый процессор уникален, поэтому результаты разгона могут отличаться․
Описание: Руководство по разгону процессора Celeron E3200․ Узнайте, как увеличить частоту Celeron E3200 и повысить производительность вашего компьютера․