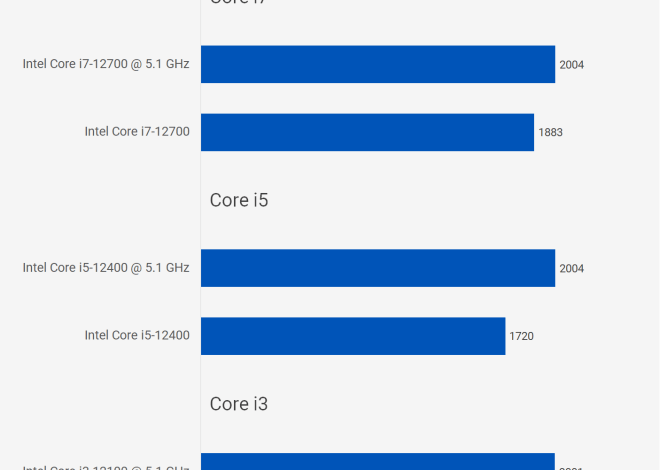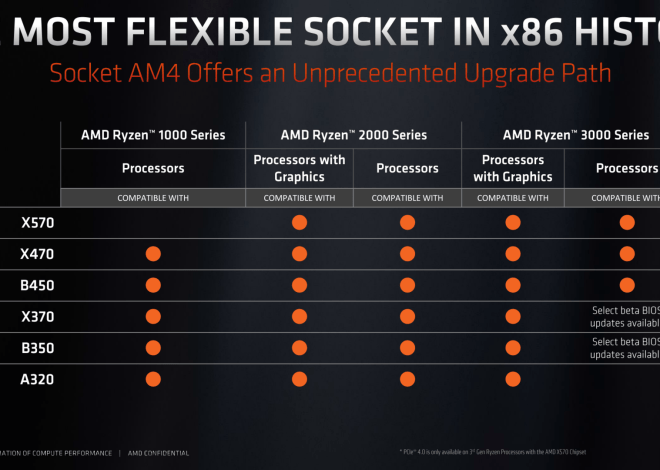Разгон AMD Phenom II X3 720 Black Edition: Подробное руководство
Разгон процессора – это искусство, требующее понимания основ работы компьютерного железа, терпения и готовности к экспериментам. AMD Phenom II X3 720 Black Edition (BE) – отличный кандидат для разгона благодаря разблокированному множителю, который значительно упрощает процесс. В этом подробном руководстве мы рассмотрим все этапы разгона этого процессора, от подготовки до стабильной работы, а также предостережения и советы, которые помогут вам достичь максимальной производительности без ущерба для оборудования. Помните, что разгон всегда сопряжен с риском, и все действия вы выполняете на свой страх и риск.
Подготовка к разгону
Необходимое оборудование и программное обеспечение
Перед тем как приступить к разгону, убедитесь, что у вас есть все необходимое. Это критически важно для успешного и безопасного разгона. Вот список:
- AMD Phenom II X3 720 BE: Сам процессор, который мы будем разгонять.
- Материнская плата с поддержкой разгона: Ваша материнская плата должна поддерживать изменение напряжения и частоты процессора. Лучше всего подойдут платы на чипсетах AMD 790GX, 790FX, 890GX, 890FX, 970, 990X, 990FX.
- Качественный кулер для процессора: Стоковый кулер AMD недостаточно эффективен для разгона. Приобретите хороший башенный кулер или систему водяного охлаждения. Рекомендуются модели от Noctua, be quiet!, Cooler Master и Corsair.
- Быстрая оперативная память: Частота оперативной памяти влияет на производительность процессора. Рекомендуется использовать память DDR3 с частотой не ниже 1600 МГц. Убедитесь, что ваша материнская плата поддерживает выбранную вами частоту памяти.
- Блок питания достаточной мощности: Разгон увеличивает энергопотребление процессора и других компонентов. Убедитесь, что ваш блок питания имеет достаточную мощность для обеспечения стабильной работы системы. Рекомендуется блок питания мощностью не менее 600 Вт.
- Термопаста: Для обеспечения хорошего контакта между процессором и кулером необходимо использовать качественную термопасту. Рекомендуются термопасты от Arctic MX-4, Noctua NT-H1 и Thermal Grizzly Kryonaut.
- Программное обеспечение для мониторинга и тестирования: Вам понадобятся программы для мониторинга температуры процессора, напряжения и частоты, а также для тестирования стабильности системы после разгона. Рекомендуются программы CPU-Z, HWMonitor, Prime95, AIDA64 Extreme и OCCT.
Подготовка системы
Прежде чем приступить к разгону, необходимо подготовить систему. Это включает в себя обновление BIOS материнской платы, установку необходимого программного обеспечения и проверку стабильности системы на стоковых частотах.
- Обновление BIOS: Убедитесь, что у вас установлена последняя версия BIOS для вашей материнской платы. Обновление BIOS может улучшить совместимость с процессором и добавить новые функции для разгона. Скачайте последнюю версию BIOS с сайта производителя материнской платы и следуйте инструкциям по установке.
- Установка программного обеспечения: Установите все необходимое программное обеспечение для мониторинга и тестирования системы. Это позволит вам следить за температурой процессора, напряжением и частотой, а также проверять стабильность системы после разгона.
- Проверка стабильности на стоковых частотах: Перед тем как приступить к разгону, убедитесь, что ваша система стабильно работает на стоковых частотах. Запустите Prime95 или AIDA64 Extreme на несколько часов, чтобы проверить стабильность системы. Если система не стабильна на стоковых частотах, необходимо устранить проблемы, прежде чем приступать к разгону.
Разгон процессора через BIOS
Вход в BIOS и навигация
Для разгона процессора необходимо войти в BIOS материнской платы. Обычно это делается путем нажатия клавиши Delete, F2, F12 или Esc во время загрузки компьютера; Клавиша для входа в BIOS может отличаться в зависимости от производителя материнской платы. Информацию о клавише для входа в BIOS можно найти в руководстве пользователя к материнской плате.
После входа в BIOS необходимо найти разделы, отвечающие за разгон процессора; Название разделов может отличаться в зависимости от производителя материнской платы. Обычно это разделы типа «Overclocking», «Performance» или «Advanced». В этих разделах вы найдете настройки для изменения частоты процессора, напряжения и других параметров, влияющих на разгон.
Изменение множителя и базовой частоты (BCLK)
AMD Phenom II X3 720 BE имеет разблокированный множитель, что значительно упрощает процесс разгона. Вам не нужно увеличивать базовую частоту (BCLK), которая влияет на частоту других компонентов системы, таких как оперативная память и шина PCI-E. Вместо этого вы можете просто увеличить множитель процессора, чтобы увеличить его частоту.
Найдите в BIOS настройку множителя процессора. Обычно она называется «CPU Multiplier» или «CPU Ratio». Увеличьте множитель на один шаг и сохраните изменения в BIOS. Загрузите операционную систему и проверьте стабильность системы с помощью Prime95 или AIDA64 Extreme. Если система стабильна, увеличьте множитель еще на один шаг и повторите процесс. Если система нестабильна, вернитесь к предыдущему значению множителя и увеличьте напряжение процессора.
Увеличение базовой частоты (BCLK) – это более сложный способ разгона, который влияет на частоту других компонентов системы. Этот способ рекомендуется использовать только опытным пользователям, которые хорошо понимают работу компьютерного железа. Если вы все же решите увеличить BCLK, делайте это очень осторожно, увеличивая ее на 1-2 МГц за раз. После каждого изменения проверяйте стабильность системы и следите за температурой компонентов.
Регулировка напряжения процессора (Vcore)
Увеличение напряжения процессора (Vcore) может помочь стабилизировать систему при разгоне, но также увеличивает температуру процессора. Поэтому необходимо соблюдать осторожность при увеличении напряжения и следить за температурой процессора. Рекомендуется не превышать напряжение 1.55V для AMD Phenom II X3 720 BE при воздушном охлаждении и 1.6V при водяном охлаждении.
Найдите в BIOS настройку напряжения процессора. Обычно она называется «CPU Voltage» или «Vcore». Увеличьте напряжение на 0.025V и сохраните изменения в BIOS. Загрузите операционную систему и проверьте стабильность системы с помощью Prime95 или AIDA64 Extreme. Если система стабильна, увеличьте напряжение еще на 0.025V и повторите процесс. Если система нестабильна или температура процессора превышает 70°C, вернитесь к предыдущему значению напряжения и уменьшите множитель процессора.
Регулировка напряжения оперативной памяти (DRAM Voltage)
В некоторых случаях для стабильной работы оперативной памяти на повышенных частотах может потребоваться увеличение напряжения. Однако, как и в случае с напряжением процессора, необходимо соблюдать осторожность и не превышать рекомендованные значения, указанные производителем памяти. Обычно, для DDR3 памяти, безопасным считается напряжение до 1.65V.
Найдите в BIOS настройку напряжения оперативной памяти. Обычно она называется «DRAM Voltage» или «Memory Voltage». Увеличьте напряжение на 0.025V и сохраните изменения в BIOS. Загрузите операционную систему и проверьте стабильность системы с помощью Memtest86+. Если система стабильна, увеличьте напряжение еще на 0.025V и повторите процесс. Если система нестабильна, вернитесь к предыдущему значению напряжения и уменьшите частоту оперативной памяти.
Регулировка напряжения северного моста (NB Voltage)
Увеличение напряжения северного моста (NB Voltage) может помочь стабилизировать систему при разгоне, особенно если вы также разгоняете оперативную память или увеличиваете частоту шины HyperTransport. Однако, как и в случае с другими напряжениями, необходимо соблюдать осторожность и следить за температурой северного моста. Рекомендуется не превышать напряжение 1.4V для северного моста.
Найдите в BIOS настройку напряжения северного моста. Обычно она называется «NB Voltage» или «Northbridge Voltage». Увеличьте напряжение на 0.025V и сохраните изменения в BIOS. Загрузите операционную систему и проверьте стабильность системы с помощью Prime95 или AIDA64 Extreme. Если система стабильна, увеличьте напряжение еще на 0.025V и повторите процесс. Если система нестабильна или температура северного моста превышает 60°C, вернитесь к предыдущему значению напряжения.
Тестирование стабильности и мониторинг температуры
Использование Prime95, AIDA64 Extreme и OCCT
После каждого изменения настроек в BIOS необходимо проверять стабильность системы с помощью программ Prime95, AIDA64 Extreme и OCCT. Эти программы создают высокую нагрузку на процессор и другие компоненты системы, позволяя выявить нестабильность, вызванную разгоном.
Prime95: Эта программа использует алгоритмы поиска простых чисел для создания максимальной нагрузки на процессор. Рекомендуется использовать режим «Small FFTs» для проверки стабильности процессора и режим «Blend» для проверки стабильности всей системы, включая оперативную память. Тест необходимо запускать на несколько часов (минимум 2-3 часа) для выявления скрытых проблем.
AIDA64 Extreme: Эта программа предлагает широкий набор тестов для проверки стабильности системы, включая тесты процессора, оперативной памяти, видеокарты и жестких дисков. Рекомендуется использовать тест «System Stability Test» и выбрать компоненты, которые необходимо протестировать. Тест необходимо запускать на несколько часов (минимум 2-3 часа) для выявления скрытых проблем.
OCCT: Эта программа также предлагает широкий набор тестов для проверки стабильности системы, включая тесты процессора, оперативной памяти, видеокарты и блока питания. Рекомендуется использовать тест «CPU:OCCT» для проверки стабильности процессора и тест «Power Supply» для проверки стабильности блока питания. Тест необходимо запускать на несколько часов (минимум 2-3 часа) для выявления скрытых проблем.
Мониторинг температуры процессора и других компонентов
Во время тестирования стабильности необходимо постоянно следить за температурой процессора и других компонентов системы. Превышение допустимой температуры может привести к повреждению оборудования. Для мониторинга температуры рекомендуется использовать программы CPU-Z и HWMonitor.
CPU-Z: Эта программа показывает информацию о процессоре, оперативной памяти и материнской плате, включая текущую частоту, напряжение и температуру процессора. Температуру процессора можно увидеть в разделе «Temperatures».
HWMonitor: Эта программа показывает температуру всех основных компонентов системы, включая процессор, видеокарту, жесткие диски и материнскую плату. Рекомендуется использовать HWMonitor для мониторинга температуры во время тестирования стабильности.
Допустимые температуры: Для AMD Phenom II X3 720 BE максимальная допустимая температура составляет 70°C. Если температура процессора превышает 70°C во время тестирования стабильности, необходимо снизить частоту процессора или увеличить эффективность охлаждения.
Поиск и устранение проблем
Нестабильность системы
Если система нестабильна после разгона, это может проявляться в виде синих экранов смерти (BSOD), зависаний, перезагрузок или ошибок в программах тестирования стабильности. Причины нестабильности могут быть разными, включая слишком высокую частоту процессора, недостаточное напряжение, перегрев или проблемы с оперативной памятью.
Шаги по устранению нестабильности:
- Снизьте частоту процессора: Уменьшите множитель процессора на один шаг и проверьте стабильность системы.
- Увеличьте напряжение процессора: Увеличьте напряжение процессора на 0.025V и проверьте стабильность системы.
- Улучшите охлаждение: Убедитесь, что кулер процессора правильно установлен и обеспечивает хороший контакт с процессором. При необходимости замените термопасту или установите более эффективный кулер.
- Проверьте оперативную память: Убедитесь, что оперативная память совместима с материнской платой и работает на правильной частоте и напряжении. Запустите Memtest86+ для проверки стабильности оперативной памяти.
- Проверьте блок питания: Убедитесь, что блок питания имеет достаточную мощность для обеспечения стабильной работы системы. При необходимости замените блок питания на более мощный.
Перегрев
Перегрев является одной из основных проблем при разгоне процессора. Если температура процессора превышает допустимую, это может привести к повреждению оборудования. Причины перегрева могут быть разными, включая недостаточную эффективность охлаждения, неправильную установку кулера или плохое качество термопасты.
Шаги по устранению перегрева:
- Улучшите охлаждение: Убедитесь, что кулер процессора правильно установлен и обеспечивает хороший контакт с процессором. При необходимости замените термопасту или установите более эффективный кулер.
- Улучшите вентиляцию корпуса: Убедитесь, что в корпусе компьютера достаточно вентиляторов для обеспечения хорошей циркуляции воздуха. При необходимости установите дополнительные вентиляторы.
- Снизьте напряжение процессора: Уменьшите напряжение процессора на 0.025V и проверьте температуру процессора.
- Снизьте частоту процессора: Уменьшите множитель процессора на один шаг и проверьте температуру процессора.
Синие экраны смерти (BSOD)
Синие экраны смерти (BSOD) являются признаком серьезной нестабильности системы. Причины BSOD могут быть разными, включая аппаратные проблемы, проблемы с драйверами или ошибки в программном обеспечении. Код ошибки на синем экране может помочь определить причину проблемы.
Шаги по устранению BSOD:
- Запишите код ошибки: Запишите код ошибки, указанный на синем экране смерти. Этот код может помочь определить причину проблемы.
- Проверьте драйверы: Убедитесь, что у вас установлены последние версии драйверов для всех устройств. Обновите драйверы видеокарты, звуковой карты и других устройств.
- Проверьте оперативную память: Запустите Memtest86+ для проверки стабильности оперативной памяти.
- Проверьте жесткий диск: Запустите программу для проверки жесткого диска на наличие ошибок.
- Восстановите систему: Если ничего не помогает, попробуйте восстановить систему из резервной копии или переустановить операционную систему.
Советы и рекомендации
- Начинайте с малого: Увеличивайте частоту процессора и напряжение небольшими шагами и проверяйте стабильность системы после каждого изменения.
- Следите за температурой: Постоянно следите за температурой процессора и других компонентов системы. Не допускайте превышения допустимой температуры.
- Не бойтесь экспериментировать: Разгон – это процесс проб и ошибок. Не бойтесь экспериментировать с разными настройками, но делайте это осторожно и внимательно следите за стабильностью системы.
- Изучите свою систему: Узнайте как можно больше о своей материнской плате, процессоре и оперативной памяти. Это поможет вам лучше понимать, как работает система и как ее можно разогнать.
- Используйте ресурсы в интернете: В интернете есть много ресурсов, посвященных разгону процессоров AMD Phenom II X3 720 BE. Используйте эти ресурсы для получения информации и советов от опытных пользователей.
Разгон процессора AMD Phenom II X3 720 BE может значительно увеличить производительность вашего компьютера. Однако, это требует понимания основ работы компьютерного железа, терпения и готовности к экспериментам. Следуйте инструкциям и советам, приведенным в этом руководстве, и вы сможете достичь максимальной производительности без ущерба для оборудования.
Помните, что разгон всегда сопряжен с риском, и все действия вы выполняете на свой страх и риск. Если вы не уверены в своих силах, лучше не рисковать и оставить процессор на стоковых частотах. Правильно выполненный разгон может продлить жизнь вашему компьютеру и дать ему второе дыхание.
Удачного разгона!
Описание: Руководство по разгону процессора AMD Phenom II X3 720 BE. Узнайте, как безопасно увеличить частоту процессора и получить максимальную производительность от **разгона Phenom 720**.