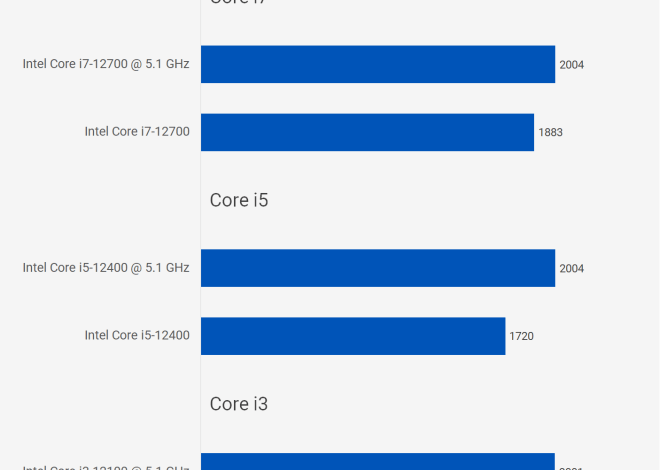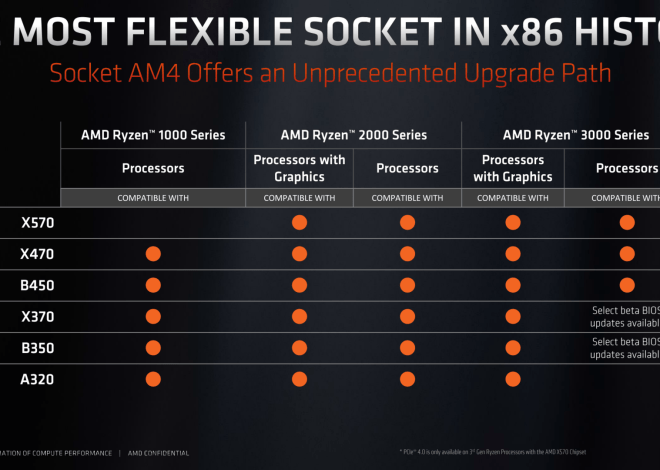Как убрать разгон процессора на ноутбуке
Разгон процессора, также известный как оверклокинг, может значительно увеличить производительность вашего ноутбука, позволяя ему работать быстрее и справляться с более требовательными задачами. Однако, разгон может привести к перегреву, нестабильности системы и даже повреждению оборудования. Кроме того, он значительно сокращает срок службы аккумулятора ноутбука. Если вы заметили, что ваш ноутбук работает нестабильно, часто зависает или перегревается, возможно, стоит рассмотреть возможность отключения разгона процессора. В этой статье мы подробно рассмотрим, как убрать разгон процессора на ноутбуке, чтобы обеспечить его стабильную и безопасную работу.
Что такое разгон процессора и зачем его отключать?
Разгон процессора, это процесс увеличения тактовой частоты процессора выше номинальной, установленной производителем. Это позволяет процессору выполнять больше операций в секунду, что приводит к увеличению общей производительности системы. Однако, увеличение частоты влечет за собой увеличение энергопотребления и тепловыделения, что может быть особенно проблематично для ноутбуков, которые имеют ограниченные системы охлаждения.
Причины для отключения разгона:
- Перегрев: Разгон значительно увеличивает тепловыделение процессора, что может привести к его перегреву; Перегрев может вызвать нестабильность системы, зависания и даже повреждение процессора.
- Нестабильность системы: Разгон может сделать систему нестабильной, что проявляется в виде частых сбоев, зависаний и ошибок.
- Сокращение срока службы: Работа процессора на повышенных частотах и при повышенной температуре может значительно сократить его срок службы.
- Быстрый разряд батареи: Увеличенное энергопотребление при разгоне приводит к более быстрому разряду батареи ноутбука. Особенно это заметно при работе от аккумулятора вне сети.
- Повышенный шум: Для охлаждения разогнанного процессора система охлаждения ноутбука работает на максимальных оборотах, что приводит к повышенному уровню шума.
Как проверить, разогнан ли процессор?
Прежде чем приступать к отключению разгона, необходимо убедиться, что процессор действительно разогнан. Существует несколько способов проверить это:
Использование диспетчера задач Windows:
- Откройте диспетчер задач, нажав комбинацию клавиш Ctrl+Shift+Esc.
- Перейдите на вкладку «Производительность».
- Выберите «ЦП» (CPU).
- В разделе «Информация о процессоре» найдите пункт «Максимальная скорость». Если указанная скорость выше, чем базовая частота процессора, указанная производителем (ее можно найти в спецификациях процессора в интернете), значит, процессор разогнан.
Использование программного обеспечения мониторинга:
Существуют различные программы, которые позволяют отслеживать параметры процессора, включая его частоту, температуру и напряжение. Некоторые популярные варианты включают:
- CPU-Z: Бесплатная программа, которая предоставляет подробную информацию о процессоре, материнской плате и оперативной памяти.
- HWMonitor: Программа, которая отслеживает температуру и напряжение различных компонентов компьютера, включая процессор.
- AIDA64 Extreme: Платная программа, которая предоставляет широкий спектр информации о системе и позволяет проводить стресс-тесты для проверки стабильности системы.
Установите и запустите одну из этих программ. Обратите внимание на текущую частоту процессора. Если она превышает базовую частоту, указанную производителем, процессор разогнан.
Способы отключения разгона процессора на ноутбуке
Существует несколько способов отключения разгона процессора на ноутбуке. Выбор конкретного способа зависит от того, каким образом был выполнен разгон;
1. Отключение разгона через BIOS/UEFI
Если разгон был выполнен через BIOS/UEFI (базовая система ввода-вывода или унифицированный расширяемый интерфейс прошивки), необходимо войти в BIOS/UEFI и вернуть настройки к значениям по умолчанию.
Как войти в BIOS/UEFI:
- Перезагрузите ноутбук.
- Во время загрузки нажмите клавишу, которая открывает меню BIOS/UEFI. Обычно это клавиши Del, F2, F10, F12 или Esc. Клавиша, которую необходимо нажать, обычно отображается на экране во время загрузки.
- Если вы не знаете, какую клавишу нажать, обратитесь к руководству пользователя вашего ноутбука или поищите информацию в интернете.
Как сбросить настройки BIOS/UEFI:
- В меню BIOS/UEFI найдите опцию «Load Default Settings» (Загрузить настройки по умолчанию), «Restore Defaults» (Восстановить настройки по умолчанию) или «Optimized Defaults» (Оптимизированные настройки по умолчанию). Название опции может отличаться в зависимости от производителя материнской платы.
- Выберите эту опцию и подтвердите свой выбор.
- Сохраните изменения и выйдите из BIOS/UEFI. Обычно это можно сделать, нажав клавишу F10 или выбрав опцию «Save & Exit» (Сохранить и выйти).
- Ноутбук перезагрузится, и настройки BIOS/UEFI будут сброшены к значениям по умолчанию, что отключит разгон процессора.
2. Отключение разгона через программное обеспечение
Если разгон был выполнен с использованием специального программного обеспечения, необходимо удалить или отключить это программное обеспечение.
Примеры программного обеспечения для разгона:
- Intel Extreme Tuning Utility (XTU): Программа от Intel для разгона процессоров Intel.
- AMD Ryzen Master: Программа от AMD для разгона процессоров AMD Ryzen.
- MSI Afterburner: Программа для разгона видеокарт, но также может использоваться для разгона процессоров.
- ASUS AI Suite: Программа от ASUS, которая предоставляет различные инструменты для управления системой, включая разгон.
Как отключить разгон через программное обеспечение:
- Откройте программное обеспечение, которое использовалось для разгона процессора.
- Найдите опцию, которая позволяет вернуть настройки к значениям по умолчанию или отключить разгон.
- Выберите эту опцию и подтвердите свой выбор.
- Сохраните изменения и закройте программу.
- Перезагрузите ноутбук, чтобы изменения вступили в силу.
Удаление программного обеспечения:
Если вы больше не планируете использовать программное обеспечение для разгона, рекомендуется удалить его. Это позволит избежать случайного повторного разгона процессора.
- Откройте «Панель управления» Windows.
- Выберите «Программы» -> «Программы и компоненты».
- Найдите в списке программ программное обеспечение, которое использовалось для разгона процессора.
- Выберите программу и нажмите кнопку «Удалить».
- Следуйте инструкциям на экране, чтобы завершить процесс удаления.
- Перезагрузите ноутбук.
3. Отключение разгона через настройки электропитания Windows
В некоторых случаях, разгон процессора может быть связан с настройками электропитания Windows. Проверьте настройки электропитания и убедитесь, что процессор не работает на максимальной частоте постоянно.
Как изменить настройки электропитания:
- Откройте «Панель управления» Windows.
- Выберите «Оборудование и звук» -> «Электропитание».
- Выберите план электропитания, который вы используете. Обычно это «Сбалансированный» или «Экономия энергии».
- Нажмите «Изменить параметры плана».
- Нажмите «Изменить дополнительные параметры питания».
- В открывшемся окне найдите раздел «Управление питанием процессора».
- Раскройте разделы «Минимальное состояние процессора» и «Максимальное состояние процессора».
- Установите значения «Минимальное состояние процессора» и «Максимальное состояние процессора» на значения по умолчанию (обычно 5% и 100% соответственно).
- Убедитесь, что для режима работы от батареи и от сети установлены одинаковые значения.
- Нажмите «Применить» и «ОК», чтобы сохранить изменения.
4. Обновление BIOS/UEFI
В некоторых случаях, обновление BIOS/UEFI до последней версии может решить проблемы, связанные с разгоном процессора. Производители материнских плат часто выпускают обновления BIOS/UEFI, которые содержат исправления ошибок и улучшения стабильности системы.
Как обновить BIOS/UEFI:
Внимание: Обновление BIOS/UEFI — это рискованная процедура, которая может привести к повреждению материнской платы, если будет выполнена неправильно. Перед обновлением BIOS/UEFI внимательно изучите инструкции производителя и убедитесь, что вы понимаете все риски.
- Посетите веб-сайт производителя вашей материнской платы;
- Найдите раздел «Поддержка» или «Загрузки».
- Введите модель вашей материнской платы.
- Найдите последнюю версию BIOS/UEFI.
- Скачайте файл BIOS/UEFI.
- Внимательно изучите инструкции производителя по обновлению BIOS/UEFI.
- Следуйте инструкциям, чтобы обновить BIOS/UEFI;
Что делать, если отключение разгона не помогло?
Если после отключения разгона проблемы с ноутбуком не исчезли, возможно, причина кроется в другом. В этом случае, рекомендуется выполнить следующие действия:
1. Проверьте систему охлаждения
Убедитесь, что система охлаждения ноутбука работает правильно. Проверьте, не забиты ли вентиляционные отверстия пылью. Если необходимо, почистите систему охлаждения с помощью баллончика со сжатым воздухом или обратитесь в сервисный центр.
2. Проверьте температуру процессора
Используйте программы мониторинга, такие как CPU-Z или HWMonitor, чтобы отслеживать температуру процессора. Если температура процессора превышает допустимые значения (обычно выше 90°C под нагрузкой), возможно, необходимо заменить термопасту на процессоре.
3. Проверьте оперативную память
Неисправная оперативная память может вызывать нестабильность системы. Проверьте оперативную память с помощью специальных программ, таких как Memtest86.
4. Проверьте жесткий диск
Неисправный жесткий диск также может вызывать проблемы с производительностью и стабильностью системы. Проверьте жесткий диск на наличие ошибок с помощью встроенных инструментов Windows или специальных программ, таких как CrystalDiskInfo.
5. Переустановите операционную систему
Если все остальные методы не помогли, возможно, проблема кроется в операционной системе. Переустановите операционную систему, чтобы исключить программные ошибки.
Отключение разгона процессора на ноутбуке – важный шаг для обеспечения его стабильной и безопасной работы. Следуя инструкциям, представленным в этой статье, вы сможете легко вернуть процессор к заводским настройкам и избежать проблем, связанных с перегревом и нестабильностью. Помните, что безопасность и долговечность вашего оборудования всегда должны быть в приоритете. Если вы не уверены в своих силах, лучше обратиться к специалисту. Правильная настройка и уход за ноутбуком продлят срок его службы и обеспечат комфортную работу на долгие годы;
Описание: Узнайте, как выполнить отключение разгона процессора на ноутбуке, чтобы избежать перегрева и нестабильности системы, и верните ваш ноутбук к заводским настройкам.