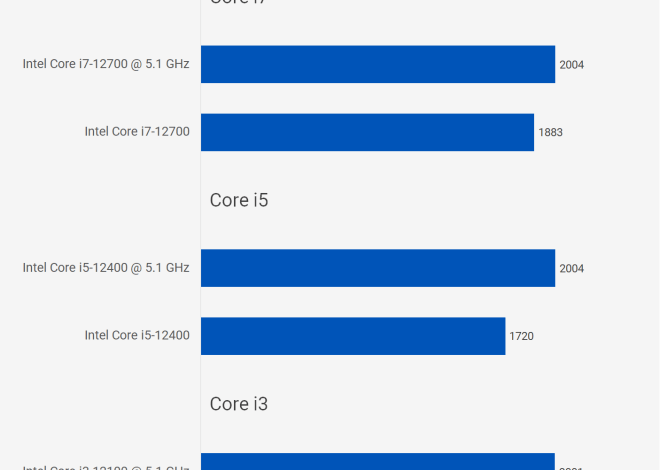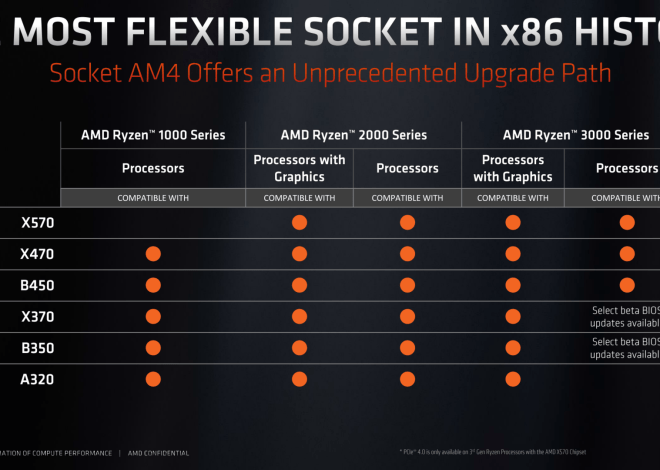Как убрать разгон процессора и оперативной памяти: пошаговая инструкция
Разгон процессора и оперативной памяти (ОЗУ) – это процесс увеличения тактовой частоты этих компонентов сверх заводских спецификаций. Многие пользователи прибегают к разгону, чтобы повысить производительность своего компьютера, особенно в играх и требовательных приложениях. Однако, со временем, или при нестабильной работе, может возникнуть необходимость вернуть систему к заводским настройкам и убрать разгон. В этой статье мы подробно рассмотрим шаги, необходимые для безопасного и эффективного удаления разгона процессора и памяти, а также разберем возможные причины и последствия.
Почему может потребоваться убрать разгон?
Существует несколько причин, по которым пользователи решают отказаться от разгона и вернуть систему к стандартным параметрам. Понимание этих причин поможет вам принять взвешенное решение о необходимости отмены разгона.
Нестабильность системы
Наиболее распространенная причина – это нестабильность системы. Разгон, особенно агрессивный, может привести к сбоям, зависаниям, синим экранам смерти (BSOD) и другим проблемам. Это происходит из-за того, что разогнанные компоненты работают за пределами своих проектных характеристик, что может вызывать ошибки и нестабильность.
Перегрев
Увеличение тактовой частоты приводит к увеличению тепловыделения. Если система охлаждения не справляется с повышенной тепловой нагрузкой, процессор и память могут перегреваться. Перегрев не только снижает производительность (из-за троттлинга – снижения частоты для предотвращения повреждений), но и может привести к необратимому повреждению компонентов.
Снижение производительности со временем
Иногда, после длительного периода разгона, пользователи замечают снижение производительности. Это может быть связано с деградацией компонентов, вызванной работой на повышенных частотах и напряжениях. В таком случае, отмена разгона может восстановить стабильность и, возможно, немного улучшить производительность.
Необходимость в стабильной и предсказуемой работе
Для профессиональных приложений и задач, требующих высокой стабильности и предсказуемости, разгон может быть нежелательным. В таких ситуациях надежность и безотказность системы важнее, чем небольшое увеличение производительности.
Обновление драйверов или BIOS
Иногда, после обновления драйверов или BIOS, система, ранее стабильно работавшая с разгоном, может начать вести себя нестабильно. В этом случае, рекомендуется убрать разгон и проверить стабильность системы с новыми драйверами или BIOS. Возможно, потребуется перенастроить разгон с учетом изменений в программном обеспечении.
Как безопасно убрать разгон процессора
Процесс отмены разгона процессора обычно включает в себя внесение изменений в настройки BIOS (Basic Input/Output System) или UEFI (Unified Extensible Firmware Interface) вашей материнской платы. Вот пошаговая инструкция:
- Перезагрузите компьютер. Во время загрузки нажмите клавишу, которая вызывает меню BIOS/UEFI. Обычно это Del, F2, F12, Esc или другая клавиша, указанная на экране загрузки. Если вы не знаете, какая клавиша используется на вашей материнской плате, обратитесь к документации к материнской плате или поищите информацию в интернете.
- Найдите раздел, связанный с разгоном. Разные производители материнских плат используют разные названия для этого раздела, например: «Overclocking», «Performance», «Advanced Settings», «AI Tweaker» (ASUS), «OC Tweaker» (ASRock), «M.I.T.» (Gigabyte). Внимательно изучите меню BIOS/UEFI, чтобы найти раздел, отвечающий за управление частотами и напряжениями процессора и памяти.
- Восстановите заводские настройки (Load Defaults). В большинстве BIOS/UEFI есть опция «Load Defaults», «Load Optimized Defaults» или «Restore Defaults». Эта опция возвращает все настройки BIOS/UEFI к заводским значениям, включая частоты и напряжения процессора и памяти. Выберите эту опцию и подтвердите свой выбор.
- Вручную сбросьте настройки (если нет опции Load Defaults). Если опции «Load Defaults» нет, вам придется вручную сбросить параметры разгона. Найдите настройки, отвечающие за:
- Множитель процессора (CPU Multiplier): Установите его на значение, соответствующее базовой частоте вашего процессора. Эту информацию можно найти на сайте производителя процессора.
- Базовая частота (BCLK или Base Clock): Установите ее на значение 100 MHz (или значение по умолчанию для вашей материнской платы).
- Напряжение процессора (CPU Voltage или Vcore): Установите его на значение «Auto» или на значение по умолчанию, указанное производителем процессора. Будьте осторожны с ручной установкой напряжения, так как неправильное значение может повредить процессор.
- Сохраните изменения и перезагрузите компьютер. После того, как вы сбросили настройки разгона, найдите опцию «Save & Exit» или «Exit Saving Changes» и выберите ее. Компьютер перезагрузится, и изменения вступят в силу.
- Проверьте стабильность системы. После перезагрузки запустите несколько требовательных приложений или игр, чтобы убедиться, что система работает стабильно без разгона. Вы также можете использовать стресс-тесты, такие как Prime95 или AIDA64, чтобы проверить стабильность процессора под нагрузкой.
Как безопасно убрать разгон памяти
Убрать разгон оперативной памяти (ОЗУ) также можно через BIOS/UEFI. Процесс похож на отмену разгона процессора, но затрагивает другие настройки.
- Перезагрузите компьютер и войдите в BIOS/UEFI. Как и в случае с процессором, нажмите клавишу, которая вызывает меню BIOS/UEFI во время загрузки.
- Найдите раздел, связанный с памятью. Этот раздел может называться «Memory Settings», «DRAM Configuration», «XMP Profile» или иметь другое похожее название. Обратите внимание на разделы, где можно изменять частоту, тайминги и напряжение памяти.
- Отключите XMP (Extreme Memory Profile). XMP – это профиль, содержащий заводские настройки разгона для вашей оперативной памяти. Если XMP включен, отключите его. Опция может называться «XMP Profile», «XMP Setting» или «DOCP» (Direct Over Clock Profile, для материнских плат ASUS). Установите значение «Disabled» или «Auto».
- Установите частоту памяти на значение по умолчанию. Найдите настройку, отвечающую за частоту памяти (DRAM Frequency). Установите ее на значение, указанное производителем вашей оперативной памяти. Эту информацию можно найти на стикере на модуле памяти или на сайте производителя. Если вы не знаете частоту по умолчанию, выберите значение «Auto», и BIOS/UEFI автоматически установит подходящую частоту.
- Установите тайминги памяти на значение по умолчанию. Тайминги памяти (CAS Latency, RAS to CAS Delay, RAS Precharge Time, Active to Precharge Delay) определяют задержки при работе с памятью. Установите их на значения по умолчанию, указанные производителем вашей оперативной памяти. Как и в случае с частотой, эту информацию можно найти на стикере на модуле памяти или на сайте производителя. Если вы не знаете тайминги по умолчанию, выберите значение «Auto», и BIOS/UEFI автоматически установит подходящие тайминги.
- Установите напряжение памяти на значение по умолчанию. Найдите настройку, отвечающую за напряжение памяти (DRAM Voltage). Установите его на значение, указанное производителем вашей оперативной памяти. Обычно это 1.2V или 1.35V, но может быть и другим. Не превышайте рекомендованное напряжение, чтобы не повредить модули памяти.
- Сохраните изменения и перезагрузите компьютер. Как и в случае с процессором, найдите опцию «Save & Exit» или «Exit Saving Changes» и выберите ее. Компьютер перезагрузится, и изменения вступят в силу.
- Проверьте стабильность системы. После перезагрузки запустите несколько требовательных приложений или игр, чтобы убедиться, что система работает стабильно без разгона памяти. Вы также можете использовать тесты памяти, такие как Memtest86+ или HCI Memtest, чтобы проверить стабильность оперативной памяти под нагрузкой.
Дополнительные советы и рекомендации
Чтобы процесс отмены разгона прошел гладко и безопасно, рекомендуется следовать нескольким дополнительным советам.
Запишите текущие настройки
Прежде чем вносить какие-либо изменения в BIOS/UEFI, запишите текущие настройки разгона. Сделайте фотографии экрана BIOS/UEFI или запишите параметры на бумаге. Это позволит вам легко вернуться к предыдущим настройкам, если что-то пойдет не так, или если вы решите повторно разогнать систему в будущем.
Обновите BIOS/UEFI (с осторожностью)
Обновление BIOS/UEFI может улучшить стабильность системы и добавить поддержку новых компонентов. Однако, процесс обновления BIOS/UEFI сопряжен с риском, и неправильное обновление может привести к неработоспособности материнской платы. Поэтому, обновляйте BIOS/UEFI только в том случае, если это действительно необходимо, и строго следуйте инструкциям производителя материнской платы.
Следите за температурой
После отмены разгона следите за температурой процессора и памяти во время работы. Используйте программы мониторинга, такие как HWMonitor или Core Temp, чтобы отслеживать температуру компонентов. Если температура остается высокой даже без разгона, возможно, проблема кроется в системе охлаждения (например, недостаточное охлаждение, плохая термопаста или запыленный радиатор).
Проверьте систему охлаждения
Убедитесь, что система охлаждения работает должным образом. Проверьте, что вентиляторы вращаются, радиаторы чистые от пыли, а термопаста между процессором и кулером не высохла. Если необходимо, замените термопасту и почистите радиаторы. Эффективная система охлаждения важна как для разгона, так и для работы системы в штатном режиме.
Используйте надежный источник питания
Нестабильный или недостаточно мощный блок питания может быть причиной нестабильности системы, особенно при разгоне. Убедитесь, что ваш блок питания имеет достаточную мощность для питания всех компонентов компьютера, и что он соответствует стандартам качества. Рекомендуется использовать блоки питания от известных производителей с хорошей репутацией.
Сбрасывайте CMOS
Если после внесения изменений в BIOS/UEFI компьютер не загружается, попробуйте сбросить CMOS (Complementary Metal-Oxide-Semiconductor). CMOS – это небольшая микросхема на материнской плате, в которой хранятся настройки BIOS/UEFI. Сброс CMOS возвращает BIOS/UEFI к заводским настройкам. Для сброса CMOS обычно используется перемычка на материнской плате (Clear CMOS jumper) или извлечение батарейки CMOS на несколько минут. Обратитесь к документации к материнской плате, чтобы узнать, как правильно сбросить CMOS.
Что делать, если проблема не исчезла
В некоторых случаях отмена разгона не решает проблему нестабильности системы. Это может быть связано с другими факторами, такими как:
- Проблемы с оборудованием: Неисправные компоненты, такие как оперативная память, жесткий диск или видеокарта, могут вызывать нестабильность системы.
- Проблемы с программным обеспечением: Конфликтующие драйверы, вирусы или ошибки в операционной системе могут также приводить к сбоям.
- Несовместимость компонентов: Несовместимость между различными компонентами компьютера (например, между материнской платой и оперативной памятью) может вызывать проблемы.
Если отмена разгона не помогла, попробуйте выполнить следующие действия:
- Проверьте оперативную память с помощью Memtest86+.
- Проверьте жесткий диск на наличие ошибок.
- Обновите или переустановите драйверы устройств.
- Проверьте компьютер на наличие вирусов.
- Переустановите операционную систему.
Если ни одно из этих действий не помогло, возможно, проблема кроется в аппаратной части, и вам потребуется обратиться к специалисту для диагностики и ремонта.
Убирая разгон, вы возвращаете компьютер к заводским параметрам, что способствует стабильной и надежной работе. Это особенно важно, если вы столкнулись с проблемами, вызванными разгоном, такими как перегрев или сбои. Помните, что стабильность и долговечность компонентов важнее, чем небольшое увеличение производительности за счет разгона. Удачи вам в возвращении к стандартным настройкам и поддержании оптимальной работы вашего компьютера. Надеемся, что данная статья помогла вам понять, как безопасно и эффективно убрать разгон процессора и памяти.
Описание: Узнайте, как безопасно и правильно убрать разгон процессора и памяти, восстановить стабильность системы и избежать возможных проблем.