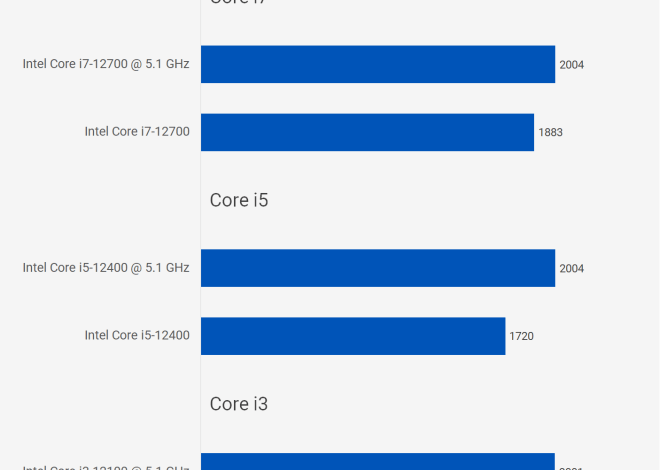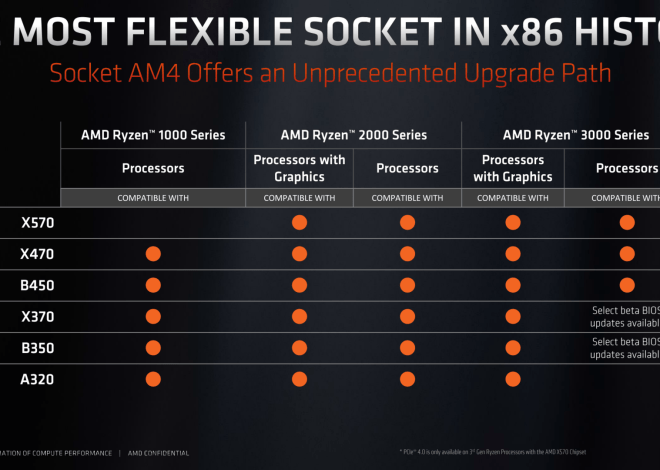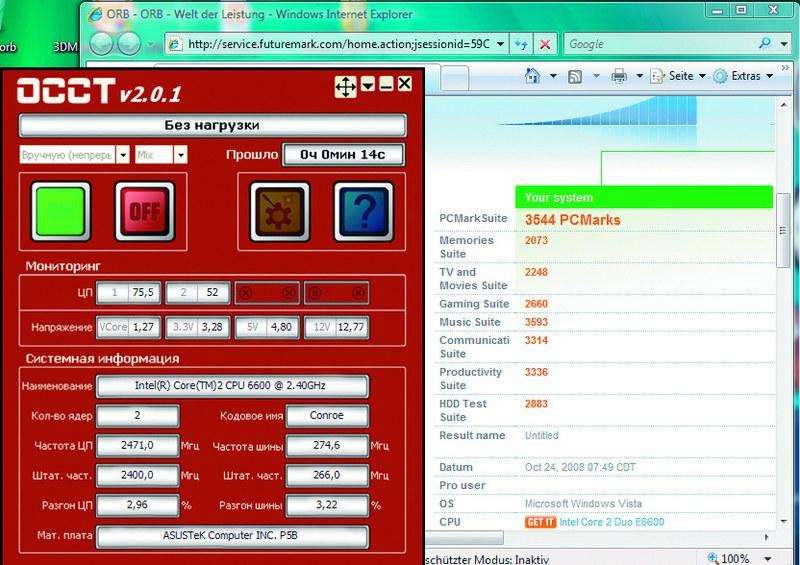
Как разогнать процессор из под Windows: подробное руководство
Разгон процессора – это процесс увеличения его тактовой частоты‚ что приводит к повышению производительности. Многие пользователи стремятся разогнать свои процессоры‚ чтобы получить больше мощности для игр‚ работы с графикой или других ресурсоемких задач. Однако‚ следует помнить‚ что разгон может привести к перегреву и повреждению процессора‚ если не выполнять его правильно. В этой статье мы подробно рассмотрим‚ как разогнать процессор из под Windows‚ какие инструменты для этого понадобятся‚ и какие меры предосторожности следует соблюдать. Подробное изучение этого вопроса поможет вам безопасно и эффективно увеличить производительность вашего компьютера.
Что Такое Разгон Процессора и Зачем Он Нужен?
Разгон процессора (Overclocking) – это практика увеличения тактовой частоты процессора выше номинального значения‚ установленного производителем. Тактовая частота измеряется в Герцах (Гц) и определяет‚ сколько операций процессор может выполнить в секунду. Увеличение тактовой частоты позволяет процессору выполнять больше вычислений за единицу времени‚ что приводит к повышению общей производительности системы. Это может быть особенно полезно в следующих ситуациях:
- Игры: Более высокая частота процессора может улучшить частоту кадров (FPS) в играх‚ делая игровой процесс более плавным и отзывчивым.
- Работа с графикой: Программы для редактирования видео‚ рендеринга 3D-графики и обработки изображений могут значительно выиграть от более мощного процессора.
- Запуск ресурсоемких приложений: Программы для научных вычислений‚ анализа данных и другие сложные приложения будут работать быстрее и эффективнее.
- Продление срока службы устаревшего оборудования: Разгон может дать "вторую жизнь" старому компьютеру‚ позволяя ему справляться с современными задачами.
Преимущества и Недостатки Разгона
Как и любая техническая процедура‚ разгон процессора имеет свои плюсы и минусы. Важно взвесить все "за" и "против" перед тем‚ как приступать к этому процессу.
Преимущества:
- Повышение производительности: Главное преимущество – увеличение скорости работы компьютера.
- Экономия средств: Разгон позволяет получить производительность более дорогого процессора‚ не тратя деньги на его покупку.
- Удовлетворение от экспериментов: Для энтузиастов это увлекательный способ изучить возможности своего оборудования.
Недостатки:
- Риск повреждения оборудования: Неправильный разгон может привести к перегреву и выходу процессора из строя.
- Потеря гарантии: Разгон часто аннулирует гарантию производителя на процессор.
- Нестабильность системы: Разгон может привести к сбоям‚ зависаниям и другим проблемам в работе компьютера.
- Повышенное энергопотребление и тепловыделение: Разогнанный процессор потребляет больше энергии и выделяет больше тепла‚ что требует более мощной системы охлаждения.
Необходимые Инструменты и Подготовка
Прежде чем приступить к разгону процессора из под Windows‚ необходимо убедиться‚ что у вас есть все необходимые инструменты и что ваш компьютер готов к этому процессу. Неправильная подготовка может привести к нежелательным последствиям‚ поэтому уделите этому этапу особое внимание.
1. Подходящий Процессор и Материнская Плата
Не все процессоры и материнские платы поддерживают разгон. Как правило‚ процессоры Intel с индексом "K" (например‚ i7-9700K или i9-10900K) и процессоры AMD Ryzen с разблокированным множителем предназначены для разгона. Материнская плата также должна поддерживать разгон. Обычно это модели с чипсетами Z-серии у Intel (например‚ Z390‚ Z490‚ Z590) и X- или B-серии у AMD (например‚ X570‚ B550). Убедитесь‚ что ваша материнская плата имеет достаточно мощную систему питания (VRM) для стабильного разгона.
2. Эффективная Система Охлаждения
Разгон увеличивает тепловыделение процессора‚ поэтому необходима эффективная система охлаждения. Существует два основных типа систем охлаждения:
- Воздушное охлаждение: Это более доступный и простой в установке вариант. Выбирайте кулеры с большим радиатором и несколькими вентиляторами.
- Жидкостное охлаждение (СЖО): Более эффективный‚ но и более дорогой вариант. СЖО лучше отводит тепло от процессора‚ позволяя добиться более высоких частот разгона.
При выборе системы охлаждения учитывайте тепловыделение вашего процессора (TDP). Система охлаждения должна быть рассчитана на TDP‚ превышающий TDP вашего процессора‚ особенно при разгоне.
3. Мощный Блок Питания (БП)
Разгон увеличивает энергопотребление процессора и других компонентов системы. Убедитесь‚ что ваш блок питания имеет достаточную мощность‚ чтобы справиться с возросшей нагрузкой. Рекомендуется выбирать БП с запасом мощности не менее 20-30% от общей потребляемой мощности системы. Также обращайте внимание на сертификацию БП (например‚ 80+ Bronze‚ 80+ Gold‚ 80+ Platinum)‚ которая указывает на его энергоэффективность.
4. Программное Обеспечение для Мониторинга и Разгона
Для мониторинга температуры и частоты процессора‚ а также для настройки параметров разгона‚ вам понадобится следующее программное обеспечение:
- CPU-Z: Показывает подробную информацию о процессоре‚ материнской плате и оперативной памяти.
- HWMonitor: Мониторит температуры процессора‚ видеокарты и других компонентов системы.
- Prime95: Используется для стресс-тестирования процессора и проверки стабильности разгона.
- Intel XTU (Intel Extreme Tuning Utility) или AMD Ryzen Master: Программы для разгона процессора из под Windows (для процессоров Intel и AMD соответственно).
- BIOS/UEFI: Основной инструмент для разгона процессора‚ доступный при загрузке компьютера.
5. Знания и Меры Предосторожности
Перед тем‚ как приступить к разгону‚ внимательно изучите документацию к вашей материнской плате и процессору. Ознакомьтесь с рекомендациями производителей по разгону и мерами предосторожности. Не торопитесь и выполняйте разгон постепенно‚ небольшими шагами. Регулярно мониторьте температуру процессора и не допускайте ее превышения критических значений (обычно это 80-90 градусов Цельсия). Если вы не уверены в своих силах‚ лучше обратиться к специалисту.
Разгон Процессора из Под Windows: Пошаговая Инструкция
Разгон процессора из под Windows – это удобный способ настройки параметров‚ особенно для начинающих. Однако‚ более опытные пользователи часто предпочитают разгон через BIOS/UEFI‚ так как он обеспечивает более тонкий контроль над параметрами системы. В этом разделе мы рассмотрим‚ как разогнать процессор из под Windows с помощью программ Intel XTU (для процессоров Intel) и AMD Ryzen Master (для процессоров AMD).
Разгон Процессора Intel с Помощью Intel XTU
- Установите Intel XTU: Скачайте программу Intel XTU с официального сайта Intel и установите ее на свой компьютер.
- Запустите Intel XTU: Откройте программу Intel XTU. В главном окне вы увидите информацию о вашем процессоре и текущих настройках.
- Ознакомьтесь с интерфейсом: Интерфейс Intel XTU интуитивно понятен. В левой части окна находятся параметры‚ которые можно настраивать‚ а в правой – графики мониторинга.
- Начните с базовых настроек: Прежде чем увеличивать частоту процессора‚ увеличьте напряжение ядра (Core Voltage) на небольшую величину‚ например‚ 0.01V. Это поможет обеспечить стабильность при разгоне.
- Увеличьте множитель (Multiplier): Множитель определяет тактовую частоту процессора. Начните с увеличения множителя на 1 или 2 единицы. Например‚ если базовая частота процессора 3.6 ГГц‚ а множитель 36‚ увеличьте множитель до 37 или 38.
- Примените изменения и протестируйте: После изменения множителя нажмите кнопку "Apply"‚ чтобы применить изменения. Запустите программу Prime95 для стресс-тестирования процессора. Наблюдайте за температурой процессора с помощью HWMonitor.
- Повторяйте шаги 5 и 6: Если процессор проходит стресс-тест без ошибок и температура не превышает критических значений‚ увеличьте множитель еще на 1 или 2 единицы. Повторяйте этот процесс до тех пор‚ пока не достигнете желаемой частоты или пока процессор не начнет выдавать ошибки или перегреваться.
- Сохраните профиль: После того‚ как вы нашли стабильную частоту разгона‚ сохраните профиль в Intel XTU‚ чтобы можно было легко восстановить настройки в будущем.
Разгон Процессора AMD с Помощью AMD Ryzen Master
- Установите AMD Ryzen Master: Скачайте программу AMD Ryzen Master с официального сайта AMD и установите ее на свой компьютер.
- Запустите AMD Ryzen Master: Откройте программу AMD Ryzen Master. В главном окне вы увидите информацию о вашем процессоре и текущих настройках.
- Выберите режим разгона: AMD Ryzen Master предлагает несколько режимов разгона‚ включая "Precision Boost Overdrive" (PBO) и ручной разгон. Для начинающих рекомендуется начать с режима PBO‚ который автоматически оптимизирует частоту процессора в зависимости от температуры и нагрузки.
- Настройте параметры PBO (опционально): В режиме PBO можно настроить параметры‚ такие как лимит мощности (PPT)‚ лимит тока (TDC) и лимит напряжения (EDC). Увеличение этих параметров может позволить процессору работать на более высоких частотах.
- Ручной разгон: Для ручного разгона необходимо выбрать режим "Manual". В этом режиме вы сможете вручную настраивать частоту и напряжение ядра процессора.
- Увеличьте частоту ядра (Core Clock): В режиме "Manual" увеличьте частоту ядра процессора на небольшую величину‚ например‚ 25-50 МГц.
- Увеличьте напряжение ядра (Core Voltage): При увеличении частоты ядра может потребоваться увеличение напряжения ядра. Увеличивайте напряжение ядра на небольшую величину‚ например‚ 0.01V.
- Примените изменения и протестируйте: После изменения частоты и напряжения ядра нажмите кнопку "Apply"‚ чтобы применить изменения. Запустите программу Prime95 для стресс-тестирования процессора. Наблюдайте за температурой процессора с помощью HWMonitor.
- Повторяйте шаги 6-8: Если процессор проходит стресс-тест без ошибок и температура не превышает критических значений‚ увеличьте частоту и напряжение ядра еще на небольшую величину. Повторяйте этот процесс до тех пор‚ пока не достигнете желаемой частоты или пока процессор не начнет выдавать ошибки или перегреваться.
- Сохраните профиль: После того‚ как вы нашли стабильную частоту разгона‚ сохраните профиль в AMD Ryzen Master‚ чтобы можно было легко восстановить настройки в будущем.
Разгон Процессора через BIOS/UEFI
Разгон процессора через BIOS/UEFI считается более надежным и предпочтительным способом‚ чем разгон из под Windows. BIOS/UEFI предоставляет более прямой доступ к настройкам системы и позволяет более тонко контролировать параметры разгона. Этот метод требует перезагрузки компьютера и доступа к интерфейсу BIOS/UEFI.
Вход в BIOS/UEFI
Для входа в BIOS/UEFI необходимо перезагрузить компьютер и нажать определенную клавишу во время загрузки. Обычно это клавиши Delete‚ F2‚ F12‚ Esc или другие. Клавиша‚ необходимая для входа в BIOS/UEFI‚ отображается на экране во время загрузки компьютера. Если вы не успели увидеть ее‚ попробуйте поискать информацию о вашей материнской плате в интернете.
Навигация по BIOS/UEFI
Интерфейс BIOS/UEFI может отличаться в зависимости от производителя материнской платы. Однако‚ основные параметры разгона обычно находятся в разделах "Overclocking"‚ "Performance" или "Advanced". Используйте клавиши со стрелками для навигации по меню и клавишу Enter для выбора параметров.
Основные Параметры Разгона в BIOS/UEFI
- CPU Ratio (Множитель процессора): Определяет тактовую частоту процессора. Увеличение множителя увеличивает тактовую частоту.
- Base Clock (BCLK): Базовая частота‚ от которой зависит частота процессора‚ оперативной памяти и других компонентов системы. Разгон BCLK может привести к нестабильности системы‚ поэтому рекомендуется увеличивать его на небольшую величину (1-2 МГц).
- Core Voltage (Напряжение ядра процессора): Напряжение‚ подаваемое на ядро процессора. Увеличение напряжения может помочь стабилизировать разгон‚ но также увеличивает тепловыделение.
- CPU Vcore Loadline Calibration (LLC): Компенсирует падение напряжения под нагрузкой. Настройка LLC может помочь стабилизировать напряжение ядра процессора при разгоне.
- DRAM Frequency (Частота оперативной памяти): Частота‚ на которой работает оперативная память. Разгон оперативной памяти может улучшить производительность системы.
- DRAM Voltage (Напряжение оперативной памяти): Напряжение‚ подаваемое на модули оперативной памяти. Увеличение напряжения может помочь стабилизировать разгон оперативной памяти.
Пошаговая Инструкция по Разгону через BIOS/UEFI
- Увеличьте множитель процессора: Начните с увеличения множителя процессора на 1 или 2 единицы.
- Увеличьте напряжение ядра процессора (опционально): Если процессор нестабилен при увеличении множителя‚ увеличьте напряжение ядра на небольшую величину‚ например‚ 0.01V.
- Сохраните изменения и перезагрузите компьютер: После изменения множителя и напряжения ядра сохраните изменения в BIOS/UEFI и перезагрузите компьютер.
- Протестируйте стабильность: Запустите программу Prime95 для стресс-тестирования процессора. Наблюдайте за температурой процессора с помощью HWMonitor.
- Повторяйте шаги 1-4: Если процессор проходит стресс-тест без ошибок и температура не превышает критических значений‚ увеличьте множитель и напряжение ядра еще на небольшую величину. Повторяйте этот процесс до тех пор‚ пока не достигнете желаемой частоты или пока процессор не начнет выдавать ошибки или перегреваться.
- Настройте LLC (опционально): Если напряжение ядра процессора сильно падает под нагрузкой‚ настройте LLC‚ чтобы компенсировать это падение.
- Разгоните оперативную память (опционально): Разгон оперативной памяти может улучшить производительность системы. Увеличьте частоту оперативной памяти и напряжение‚ если необходимо.
- Сохраните профиль: После того‚ как вы нашли стабильную частоту разгона‚ сохраните профиль в BIOS/UEFI‚ чтобы можно было легко восстановить настройки в будущем.
Мониторинг и Тестирование Стабильности
После разгона процессора необходимо тщательно мониторить его температуру и проверить стабильность системы. Перегрев и нестабильность могут привести к повреждению оборудования и потере данных. Используйте программы HWMonitor и Prime95 для мониторинга и тестирования;
Мониторинг Температуры
HWMonitor показывает температуры различных компонентов системы‚ включая процессор‚ видеокарту и материнскую плату. Во время стресс-тестирования процессора следите за его температурой. Критическая температура для большинства процессоров составляет 80-90 градусов Цельсия. Если температура превышает эти значения‚ необходимо снизить частоту разгона или улучшить систему охлаждения.
Стресс-Тестирование
Prime95 – это программа для стресс-тестирования процессора‚ которая создает максимальную нагрузку на процессор и позволяет проверить его стабильность. Запустите Prime95 на несколько часов (минимум 1-2 часа) и наблюдайте за температурой и стабильностью системы. Если процессор выдает ошибки или зависает‚ необходимо снизить частоту разгона или увеличить напряжение ядра.
Другие Инструменты для Тестирования Стабильности
Кроме Prime95‚ существуют и другие инструменты для тестирования стабильности системы‚ такие как:
- AIDA64: Комплексная программа для диагностики и тестирования системы.
- LinX: Использует Intel Linpack для создания высокой нагрузки на процессор.
- Memtest86: Используется для тестирования оперативной памяти.
Устранение Неполадок
Если после разгона процессора возникают проблемы‚ такие как сбои‚ зависания или синие экраны смерти (BSOD)‚ необходимо предпринять следующие действия:
- Сбросьте настройки BIOS/UEFI: Если вы не можете загрузить компьютер после разгона‚ сбросьте настройки BIOS/UEFI до заводских значений. Обычно это можно сделать с помощью кнопки "Clear CMOS" на материнской плате или путем извлечения батарейки CMOS на несколько минут.
- Снизьте частоту разгона: Если компьютер загружается‚ но работает нестабильно‚ снизьте частоту разгона процессора.
- Увеличьте напряжение ядра: Если процессор нестабилен при определенной частоте‚ увеличьте напряжение ядра на небольшую величину.
- Проверьте систему охлаждения: Убедитесь‚ что система охлаждения работает правильно и что радиатор кулера плотно прилегает к процессору.
- Проверьте блок питания: Убедитесь‚ что блок питания имеет достаточную мощность для питания всех компонентов системы.
- Проверьте оперативную память: Используйте Memtest86 для проверки оперативной памяти на наличие ошибок.
- Переустановите операционную систему: В крайнем случае‚ если ничто не помогает‚ переустановите операционную систему.
Разгон – это всегда риск‚ и даже при правильном выполнении всех рекомендаций существует вероятность повреждения оборудования. Будьте осторожны и не торопитесь. Если вы не уверены в своих силах‚ лучше обратиться к специалисту.
Описание: Узнайте‚ как безопасно и эффективно выполнить **разгон процессора из под Windows**‚ используя специализированное ПО и BIOS. Получите максимальную производительность!