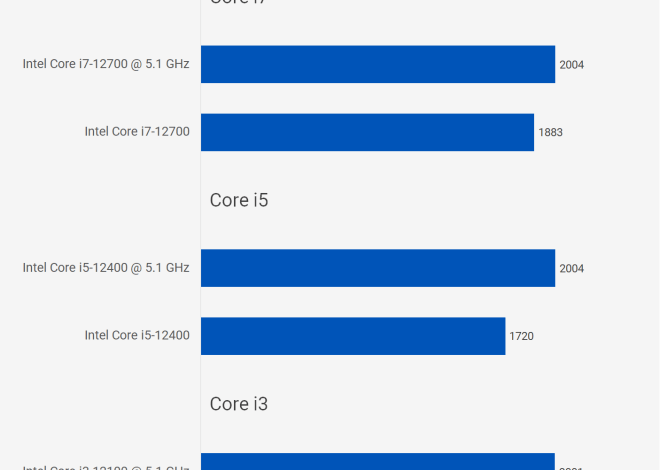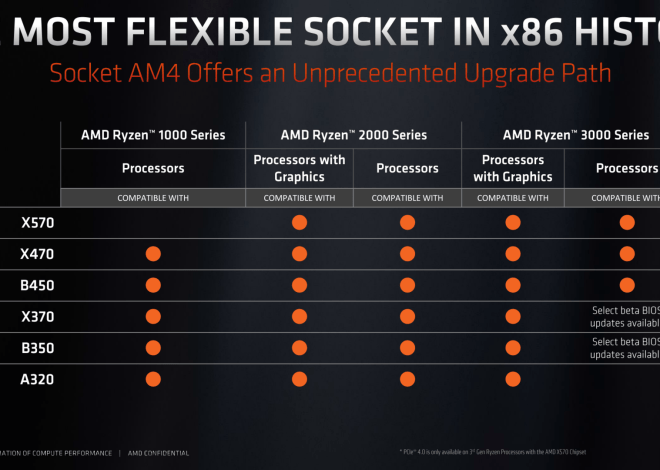Как разогнать кулер на процессоре в BIOS
Оптимизация системы охлаждения является ключевым аспектом для поддержания стабильной работы компьютера, особенно при повышенных нагрузках. Процессор, центральный вычислительный элемент, выделяет значительное количество тепла, и эффективное его отведение напрямую влияет на производительность и долговечность. Управление скоростью вращения кулера, установленного на процессоре, через BIOS – один из наиболее распространенных и действенных способов контроля температуры. В этой статье мы подробно рассмотрим, как разогнать кулер на процессоре в BIOS, чтобы обеспечить оптимальное охлаждение и предотвратить перегрев.
Почему разгон кулера процессора важен?
Прежде чем перейти к практическим шагам, важно понять, почему регулировка скорости кулера процессора является важной задачей. Обычно, штатные настройки BIOS обеспечивают автоматическую регулировку скорости вращения кулера в зависимости от температуры процессора. Однако, эти настройки часто бывают консервативными, что приводит к повышенному уровню шума даже при невысоких температурах. В то же время, в условиях повышенной нагрузки, автоматическая регулировка может оказаться недостаточно эффективной для поддержания оптимальной температуры, что может привести к троттлингу (снижению тактовой частоты процессора для предотвращения перегрева) и, в конечном итоге, к нестабильной работе системы.
Преимущества разгона кулера
- Улучшенное охлаждение: Более высокая скорость вращения кулера обеспечивает более эффективное отведение тепла от процессора, что позволяет поддерживать более низкие температуры.
- Предотвращение троттлинга: Поддержание оптимальной температуры предотвращает снижение производительности процессора из-за троттлинга.
- Повышение стабильности системы: Стабильная температура процессора способствует более стабильной и надежной работе всей системы.
- Потенциал для разгона процессора: Эффективное охлаждение позволяет безопасно разгонять процессор, повышая его производительность.
- Снижение шума (при правильной настройке): Правильная настройка позволяет найти баланс между охлаждением и уровнем шума, чтобы избежать излишнего шума при невысоких температурах.
Недостатки разгона кулера
Несмотря на очевидные преимущества, разгон кулера процессора также имеет свои недостатки, о которых следует помнить:
- Повышенный шум: Более высокая скорость вращения кулера, как правило, приводит к увеличению уровня шума.
- Сокращение срока службы кулера: Постоянная работа на максимальной скорости может сократить срок службы кулера из-за повышенного износа подшипников.
- Повышенное энергопотребление: Кулер, работающий на более высокой скорости, потребляет больше энергии.
- Риск переохлаждения (в редких случаях): При слишком агрессивных настройках кулер может чрезмерно охлаждать процессор, что, хотя и не является критичным, может быть нежелательным.
Подготовка к разгону кулера в BIOS
Прежде чем приступать к разгону кулера в BIOS, необходимо выполнить несколько подготовительных шагов, чтобы обеспечить безопасность и эффективность процесса.
Определите текущую температуру процессора
Прежде всего, необходимо определить текущую температуру процессора в состоянии покоя и под нагрузкой. Это позволит оценить эффективность текущей системы охлаждения и определить, насколько необходимо увеличить скорость вращения кулера. Для мониторинга температуры процессора можно использовать различные программы, такие как:
- HWMonitor: Бесплатная программа для мониторинга температуры и других параметров системы.
- Core Temp: Простая и удобная программа для отображения температуры каждого ядра процессора.
- AIDA64 Extreme: Комплексная программа для диагностики и тестирования системы, включающая в себя мониторинг температуры.
Запишите значения температуры в состоянии покоя (например, после 15 минут бездействия) и под нагрузкой (например, во время игры или при выполнении ресурсоемкой задачи). Оптимальная температура процессора в состоянии покоя должна быть в пределах 30-45 градусов Цельсия, а под нагрузкой – не выше 75-80 градусов Цельсия. Если температура под нагрузкой превышает эти значения, необходимо принять меры по улучшению охлаждения.
Узнайте модель материнской платы
Процесс настройки кулера в BIOS может незначительно отличаться в зависимости от модели материнской платы. Поэтому важно знать модель вашей материнской платы, чтобы найти соответствующую информацию и инструкции. Модель материнской платы можно узнать несколькими способами:
- Визуальный осмотр: Модель материнской платы обычно указана на самой плате, рядом с разъемами или слотами расширения.
- Через командную строку: Откройте командную строку (cmd) и введите команду `wmic baseboard get product,Manufacturer,version,serialnumber`. Эта команда отобразит информацию о производителе, модели, версии и серийном номере материнской платы.
- Через программу System Information: В Windows можно найти информацию о материнской плате через программу System Information (msinfo32.exe).
Найдите руководство пользователя для вашей материнской платы
Руководство пользователя для материнской платы содержит подробную информацию о настройках BIOS, включая параметры управления кулером. Руководство пользователя можно найти на сайте производителя материнской платы, в разделе поддержки или загрузок. В руководстве пользователя найдите раздел, посвященный настройке системы охлаждения (обычно называется «Hardware Monitor», «PC Health Status» или «Fan Control»).
Вход в BIOS
Для настройки кулера необходимо войти в BIOS (Basic Input/Output System). BIOS – это микропрограмма, которая запускается при включении компьютера и обеспечивает базовую функциональность системы. Для входа в BIOS необходимо нажать определенную клавишу во время загрузки компьютера. Наиболее распространенные клавиши для входа в BIOS:
- Delete (Del): Наиболее распространенная клавиша для входа в BIOS на настольных компьютерах.
- F2: Часто используется на ноутбуках и некоторых настольных компьютерах.
- F12: Иногда используется на компьютерах Dell.
- Esc: Иногда используется на компьютерах HP.
Клавиша для входа в BIOS обычно отображается на экране во время загрузки компьютера. Если вы не видите подсказку, попробуйте быстро нажимать указанные выше клавиши сразу после включения компьютера. После успешного входа в BIOS вы увидите экран с различными настройками системы.
Настройка кулера процессора в BIOS
Интерфейс BIOS может отличаться в зависимости от производителя материнской платы, но основные принципы настройки кулера остаются одинаковыми. В общем случае, вам необходимо найти раздел, посвященный мониторингу аппаратного обеспечения и управлению вентиляторами. Этот раздел может называться «Hardware Monitor», «PC Health Status», «Fan Control» или аналогично.
Найдите настройки управления вентиляторами
В разделе мониторинга аппаратного обеспечения найдите настройки, связанные с управлением вентиляторами. Обычно доступны следующие опции:
- CPU Fan Speed: Отображает текущую скорость вращения кулера процессора (в оборотах в минуту – RPM).
- CPU Temperature: Отображает текущую температуру процессора.
- CPU Fan Control: Позволяет выбрать режим управления кулером процессора.
- Fan Speed Control: Позволяет настроить зависимость скорости вращения кулера от температуры процессора.
Режимы управления кулером
В большинстве BIOS доступны следующие режимы управления кулером:
- Automatic (Auto): Автоматический режим, в котором BIOS автоматически регулирует скорость вращения кулера в зависимости от температуры процессора. Это наиболее распространенный режим, но он может быть недостаточно эффективным в условиях повышенной нагрузки.
- Manual: Ручной режим, в котором вы можете самостоятельно установить скорость вращения кулера. Этот режим дает наибольший контроль над охлаждением, но требует более тщательной настройки.
- Smart Fan Control: Интеллектуальный режим управления вентиляторами, который позволяет настроить кривую зависимости скорости вращения кулера от температуры процессора. Этот режим является оптимальным, так как позволяет найти баланс между охлаждением и уровнем шума.
Настройка Smart Fan Control
Если ваша материнская плата поддерживает Smart Fan Control, рекомендуется использовать этот режим для оптимальной настройки кулера. В этом режиме вы можете задать несколько точек на кривой зависимости скорости вращения кулера от температуры процессора. Например, вы можете установить минимальную скорость вращения кулера при низкой температуре (например, 30 градусов Цельсия) и максимальную скорость вращения кулера при высокой температуре (например, 75 градусов Цельсия). BIOS будет автоматически регулировать скорость вращения кулера в зависимости от текущей температуры процессора, плавно переходя между заданными точками.
При настройке Smart Fan Control рекомендуется следовать следующим рекомендациям:
- Установите минимальную скорость вращения кулера достаточно высокой, чтобы обеспечить достаточный воздушный поток даже при низкой температуре. Обычно, минимальная скорость вращения кулера должна быть не менее 30-40% от максимальной скорости.
- Установите максимальную скорость вращения кулера достаточно высокой, чтобы обеспечить эффективное охлаждение при высокой температуре. Обычно, максимальная скорость вращения кулера должна быть не менее 80-90% от максимальной скорости.
- Протестируйте настройки под нагрузкой, чтобы убедиться, что температура процессора не превышает допустимые значения. Если температура под нагрузкой слишком высокая, увеличьте скорость вращения кулера в соответствующих точках на кривой.
- Обратите внимание на уровень шума. Если кулер работает слишком шумно, попробуйте снизить скорость вращения кулера в соответствующих точках на кривой.
Ручная настройка скорости кулера
Если ваша материнская плата не поддерживает Smart Fan Control, вы можете использовать ручной режим для установки фиксированной скорости вращения кулера. В этом режиме вы можете выбрать процент от максимальной скорости вращения кулера, который будет постоянно поддерживаться. Ручная настройка дает наибольший контроль над охлаждением, но требует более тщательной настройки и мониторинга температуры процессора.
При использовании ручного режима рекомендуется следовать следующим рекомендациям:
- Начните с низкой скорости вращения кулера, например, 50% от максимальной скорости.
- Протестируйте систему под нагрузкой, чтобы убедиться, что температура процессора не превышает допустимые значения.
- Постепенно увеличивайте скорость вращения кулера, пока не добьетесь оптимальной температуры под нагрузкой.
- Обратите внимание на уровень шума. Если кулер работает слишком шумно, попробуйте снизить скорость вращения кулера.
Сохранение настроек и выход из BIOS
После того как вы настроили кулер, необходимо сохранить изменения и выйти из BIOS. Для этого найдите опцию «Save & Exit» или «Exit & Save Changes» (обычно находится в разделе «Exit» или «Save»). Выберите эту опцию и подтвердите сохранение изменений. Компьютер автоматически перезагрузится, и новые настройки кулера будут применены.
Мониторинг температуры после разгона кулера
После разгона кулера необходимо постоянно контролировать температуру процессора, чтобы убедиться, что настройки работают правильно и не приводят к перегреву или излишнему шуму. Используйте программы мониторинга температуры, такие как HWMonitor, Core Temp или AIDA64 Extreme, для отслеживания температуры в состоянии покоя и под нагрузкой. Если температура под нагрузкой остается слишком высокой, необходимо вернуться в BIOS и скорректировать настройки кулера.
Устранение проблем
В процессе разгона кулера могут возникнуть различные проблемы. Рассмотрим некоторые из наиболее распространенных проблем и способы их решения:
Кулер не регулируется
Если кулер не регулируется, несмотря на настройки в BIOS, проверьте следующее:
- Подключение кулера: Убедитесь, что кулер подключен к правильному разъему на материнской плате (обычно обозначен как «CPU_FAN»).
- Совместимость кулера: Убедитесь, что кулер совместим с материнской платой и поддерживает управление скоростью вращения. Некоторые старые кулеры могут не поддерживать PWM (Pulse Width Modulation) управление, которое необходимо для автоматической регулировки скорости.
- Настройки BIOS: Убедитесь, что в BIOS включен режим управления кулером (Automatic или Smart Fan Control).
Высокий уровень шума
Если кулер работает слишком шумно, попробуйте следующее:
- Снизьте скорость вращения кулера: Уменьшите скорость вращения кулера в BIOS, особенно в режиме Smart Fan Control.
- Замените кулер: Если кулер изначально шумный, рассмотрите возможность замены на более тихую модель.
- Проверьте крепление кулера: Убедитесь, что кулер надежно закреплен на процессоре. Неправильное крепление может привести к вибрации и повышенному шуму.
Высокая температура процессора
Если температура процессора остается слишком высокой, попробуйте следующее:
- Увеличьте скорость вращения кулера: Увеличьте скорость вращения кулера в BIOS, особенно в режиме Smart Fan Control.
- Проверьте термопасту: Убедитесь, что на процессоре достаточно термопасты. Со временем термопаста может высохнуть и потерять свои теплопроводящие свойства. В этом случае необходимо заменить термопасту.
- Улучшите вентиляцию корпуса: Убедитесь, что в корпусе компьютера достаточно вентиляторов для отвода горячего воздуха. Добавьте дополнительные вентиляторы, если необходимо.
- Очистите кулер от пыли: Пыль может скапливаться на кулере и препятствовать эффективному отводу тепла. Регулярно очищайте кулер от пыли с помощью баллончика со сжатым воздухом.
Разгон кулера – это не универсальное решение. Каждый процессор, материнская плата и кулер уникальны, поэтому оптимальные настройки могут варьироваться. Важно тщательно протестировать систему после внесения изменений, чтобы убедиться, что температура процессора остается в безопасных пределах и уровень шума приемлем.
В этой статье мы подробно рассмотрели вопрос о том, как безопасно и эффективно *разогнать кулер на процессоре в BIOS*, обеспечивая оптимальное охлаждение и стабильную работу системы. Важно помнить о балансе между производительностью охлаждения и уровнем шума, чтобы избежать дискомфорта. Правильная настройка кулера может существенно продлить срок службы вашего процессора и обеспечить стабильную работу даже при высоких нагрузках. Следите за температурой и не бойтесь экспериментировать, но всегда с осторожностью.
Описание: Узнайте, как безопасно и эффективно *разогнать кулер на процессоре в BIOS* для оптимального охлаждения и стабильной работы вашего компьютера.