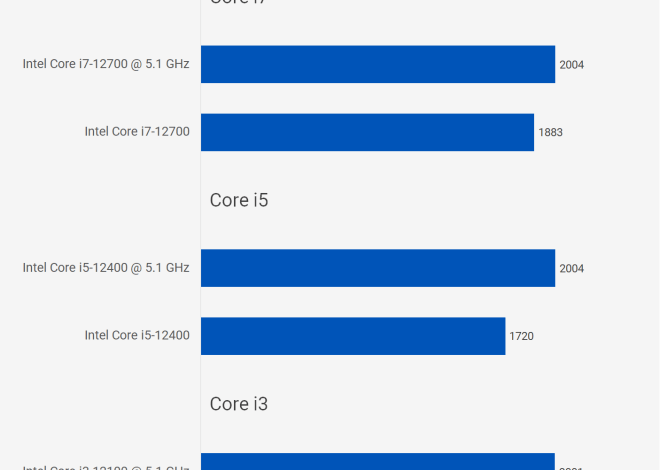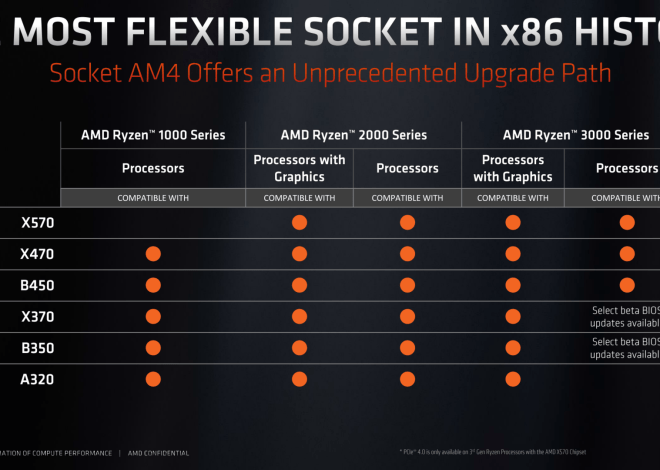Как определить, разгонялся ли процессор вашего компьютера
Современные процессоры (CPU) – это сложные и многофункциональные устройства, являющиеся сердцем любого компьютера. Разгон процессора, или оверклокинг, – это практика увеличения тактовой частоты CPU сверх заводских спецификаций, с целью повышения производительности. Однако, не всегда очевидно, был ли процессор подвергнут разгону, особенно если вы приобрели компьютер с рук или у вас есть сомнения в его стабильной работе. В этой статье мы подробно рассмотрим различные методы и инструменты, которые помогут вам определить, разгонялся ли процессор вашего компьютера, и оценить возможные последствия.
Что такое разгон процессора и зачем это делают?
Разгон процессора – это процесс, при котором тактовая частота CPU увеличивается сверх номинальной, установленной производителем. Тактовая частота измеряется в гигагерцах (ГГц) и определяет, сколько операций процессор может выполнить в секунду. Увеличение этой частоты теоретически приводит к повышению производительности в приложениях и играх, требующих интенсивных вычислений.
Преимущества и недостатки разгона
Разгон может показаться привлекательной возможностью для улучшения производительности, но он сопряжен с определенными рисками и требует тщательного подхода. Важно взвесить все «за» и «против», прежде чем приступать к оверклокингу.
- Преимущества разгона:
- Повышение производительности в играх и ресурсоемких приложениях.
- Бесплатное увеличение скорости работы компьютера (вместо покупки нового процессора).
- Возможность «выжать» максимум из имеющегося оборудования.
- Недостатки разгона:
- Повышение температуры процессора, что может привести к перегреву и повреждению.
- Снижение срока службы процессора.
- Потеря гарантии (в большинстве случаев).
- Нестабильная работа системы (зависания, BSOD – «синий экран смерти»).
- Увеличенное энергопотребление.
Как определить, разгонялся ли процессор?
Существует несколько способов определить, был ли процессор разогнан. Некоторые методы просты и не требуют установки дополнительного программного обеспечения, в то время как другие более точны, но требуют использования специализированных инструментов.
1. Проверка информации о процессоре в BIOS/UEFI
BIOS (Basic Input/Output System) или UEFI (Unified Extensible Firmware Interface) – это программное обеспечение, которое запускается при включении компьютера и отвечает за инициализацию аппаратного обеспечения. В BIOS/UEFI можно найти информацию о процессоре, включая его модель, базовую тактовую частоту и текущую тактовую частоту.
- Перезагрузите компьютер.
- Войдите в BIOS/UEFI. Обычно для этого нужно нажать одну из клавиш: Delete, F2, F12, Esc (зависит от производителя материнской платы). Информация о клавише отображается на экране при загрузке компьютера.
- Найдите раздел «CPU Information» или аналогичный. Расположение разделов может отличаться в зависимости от BIOS/UEFI.
- Сравните отображаемую тактовую частоту с номинальной частотой процессора. Номинальную частоту можно найти на сайте производителя процессора (Intel или AMD) или в спецификациях компьютера. Если текущая частота значительно превышает номинальную, это может указывать на разгон.
Пример: Если ваш процессор Intel Core i5-10400 имеет базовую частоту 2.9 ГГц, а в BIOS/UEFI отображается 4.0 ГГц, то, скорее всего, процессор был разогнан.
2. Использование программного обеспечения для мониторинга системы
Существует множество программ, предназначенных для мониторинга состояния системы, включая информацию о процессоре. Эти программы позволяют в реальном времени отслеживать тактовую частоту, температуру и другие параметры CPU.
Примеры программного обеспечения:
- CPU-Z: Бесплатная и популярная утилита, предоставляющая подробную информацию о процессоре, материнской плате, оперативной памяти и видеокарте.
- HWMonitor: Программа для мониторинга температуры и напряжения различных компонентов компьютера, включая процессор.
- AIDA64 Extreme: Коммерческое программное обеспечение с широким набором функций для диагностики и тестирования системы.
- Core Temp: Простая утилита, отображающая температуру каждого ядра процессора.
- AMD Ryzen Master (для процессоров AMD Ryzen): Официальная утилита от AMD для мониторинга и управления параметрами процессоров Ryzen.
- Intel Extreme Tuning Utility (Intel XTU) (для процессоров Intel): Официальная утилита от Intel для мониторинга и разгона процессоров Intel.
Как использовать программное обеспечение для проверки разгона:
- Установите и запустите выбранную программу.
- Найдите информацию о процессоре. В большинстве программ эта информация отображается на главной странице или в разделе «CPU».
- Сравните текущую тактовую частоту с номинальной частотой процессора. Если текущая частота превышает номинальную, это может указывать на разгон. Обратите внимание на значения «Core Speed» (CPU-Z) или «Clock» (HWMonitor).
- Обратите внимание на максимальную тактовую частоту под нагрузкой. Запустите ресурсоемкое приложение или игру и посмотрите, как изменяется тактовая частота. Если частота стабильно превышает номинальную, процессор, вероятно, разогнан.
3. Проверка стабильности системы
Разгон процессора может привести к нестабильной работе системы, особенно если он был выполнен неправильно или без достаточного охлаждения. Если вы подозреваете, что процессор был разогнан, важно проверить стабильность системы.
Признаки нестабильной работы системы, вызванной разгоном:
- Частые зависания компьютера.
- BSOD («синий экран смерти»).
- Неожиданные перезагрузки.
- Ошибки в приложениях.
- Повышенная температура процессора.
Тестирование стабильности системы:
Существуют специальные программы, предназначенные для тестирования стабильности системы под высокой нагрузкой. Эти программы позволяют выявить ошибки и нестабильность, вызванные разгоном.
- Prime95: Популярная программа для стресс-тестирования процессора. Она создает высокую нагрузку на CPU и позволяет выявить ошибки, связанные с перегревом или нестабильным разгоном.
- AIDA64 System Stability Test: Встроенный тест стабильности в программе AIDA64 Extreme. Он позволяет протестировать различные компоненты системы, включая процессор, оперативную память и видеокарту.
- IntelBurnTest: Программа, создающая экстремальную нагрузку на процессор.
- OCCT: Программа для тестирования стабильности системы с различными тестами для CPU, GPU и оперативной памяти.
Как использовать программы для тестирования стабильности:
- Установите и запустите выбранную программу.
- Выберите тест для процессора (например, «Small FFTs» в Prime95 или «CPU» в OCCT).
- Запустите тест на несколько часов (обычно достаточно 2-4 часов).
- Внимательно следите за температурой процессора и возникновением ошибок. Если температура превышает критические значения (обычно 90-95 градусов Цельсия для современных процессоров), немедленно остановите тест. Если во время теста возникают ошибки, это указывает на нестабильность системы, вызванную разгоном.
4. Проверка журналов событий Windows
Журналы событий Windows содержат записи о различных событиях, происходящих в системе, включая ошибки и предупреждения. Просмотр журналов событий может помочь выявить проблемы, связанные с нестабильной работой системы, вызванной разгоном.
Как проверить журналы событий:
- Откройте «Просмотр событий». Для этого введите «Просмотр событий» в строке поиска Windows и выберите соответствующее приложение.
- Перейдите в раздел «Журналы Windows» -> «Система».
- Отфильтруйте события по «Уровню» (например, «Ошибка» и «Предупреждение»).
- Просмотрите список событий и обратите внимание на события, связанные с аппаратными ошибками, сбоями в работе драйверов или нестабильной работой системы.
Если вы обнаружите в журналах событий ошибки, связанные с процессором или нестабильной работой системы, это может указывать на разгон.
5. Обратите внимание на температуру процессора
Разгон процессора приводит к увеличению его тепловыделения. Высокая температура процессора может быть признаком того, что он был разогнан.
Нормальные температуры процессора:
- В режиме простоя (без нагрузки): 30-50 градусов Цельсия.
- Под нагрузкой (игры, ресурсоемкие приложения): 60-85 градусов Цельсия.
Температура процессора выше 90 градусов Цельсия под нагрузкой может указывать на проблемы с охлаждением или на то, что процессор был разогнан.
Как проверить температуру процессора:
- Используйте программное обеспечение для мониторинга системы (например, HWMonitor, Core Temp, AIDA64).
- Запустите ресурсоемкое приложение или игру и наблюдайте за температурой процессора.
6. Проверка наличия следов разгона в BIOS/UEFI
Даже если текущие настройки BIOS/UEFI не указывают на разгон, в прошлом процессор мог быть разогнан. Некоторые материнские платы сохраняют информацию о предыдущих настройках разгона.
Как проверить наличие следов разгона:
- Войдите в BIOS/UEFI.
- Найдите разделы, связанные с разгоном (например, «Overclocking», «Performance», «Tweaker»).
- Проверьте, не остались ли в этих разделах какие-либо значения, указывающие на разгон (например, повышенная тактовая частота, напряжение питания процессора).
- Проверьте, не включены ли какие-либо автоматические функции разгона (например, «CPU Boost», «Turbo Mode»).
Если вы обнаружите следы разгона, рекомендуется сбросить настройки BIOS/UEFI до заводских значений.
Что делать, если процессор был разогнан?
Если вы обнаружили, что процессор вашего компьютера был разогнан, необходимо принять меры для обеспечения стабильной и безопасной работы системы.
1. Сброс настроек BIOS/UEFI до заводских значений
Это самый простой и эффективный способ отменить разгон процессора. Сброс настроек BIOS/UEFI вернет все параметры к заводским значениям, включая тактовую частоту процессора и напряжение питания.
Как сбросить настройки BIOS/UEFI:
- Войдите в BIOS/UEFI.
- Найдите опцию «Load Default Settings» или аналогичную. Расположение опции может отличаться в зависимости от BIOS/UEFI.
- Выберите эту опцию и подтвердите сброс настроек.
- Сохраните изменения и перезагрузите компьютер.
2. Проверка системы охлаждения
Разгон процессора приводит к увеличению его тепловыделения, поэтому важно убедиться, что система охлаждения работает эффективно. Проверьте состояние кулера процессора, убедитесь, что он не запылен и плотно прилегает к процессору. При необходимости замените термопасту.
3. Мониторинг температуры процессора
После сброса настроек BIOS/UEFI и проверки системы охлаждения важно регулярно контролировать температуру процессора. Используйте программное обеспечение для мониторинга системы (например, HWMonitor, Core Temp) и следите за температурой в режиме простоя и под нагрузкой. Если температура остается высокой, возможно, потребуется улучшить систему охлаждения.
4. Обновление драйверов
Нестабильная работа системы, вызванная разгоном, может быть связана с устаревшими или поврежденными драйверами. Установите последние версии драйверов для всех устройств, включая чипсет материнской платы, видеокарту и другие компоненты.
5. Переустановка операционной системы
В некоторых случаях нестабильная работа системы может быть вызвана повреждением операционной системы, вызванным разгоном. В этом случае может потребоваться переустановка операционной системы.
Проверка, разгонялся ли процессор, может быть сложной задачей, но выполнимой. Используйте предложенные методы, чтобы оценить состояние вашего CPU. В случае сомнений, всегда лучше обратиться к профессионалам. Важно помнить о рисках, связанных с оверклокингом. Бережное отношение к оборудованию продлит срок его службы и обеспечит стабильную работу.
Описание: Узнайте, как проверить, разгонялся ли процессор вашего компьютера. Методы и инструменты для определения оверклокинга и оценки его последствий.