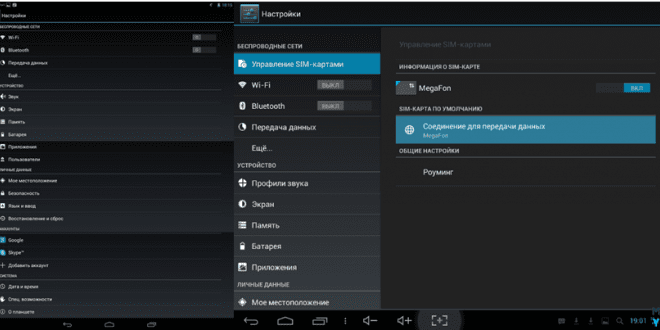Подключение планшета к ноутбуку: все способы и инструкции
Современные планшеты и ноутбуки – это мощные инструменты, которые могут значительно расширить возможности друг друга, работая в связке․ Подключение планшета к ноутбуку открывает целый ряд преимуществ: от использования планшета в качестве второго монитора до удобной передачи файлов и работы с графическими приложениями․ В этой статье мы подробно рассмотрим все возможные способы подключения планшета к ноутбуку – через USB-кабель, беспроводное соединение Wi-Fi и Bluetooth, а также разберем необходимые настройки и возможные проблемы, которые могут возникнуть в процессе․
Подключение планшета к ноутбуку через USB
USB – это наиболее распространенный и надежный способ подключения планшета к ноутбуку․ Он обеспечивает стабильную передачу данных и, в некоторых случаях, позволяет заряжать планшет от ноутбука․ Существует несколько сценариев использования USB-подключения․
Передача файлов через USB
Это самый простой и распространенный способ использования USB-подключения․ Он позволяет быстро и удобно переносить файлы между устройствами․
- Подключите планшет к ноутбуку с помощью USB-кабеля․ Убедитесь, что кабель надежно вставлен в оба устройства․
- На планшете выберите режим подключения․ Обычно появляется уведомление с предложением выбрать режим подключения USB․ Выберите «Передача файлов» или «MTP» (Media Transfer Protocol)․ На некоторых устройствах необходимо зайти в настройки USB․
- Найдите планшет в проводнике Windows (или Finder на macOS)․ После выбора режима подключения, планшет должен появиться в списке устройств в проводнике Windows или Finder на macOS․
- Переносите файлы․ Просто перетаскивайте файлы между папками на планшете и ноутбуке․
Важные замечания:
- Если планшет не отображается в проводнике, проверьте установлены ли необходимые драйверы․
- Убедитесь, что USB-кабель исправен и поддерживает передачу данных (не только зарядку)․
- Скорость передачи данных зависит от стандарта USB (USB 2;0, USB 3․0, USB-C)․
Использование планшета в качестве USB-модема
Если у вас нет доступа к Wi-Fi, вы можете использовать планшет с мобильным интернетом в качестве USB-модема для ноутбука․
- Подключите планшет к ноутбуку с помощью USB-кабеля․
- На планшете включите режим модема․ Обычно эта функция находится в настройках «Подключения» или «Мобильная сеть»․ Найдите пункт «USB-модем» или «Точка доступа Wi-Fi/USB»․
- Включите USB-модем․ После включения USB-модема, ноутбук должен автоматически подключиться к интернету через мобильную сеть планшета․
Важные замечания:
- Убедитесь, что на планшете включены мобильные данные и есть активное интернет-соединение․
- Использование планшета в качестве модема может быстро разрядить его батарею․
- Скорость интернета будет зависеть от качества мобильной сети․
Отладка Android-приложений (для разработчиков)
Разработчики Android-приложений могут использовать USB-подключение для отладки приложений непосредственно на планшете․
- Включите режим разработчика на планшете․ Обычно это делается путем многократного нажатия на номер сборки в настройках «О телефоне» или «О планшете»․
- Включите отладку по USB в настройках разработчика․
- Подключите планшет к ноутбуку с помощью USB-кабеля․
- Установите Android Debug Bridge (ADB) на ноутбуке․ ADB – это инструмент командной строки, который позволяет взаимодействовать с Android-устройствами․
- Используйте ADB для установки, запуска и отладки приложений на планшете․
Подключение планшета к ноутбуку по Wi-Fi
Wi-Fi – это удобный способ беспроводного подключения планшета к ноутбуку․ Он позволяет обмениваться файлами, использовать планшет в качестве второго монитора и выполнять другие задачи без необходимости использования кабелей․
Передача файлов по Wi-Fi Direct
Wi-Fi Direct – это технология, которая позволяет двум устройствам подключаться друг к другу напрямую по Wi-Fi, без необходимости использования маршрутизатора․
- Включите Wi-Fi Direct на обоих устройствах․ На большинстве планшетов и ноутбуков эта функция находится в настройках Wi-Fi․
- Найдите планшет в списке доступных устройств Wi-Fi Direct на ноутбуке (или наоборот)․
- Установите соединение․ После установки соединения, вы сможете обмениваться файлами между устройствами․
Важные замечания:
- Скорость передачи данных по Wi-Fi Direct может быть ниже, чем по USB․
- Дальность соединения ограничена․
Использование облачных сервисов (Google Drive, Dropbox, OneDrive)
Облачные сервисы – это удобный способ синхронизации файлов между планшетом и ноутбуком․ Просто загрузите файлы в облако, и они будут доступны на обоих устройствах․
- Установите приложение облачного сервиса (например, Google Drive, Dropbox, OneDrive) на оба устройства․
- Войдите в свою учетную запись․
- Загрузите файлы в облако․
- Синхронизируйте файлы на обоих устройствах․
Важные замечания:
- Для использования облачных сервисов требуется интернет-соединение․
- Бесплатные тарифы облачных сервисов имеют ограничения по объему хранилища․
Использование планшета в качестве второго монитора (Duet Display, Spacedesk)
Существуют специальные приложения, которые позволяют использовать планшет в качестве второго монитора для ноутбука по Wi-Fi․
- Установите приложение (например, Duet Display, Spacedesk) на оба устройства․
- Запустите приложение на обоих устройствах․
- Следуйте инструкциям приложения для установления соединения․
Важные замечания:
- Для стабильной работы требуется хорошее Wi-Fi соединение․
- Некоторые приложения могут быть платными․
- Задержка изображения может быть заметна при использовании Wi-Fi․
Общий доступ к файлам через локальную сеть (Samba, FTP)
Если оба устройства подключены к одной локальной сети Wi-Fi, вы можете настроить общий доступ к файлам через Samba (для Windows) или FTP․
Samba (Windows):
- Настройте общий доступ к папке на ноутбуке․ Щелкните правой кнопкой мыши на папке, которую хотите сделать доступной, выберите «Свойства», перейдите на вкладку «Доступ» и настройте разрешения для пользователей сети․
- Установите приложение для доступа к Samba на планшете․ Существуют различные приложения для Android и iOS, которые позволяют подключаться к общим папкам Windows (например, ES File Explorer, Solid Explorer)․
- Подключитесь к общей папке с планшета․ Введите IP-адрес ноутбука и имя пользователя/пароль, если необходимо․
FTP:
- Установите FTP-сервер на ноутбуке․ Существуют различные FTP-серверы для Windows и macOS (например, FileZilla Server, Pure-FTPd)․
- Настройте FTP-сервер․ Укажите папку, к которой хотите предоставить доступ, и настройте учетные записи пользователей․
- Установите FTP-клиент на планшете․ Существуют различные FTP-клиенты для Android и iOS (например, FileZilla, AndFTP)․
- Подключитесь к FTP-серверу с планшета․ Введите IP-адрес ноутбука, имя пользователя и пароль․
Подключение планшета к ноутбуку по Bluetooth
Bluetooth – это еще один способ беспроводного подключения планшета к ноутбуку․ Он особенно полезен для передачи небольших файлов и использования планшета в качестве беспроводной клавиатуры или мыши․
Сопряжение устройств по Bluetooth
- Включите Bluetooth на обоих устройствах․
- На ноутбуке выполните поиск доступных устройств Bluetooth․
- Выберите планшет из списка найденных устройств․
- Подтвердите сопряжение на обоих устройствах․ Обычно требуется ввести одинаковый код на обоих устройствах․
Важные замечания:
- Bluetooth имеет ограниченный радиус действия (обычно до 10 метров)․
- Скорость передачи данных по Bluetooth ниже, чем по Wi-Fi или USB․
Передача файлов по Bluetooth
- После сопряжения устройств, вы можете передавать файлы по Bluetooth․
- На ноутбуке щелкните правой кнопкой мыши на файле, который хотите передать, и выберите «Отправить» -> «Bluetooth-устройство»․
- Выберите планшет из списка доступных устройств․
- На планшете подтвердите получение файла․
Использование планшета в качестве беспроводной клавиатуры или мыши
Существуют приложения, которые позволяют использовать планшет в качестве беспроводной клавиатуры или мыши для ноутбука по Bluetooth․
- Установите приложение (например, Remote Mouse, PC Remote) на оба устройства․
- Запустите приложение на обоих устройствах․
- Следуйте инструкциям приложения для установления соединения по Bluetooth․
Устранение проблем при подключении планшета к ноутбуку
В процессе подключения планшета к ноутбуку могут возникнуть различные проблемы․ Вот некоторые из наиболее распространенных проблем и способы их решения:
- Планшет не отображается в проводнике Windows (или Finder на macOS)․
- Проверьте, установлен ли необходимый драйвер для планшета․
- Убедитесь, что выбран правильный режим подключения USB (например, «Передача файлов» или «MTP»)․
- Попробуйте использовать другой USB-кабель или порт;
- Перезагрузите оба устройства․
- Не удается установить соединение по Wi-Fi Direct․
- Убедитесь, что Wi-Fi Direct включен на обоих устройствах․
- Перезагрузите оба устройства․
- Проверьте, не мешают ли другие Wi-Fi сети․
- Соединение по Bluetooth нестабильно․
- Убедитесь, что устройства находятся в пределах досягаемости Bluetooth․
- Удалите сопряжение и выполните его заново․
- Проверьте, не мешают ли другие Bluetooth-устройства․
- Обновите драйверы Bluetooth на ноутбуке․
- Замедленная передача данных․
- При использовании USB, убедитесь, что используется стандарт USB 3․0 (или выше)․
- При использовании Wi-Fi, убедитесь, что Wi-Fi соединение стабильно и имеет достаточную скорость․
- При использовании Bluetooth, учитывайте, что скорость передачи данных ограничена․
Дополнительные советы:
- Всегда используйте последние версии операционных систем и драйверов․
- Перед подключением проверьте, достаточно ли заряда батареи на обоих устройствах․
- Внимательно читайте инструкции по подключению, предоставляемые производителями устройств и приложений․
Подключение планшета к ноутбуку предоставляет множество возможностей для повышения продуктивности и удобства использования․ Независимо от того, нужно ли вам просто передать файлы, использовать планшет в качестве второго монитора или подключиться к интернету, всегда найдется подходящий способ․ Правильная настройка и понимание принципов работы каждого метода помогут избежать проблем и получить максимальную отдачу от взаимодействия устройств․ Не бойтесь пробовать разные варианты и адаптировать их под свои нужды․ В конечном итоге, правильно настроенная связка планшета и ноутбука станет незаменимым помощником в работе и развлечениях․ Главное – внимательность и последовательность в выполнении инструкций․ Успехов в подключении!
Описание: Подключение планшета к ноутбуку по USB, Wi-Fi и Bluetooth значительно расширяет возможности обоих устройств․ Используйте подробное руководство для настройки соединения․