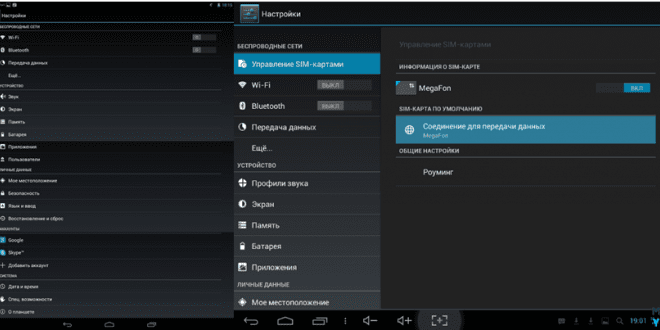Как заблокировать планшет: полное руководство по защите вашего устройства
Планшеты стали незаменимыми устройствами в нашей повседневной жизни, предлагая широкий спектр возможностей для работы, развлечений и обучения. Однако, с ростом популярности этих гаджетов возрастает и необходимость обеспечения их безопасности, особенно когда речь идет о защите личной информации от несанкционированного доступа. Заблокировать планшет – это важный шаг для защиты ваших данных и предотвращения нежелательного использования вашего устройства. В этой статье мы подробно рассмотрим различные способы блокировки планшета, от простых паролей до более сложных биометрических методов, и предоставим пошаговые инструкции для каждой операционной системы, чтобы вы могли легко и эффективно защитить свой планшет.
Зачем блокировать планшет?
Блокировка планшета – это не просто удобство, это необходимость. Представьте себе, что вы потеряли планшет или его украли. Без установленной блокировки любой человек может получить доступ ко всем вашим личным данным: фотографиям, электронным письмам, банковским приложениям, социальным сетям и многому другому. Блокировка планшета служит первым барьером защиты, предотвращая несанкционированный доступ и обеспечивая конфиденциальность вашей информации. Кроме того, блокировка может быть полезна даже в повседневной жизни, например, чтобы дети случайно не совершали покупки в приложениях или не изменяли важные настройки устройства.
- Защита личных данных: Предотвращение доступа к вашим фотографиям, сообщениям, контактам и другим конфиденциальным данным.
- Предотвращение несанкционированного использования: Ограничение доступа к планшету для других людей, особенно детей.
- Защита от кражи: В случае кражи блокировка может затруднить использование планшета злоумышленниками и повысить шансы на его возвращение.
- Защита банковской информации: Предотвращение доступа к банковским приложениям и онлайн-кошелькам.
- Соответствие требованиям безопасности: В некоторых случаях блокировка планшета может быть обязательным требованием для работы с конфиденциальной информацией.
Существует несколько способов блокировки планшета, каждый из которых имеет свои преимущества и недостатки. Выбор подходящего метода зависит от ваших личных предпочтений, уровня безопасности, который вы хотите обеспечить, и функциональности вашего устройства. Давайте рассмотрим наиболее распространенные способы блокировки планшета:
Пароль – это один из самых простых и распространенных способов блокировки планшета. Он представляет собой комбинацию букв, цифр и символов, которую необходимо ввести для разблокировки устройства. Чем сложнее пароль, тем сложнее его будет взломать. Рекомендуется использовать пароль, состоящий как минимум из и включающий в себя буквы верхнего и нижнего регистра, цифры и специальные символы.
Как установить пароль на планшете Android:
- Откройте «Настройки» на вашем планшете.
- Найдите раздел «Безопасность» или «Блокировка экрана».
- Выберите «Блокировка экрана» и затем «Пароль».
- Введите желаемый пароль и подтвердите его.
- Настройте параметры видимости пароля и автоматической блокировки экрана.
Как установить пароль на iPad:
- Откройте «Настройки» на вашем iPad.
- Выберите «Touch ID и код-пароль» или «Face ID и код-пароль» (в зависимости от модели iPad).
- Нажмите «Включить код-пароль».
- Введите желаемый код-пароль (можно выбрать цифровой или буквенно-цифровой).
- Подтвердите код-пароль.
- Настройте параметры видимости код-пароля и автоматической блокировки экрана.
PIN-код – это числовой код, который необходимо ввести для разблокировки планшета. Он менее безопасен, чем пароль, но более удобен для быстрого ввода. Рекомендуется использовать PIN-код, состоящий как минимум из 6 цифр, чтобы повысить его безопасность.
Как установить PIN-код на планшете Android:
- Откройте «Настройки» на вашем планшете.
- Найдите раздел «Безопасность» или «Блокировка экрана».
- Выберите «Блокировка экрана» и затем «PIN-код».
- Введите желаемый PIN-код и подтвердите его.
- Настройте параметры видимости PIN-кода и автоматической блокировки экрана.
Как установить PIN-код на iPad:
- Откройте «Настройки» на вашем iPad.
- Выберите «Touch ID и код-пароль» или «Face ID и код-пароль» (в зависимости от модели iPad).
- Нажмите «Включить код-пароль».
- Выберите «Параметры код-пароля» и затем «4-значный цифровой код» или «6-значный цифровой код».
- Введите желаемый PIN-код и подтвердите его.
- Настройте параметры видимости код-пароля и автоматической блокировки экрана.
Графический ключ – это узор, который необходимо нарисовать на экране для разблокировки планшета. Он удобен для быстрого ввода, но менее безопасен, чем пароль или PIN-код, так как узор может быть легко подсмотрен. Старайтесь использовать сложный графический ключ, включающий в себя как можно больше точек.
Как установить графический ключ на планшете Android:
- Откройте «Настройки» на вашем планшете.
- Найдите раздел «Безопасность» или «Блокировка экрана».
- Выберите «Блокировка экрана» и затем «Графический ключ».
- Нарисуйте желаемый графический ключ и подтвердите его.
- Настройте параметры видимости графического ключа и автоматической блокировки экрана.
К сожалению, iPad не поддерживает графический ключ в качестве опции блокировки экрана.
4. Отпечаток пальца (Touch ID)
Touch ID – это биометрический метод блокировки, использующий отпечаток пальца для идентификации пользователя. Он более безопасен и удобен, чем пароль, PIN-код или графический ключ, так как отпечаток пальца уникален для каждого человека. Touch ID доступен на многих современных планшетах, как на Android, так и на iPad.
Как настроить Touch ID на планшете Android:
- Откройте «Настройки» на вашем планшете.
- Найдите раздел «Безопасность» или «Биометрия и безопасность».
- Выберите «Отпечатки пальцев».
- Следуйте инструкциям на экране, чтобы зарегистрировать свой отпечаток пальца. Вам потребуется несколько раз приложить палец к сканеру отпечатков пальцев.
- После регистрации отпечатка пальца вы можете использовать его для разблокировки планшета и авторизации в приложениях.
Как настроить Touch ID на iPad:
- Откройте «Настройки» на вашем iPad.
- Выберите «Touch ID и код-пароль».
- Нажмите «Добавить отпечаток».
- Следуйте инструкциям на экране, чтобы зарегистрировать свой отпечаток пальца. Вам потребуется несколько раз приложить палец к кнопке Home.
- После регистрации отпечатка пальца вы можете использовать его для разблокировки iPad и авторизации в приложениях.
5. Распознавание лица (Face ID)
Face ID – это еще один биометрический метод блокировки, использующий распознавание лица для идентификации пользователя. Он считается одним из самых безопасных и удобных способов блокировки, так как вам не нужно ничего вводить или прикладывать палец к сканеру. Face ID доступен на некоторых современных планшетах, в основном на iPad Pro и некоторых моделях Android-планшетов.
Как настроить Face ID на планшете Android:
Процесс настройки Face ID на Android-планшете может немного отличаться в зависимости от производителя и модели устройства. Однако, общая схема действий выглядит следующим образом:
- Откройте «Настройки» на вашем планшете.
- Найдите раздел «Безопасность» или «Биометрия и безопасность».
- Выберите «Распознавание лица».
- Следуйте инструкциям на экране, чтобы зарегистрировать свое лицо. Вам потребуется несколько раз повернуть голову, чтобы планшет смог отсканировать ваше лицо со всех сторон.
- После регистрации лица вы можете использовать его для разблокировки планшета и авторизации в приложениях.
Как настроить Face ID на iPad:
- Откройте «Настройки» на вашем iPad.
- Выберите «Face ID и код-пароль».
- Нажмите «Настроить Face ID».
- Следуйте инструкциям на экране, чтобы зарегистрировать свое лицо. Вам потребуется несколько раз повернуть голову, чтобы iPad смог отсканировать ваше лицо со всех сторон.
- После регистрации лица вы можете использовать его для разблокировки iPad и авторизации в приложениях.
Помимо основных способов блокировки планшета, существуют дополнительные параметры безопасности, которые могут повысить уровень защиты вашего устройства. Рассмотрим некоторые из них:
Автоматическая блокировка экрана позволяет автоматически блокировать планшет после определенного периода бездействия. Это полезно, если вы забыли заблокировать планшет вручную. Рекомендуется установить короткий период времени для автоматической блокировки, например, 1-2 минуты.
Как настроить автоматическую блокировку экрана на Android:
- Откройте «Настройки» на вашем планшете.
- Найдите раздел «Экран» или «Дисплей».
- Выберите «Время ожидания экрана» или «Спящий режим».
- Выберите желаемый период времени для автоматической блокировки.
Как настроить автоматическую блокировку экрана на iPad:
- Откройте «Настройки» на вашем iPad.
- Выберите «Экран и яркость».
- Выберите «Автоблокировка».
- Выберите желаемый период времени для автоматической блокировки.
2. Блокировка SIM-карты (для планшетов с SIM-картой)
Если ваш планшет поддерживает SIM-карту, вы можете установить PIN-код для SIM-карты. Это предотвратит использование вашей SIM-карты в другом устройстве в случае кражи планшета.
Как настроить блокировку SIM-карты на Android:
- Откройте «Настройки» на вашем планшете.
- Найдите раздел «Безопасность» или «Биометрия и безопасность».
- Выберите «Блокировка SIM-карты».
- Включите опцию «Блокировка SIM-карты» и введите желаемый PIN-код.
Как настроить блокировку SIM-карты на iPad:
- Откройте «Настройки» на вашем iPad.
- Выберите «Сотовая связь».
- Выберите «PIN-код SIM».
- Включите опцию «PIN-код SIM» и введите желаемый PIN-код.
Шифрование данных – это процесс преобразования данных в нечитаемый формат, который может быть расшифрован только с помощью специального ключа. Шифрование данных защищает вашу информацию в случае кражи или утери планшета, даже если злоумышленник получит доступ к его памяти.
Большинство современных планшетов Android и iPad шифруют данные по умолчанию. Однако, вы можете проверить, включено ли шифрование на вашем устройстве, в настройках безопасности.
4. Удаленное управление (Find My Device/Find My iPad)
Функции удаленного управления позволяют вам удаленно заблокировать, найти или стереть данные с вашего планшета в случае его утери или кражи. Для использования этих функций необходимо предварительно настроить их на вашем устройстве.
Как настроить Find My Device на Android:
- Откройте «Настройки» на вашем планшете.
- Найдите раздел «Google» и выберите «Найти устройство».
- Включите опцию «Найти устройство».
- Убедитесь, что на вашем устройстве включены службы геолокации.
Как настроить Find My iPad:
- Откройте «Настройки» на вашем iPad.
- Нажмите на свое имя в верхней части экрана.
- Выберите «Локатор».
- Включите опцию «Найти iPad»;
- Включите опцию «Отправить последнюю геопозицию», чтобы iPad автоматически отправлял свою геопозицию перед выключением.
Что делать, если вы забыли пароль или PIN-код?
Забыть пароль или PIN-код – неприятная ситуация, но не безвыходная. Существуют способы восстановить доступ к вашему планшету, но они могут потребовать сброса устройства к заводским настройкам, что приведет к потере всех данных.
1. Восстановление через аккаунт Google (для Android)
Если вы забыли пароль или PIN-код на своем Android-планшете, вы можете попробовать восстановить доступ через свой аккаунт Google. Для этого потребуется подключение к интернету и знание логина и пароля от вашего аккаунта Google.
После нескольких неудачных попыток ввода пароля или PIN-кода на экране блокировки появится опция «Забыли пароль?». Нажмите на нее и следуйте инструкциям на экране для восстановления доступа через аккаунт Google.
2. Восстановление через iCloud (для iPad)
Если вы забыли код-пароль на своем iPad, вы можете попробовать восстановить доступ через iCloud. Для этого потребуется подключение к интернету и знание Apple ID и пароля от вашего аккаунта iCloud.
Вы можете удаленно стереть данные с iPad через сайт iCloud.com или приложение «Локатор» на другом устройстве Apple. После стирания данных iPad будет сброшен к заводским настройкам, и вы сможете восстановить его из резервной копии iCloud.
3. Сброс к заводским настройкам
Если вы не можете восстановить доступ к своему планшету через аккаунт Google или iCloud, вам придется сбросить его к заводским настройкам. Этот процесс удалит все данные с вашего планшета, включая фотографии, видео, приложения и настройки. Сброс к заводским настройкам – это крайняя мера, которую следует использовать только в том случае, если другие способы восстановления доступа не работают.
Процесс сброса к заводским настройкам может немного отличаться в зависимости от модели планшета. Как правило, для этого необходимо выключить планшет, а затем одновременно нажать и удерживать определенную комбинацию кнопок (например, кнопку питания и кнопку увеличения громкости) до появления меню восстановления. В меню восстановления выберите опцию «Wipe data/factory reset» и следуйте инструкциям на экране.
Советы по безопасности
- Используйте сложные пароли и PIN-коды: Чем сложнее пароль или PIN-код, тем сложнее его будет взломать. Рекомендуется использовать пароли, состоящие как минимум из и включающие в себя буквы верхнего и нижнего регистра, цифры и специальные символы.
- Не используйте одинаковые пароли для разных аккаунтов: Если злоумышленник узнает ваш пароль от одного аккаунта, он сможет получить доступ ко всем вашим аккаунтам, использующим этот же пароль.
- Регулярно меняйте пароли: Рекомендуется менять пароли каждые несколько месяцев, чтобы повысить безопасность ваших аккаунтов.
- Не сообщайте свой пароль никому: Никогда не сообщайте свой пароль друзьям, родственникам или сотрудникам службы поддержки.
- Будьте осторожны с общественными сетями Wi-Fi: Общественные сети Wi-Fi могут быть небезопасными и использоваться злоумышленниками для перехвата ваших данных. Избегайте ввода конфиденциальной информации, такой как пароли или данные кредитных карт, при подключении к общественным сетям Wi-Fi.
- Устанавливайте обновления безопасности: Регулярно устанавливайте обновления безопасности для вашей операционной системы и приложений, чтобы защитить свой планшет от известных уязвимостей.
- Устанавливайте приложения только из надежных источников: Устанавливайте приложения только из официальных магазинов приложений, таких как Google Play Store или App Store. Избегайте установки приложений из неизвестных источников, так как они могут содержать вредоносное программное обеспечение.
- Включите двухфакторную аутентификацию: Двухфакторная аутентификация добавляет дополнительный уровень безопасности к вашим аккаунтам, требуя ввода не только пароля, но и кода, отправленного на ваш телефон или электронную почту.
- Будьте бдительны в отношении фишинговых атак: Фишинговые атаки – это попытки злоумышленников получить доступ к вашим личным данным, выдавая себя за законные организации. Будьте осторожны с электронными письмами, сообщениями и телефонными звонками, запрашивающими вашу личную информацию.
Защита вашего планшета – это важная задача, требующая постоянного внимания. Следуя советам, приведенным в этой статье, вы сможете значительно повысить уровень безопасности вашего устройства и защитить свою личную информацию от несанкционированного доступа. Помните, что безопасность – это процесс, а не одноразовое действие.
Защитите свои данные! Узнайте, как заблокировать планшета, чтобы обезопасить личную информацию от несанкционированного доступа.
В современном мире планшеты стали неотъемлемой частью нашей повседневной жизни. Они используются для работы, учебы, развлечений и общения. Однако, как и любое другое устройство, подключенное к Интернету, планшеты подвержены риску несанкционированного доступа и кражи личной информации. Именно поэтому важно знать, как заблокировать планшет, чтобы защитить свои данные и предотвратить нежелательное использование устройства. В этой статье мы рассмотрим различные способы блокировки планшета, от простых паролей до более сложных биометрических методов, и предоставим пошаговые инструкции для каждой операционной системы.
Почему блокировка планшета так важна?
Блокировка планшета – это не просто удобная функция, а необходимая мера предосторожности. Без блокировки любой, кто получит доступ к вашему планшету, сможет просматривать ваши личные фотографии, читать электронные письма, использовать ваши банковские приложения и публиковать сообщения в социальных сетях от вашего имени. Блокировка планшета создает первый барьер защиты, предотвращая несанкционированный доступ и обеспечивая конфиденциальность ваших данных. Кроме того, блокировка может быть полезна даже в повседневной жизни, например, чтобы дети случайно не удалили важные файлы или не совершили нежелательные покупки в приложениях.
Основные причины для блокировки планшета:
- Защита личной информации: Блокировка планшета предотвращает доступ к вашим фотографиям, сообщениям, контактам, финансовым данным и другим конфиденциальным данным.
- Предотвращение несанкционированного использования: Блокировка ограничивает доступ к планшету для других людей, особенно детей, предотвращая случайное удаление файлов, изменение настроек или совершение покупок.
- Защита от кражи: В случае кражи блокировка может затруднить использование планшета злоумышленниками и повысить шансы на его возвращение.
- Соответствие требованиям безопасности: В некоторых организациях блокировка планшета может быть обязательным требованием для работы с конфиденциальной информацией.
Способы блокировки планшета
Существует несколько способов блокировки планшета, каждый из которых имеет свои преимущества и недостатки. Выбор подходящего метода зависит от ваших личных предпочтений, уровня безопасности, который вы хотите обеспечить, и функциональности вашего устройства. Давайте рассмотрим наиболее распространенные способы блокировки планшета:
1. Пароль
Пароль – это один из самых простых и распространенных способов блокировки планшета. Он представляет собой комбинацию букв, цифр и символов, которую необходимо ввести для разблокировки устройства. Чем сложнее пароль, тем сложнее его будет взломать. Рекомендуется использовать пароль, состоящий как минимум из и включающий в себя буквы верхнего и нижнего регистра, цифры и специальные символы.
Как установить пароль на планшете Android:
- Откройте «Настройки» на вашем планшете.
- Найдите раздел «Безопасность» или «Блокировка экрана».
- Выберите «Блокировка экрана» и затем «Пароль».
- Введите желаемый пароль и подтвердите его.
- Настройте параметры видимости пароля и автоматической блокировки экрана.
Как установить пароль на iPad:
- Откройте «Настройки» на вашем iPad.
- Выберите «Touch ID и код-пароль» или «Face ID и код-пароль» (в зависимости от модели iPad).
- Нажмите «Включить код-пароль».
- Введите желаемый код-пароль (можно выбрать цифровой или буквенно-цифровой).
- Подтвердите код-пароль.
- Настройте параметры видимости код-пароля и автоматической блокировки экрана.
2. PIN-код
PIN-код – это числовой код, который необходимо ввести для разблокировки планшета. Он менее безопасен, чем пароль, но более удобен для быстрого ввода. Рекомендуется использовать PIN-код, состоящий как минимум из 6 цифр, чтобы повысить его безопасность.
Как установить PIN-код на планшете Android:
- Откройте «Настройки» на вашем планшете.
- Найдите раздел «Безопасность» или «Блокировка экрана».
- Выберите «Блокировка экрана» и затем «PIN-код».
- Введите желаемый PIN-код и подтвердите его.
- Настройте параметры видимости PIN-кода и автоматической блокировки экрана.
Как установить PIN-код на iPad:
- Откройте «Настройки» на вашем iPad.
- Выберите «Touch ID и код-пароль» или «Face ID и код-пароль» (в зависимости от модели iPad).
- Нажмите «Включить код-пароль».
- Выберите «Параметры код-пароля» и затем «4-значный цифровой код» или «6-значный цифровой код».
- Введите желаемый PIN-код и подтвердите его.
- Настройте параметры видимости код-пароля и автоматической блокировки экрана.
3. Графический ключ
Графический ключ – это узор, который необходимо нарисовать на экране для разблокировки планшета. Он удобен для быстрого ввода, но менее безопасен, чем пароль или PIN-код, так как узор может быть легко подсмотрен. Старайтесь использовать сложный графический ключ, включающий в себя как можно больше точек.
Как установить графический ключ на планшете Android:
- Откройте «Настройки» на вашем планшете.
- Найдите раздел «Безопасность» или «Блокировка экрана».
- Выберите «Блокировка экрана» и затем «Графический ключ».
- Нарисуйте желаемый графический ключ и подтвердите его.
- Настройте параметры видимости графического ключа и автоматической блокировки экрана.
К сожалению, iPad не поддерживает графический ключ в качестве опции блокировки экрана.
4. Отпечаток пальца (Touch ID)
Touch ID – это биометрический метод блокировки, использующий отпечаток пальца для идентификации пользователя. Он более безопасен и удобен, чем пароль, PIN-код или графический ключ, так как отпечаток пальца уникален для каждого человека. Touch ID доступен на многих современных планшетах, как на Android, так и на iPad.
Как настроить Touch ID на планшете Android:
- Откройте «Настройки» на вашем планшете.
- Найдите раздел «Безопасность» или «Биометрия и безопасность».
- Выберите «Отпечатки пальцев».
- Следуйте инструкциям на экране, чтобы зарегистрировать свой отпечаток пальца. Вам потребуется несколько раз приложить палец к сканеру отпечатков пальцев.
- После регистрации отпечатка пальца вы можете использовать его для разблокировки планшета и авторизации в приложениях.
Как настроить Touch ID на iPad:
- Откройте «Настройки» на вашем iPad.
- Выберите «Touch ID и код-пароль».
- Нажмите «Добавить отпечаток».
- Следуйте инструкциям на экране, чтобы зарегистрировать свой отпечаток пальца. Вам потребуется несколько раз приложить палец к кнопке Home.
- После регистрации отпечатка пальца вы можете использовать его для разблокировки iPad и авторизации в приложениях.
5. Распознавание лица (Face ID)
Face ID – это еще один биометрический метод блокировки, использующий распознавание лица для идентификации пользователя. Он считается одним из самых безопасных и удобных способов блокировки, так как вам не нужно ничего вводить или прикладывать палец к сканеру. Face ID доступен на некоторых современных планшетах, в основном на iPad Pro и некоторых моделях Android-планшетов.
Как настроить Face ID на планшете Android:
Процесс настройки Face ID на Android-планшете может немного отличаться в зависимости от производителя и модели устройства. Однако, общая схема действий выглядит следующим образом:
- Откройте «Настройки» на вашем планшете.
- Найдите раздел «Безопасность» или «Биометрия и безопасность».
- Выберите «Распознавание лица».
- Следуйте инструкциям на экране, чтобы зарегистрировать свое лицо. Вам потребуется несколько раз повернуть голову, чтобы планшет смог отсканировать ваше лицо со всех сторон.
- После регистрации лица вы можете использовать его для разблокировки планшета и авторизации в приложениях.
Как настроить Face ID на iPad:
- Откройте «Настройки» на вашем iPad.
- Выберите «Face ID и код-пароль».
- Нажмите «Настроить Face ID».
- Следуйте инструкциям на экране, чтобы зарегистрировать свое лицо. Вам потребуется несколько раз повернуть голову, чтобы iPad смог отсканировать ваше лицо со всех сторон.
- После регистрации лица вы можете использовать его для разблокировки iPad и авторизации в приложениях.
Дополнительные параметры безопасности
Помимо основных способов блокировки планшета, существуют дополнительные параметры безопасности, которые могут повысить уровень защиты вашего устройства. Рассмотрим некоторые из них:
1. Автоматическая блокировка экрана
Автоматическая блокировка экрана позволяет автоматически блокировать планшет после определенного периода бездействия. Это полезно, если вы забыли заблокировать планшет вручную. Рекомендуется установить короткий период времени для автоматической блокировки, например, 1-2 минуты.
Как настроить автоматическую блокировку экрана на Android:
- Откройте «Настройки» на вашем планшете.
- Найдите раздел «Экран» или «Дисплей».
- Выберите «Время ожидания экрана» или «Спящий режим».
- Выберите желаемый период времени для автоматической блокировки.
Как настроить автоматическую блокировку экрана на iPad:
- Откройте «Настройки» на вашем iPad.
- Выберите «Экран и яркость».
- Выберите «Автоблокировка».
- Выберите желаемый период времени для автоматической блокировки.
2. Блокировка SIM-карты (для планшетов с SIM-картой)
Если ваш планшет поддерживает SIM-карту, вы можете установить PIN-код для SIM-карты. Это предотвратит использование вашей SIM-карты в другом устройстве в случае кражи планшета.
Как настроить блокировку SIM-карты на Android:
- Откройте «Настройки» на вашем планшете.
- Найдите раздел «Безопасность» или «Биометрия и безопасность».
- Выберите «Блокировка SIM-карты».
- Включите опцию «Блокировка SIM-карты» и введите желаемый PIN-код.
Как настроить блокировку SIM-карты на iPad:
- Откройте «Настройки» на вашем iPad.
- Выберите «Сотовая связь».
- Выберите «PIN-код SIM».
- Включите опцию «PIN-код SIM» и введите желаемый PIN-код.
3. Шифрование данных
Шифрование данных – это процесс преобразования данных в нечитаемый формат, который может быть расшифрован только с помощью специального ключа. Шифрование данных защищает вашу информацию в случае кражи или утери планшета, даже если злоумышленник получит доступ к его памяти.
Большинство современных планшетов Android и iPad шифруют данные по умолчанию. Однако, вы можете проверить, включено ли шифрование на вашем устройстве, в настройках безопасности.
4. Удаленное управление (Find My Device/Find My iPad)
Функции удаленного управления позволяют вам удаленно заблокировать, найти или стереть данные с вашего планшета в случае его утери или кражи. Для использования этих функций необходимо предварительно настроить их на вашем устройстве.
Как настроить Find My Device на Android:
- Откройте