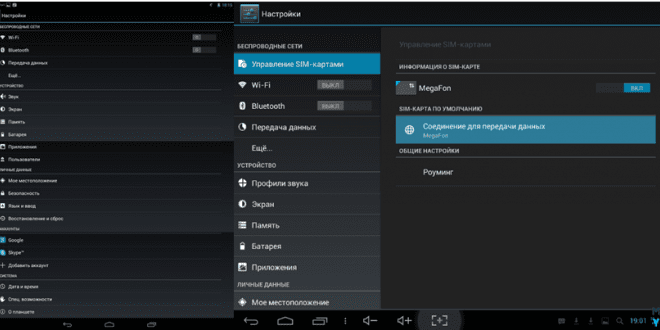Как создать аккаунт на планшете: подробное руководство
В современном цифровом мире, планшеты стали неотъемлемой частью нашей жизни․ Они используются для работы, учебы, развлечений и общения․ Для полноценного использования всех возможностей планшета, необходимо создать аккаунт․ Аккаунт позволяет синхронизировать данные, устанавливать приложения, получать доступ к облачным сервисам и многое другое․ В этой статье мы подробно рассмотрим, что такое аккаунт, зачем он нужен на планшете и как его создать на разных операционных системах․
Что такое аккаунт и зачем он нужен на планшете?
Аккаунт – это учетная запись, которая идентифицирует пользователя в определенной системе или сервисе․ Он обычно состоит из уникального имени пользователя (логина) и пароля, которые используются для входа в систему․ На планшете аккаунт играет ключевую роль, поскольку он связывает устройство с различными сервисами и приложениями․
Преимущества использования аккаунта на планшете:
- Синхронизация данных: Аккаунт позволяет синхронизировать ваши контакты, календарь, электронную почту, фотографии и другие данные между планшетом и другими устройствами, такими как смартфон или компьютер․
- Доступ к магазину приложений: Без аккаунта вы не сможете устанавливать приложения из Google Play Store (на Android) или App Store (на iOS)․
- Облачное хранилище: Аккаунт предоставляет доступ к облачным сервисам, таким как Google Drive, iCloud или OneDrive, где вы можете хранить свои файлы и документы․
- Безопасность: Аккаунт позволяет защитить ваши данные с помощью пароля и других мер безопасности, таких как двухфакторная аутентификация․
- Персонализация: Аккаунт позволяет настроить планшет под свои предпочтения, например, выбрать тему оформления, настроить уведомления и многое другое․
Создание аккаунта Google на Android-планшете
Большинство Android-планшетов требуют наличия аккаунта Google для полноценного использования․ Вот как его создать:
Шаг 1: Откройте настройки планшета
Найдите значок «Настройки» на главном экране или в меню приложений и нажмите на него․
Шаг 2: Найдите раздел «Аккаунты»
В настройках найдите раздел «Аккаунты» или «Учетные записи»․ Название может немного отличаться в зависимости от версии Android․
Шаг 3: Добавьте аккаунт
Нажмите на кнопку «Добавить аккаунт» или «Добавить учетную запись»․
Шаг 4: Выберите «Google»
В списке типов аккаунтов выберите «Google»․
Шаг 5: Создайте новый аккаунт
Если у вас уже есть аккаунт Google, вы можете войти в него․ Если нет, нажмите на ссылку «Создать аккаунт» или «Создать учетную запись»․
Шаг 6: Заполните форму
Введите свое имя и фамилию, дату рождения и пол․ Google использует эту информацию для персонализации сервисов и предложений․
Шаг 7: Выберите имя пользователя
Выберите имя пользователя (логин) для своего аккаунта Google․ Это будет ваш адрес электронной почты Gmail․ Если выбранное вами имя пользователя уже занято, вам будет предложено выбрать другое․
Создайте надежный пароль, который будет сложно угадать․ Используйте комбинацию букв, цифр и символов․ Пароль должен быть не менее ․
Шаг 9: Добавьте номер телефона (необязательно)
Google предложит вам добавить номер телефона для восстановления пароля и двухфакторной аутентификации․ Это необязательный шаг, но рекомендуется его выполнить для повышения безопасности аккаунта․
Шаг 10: Примите условия использования и политику конфиденциальности
Прочитайте условия использования и политику конфиденциальности Google и примите их, чтобы завершить создание аккаунта․
Шаг 11: Подтвердите аккаунт (если необходимо)
В некоторых случаях Google может потребовать подтвердить ваш аккаунт с помощью SMS-кода, отправленного на ваш номер телефона․
Создание аккаунта Apple (iCloud) на iPad
На iPad используется аккаунт Apple (iCloud) для доступа к сервисам Apple, таким как App Store, iCloud, iMessage и FaceTime․ Вот как его создать:
Шаг 1: Откройте настройки iPad
Найдите значок «Настройки» на главном экране и нажмите на него․
Шаг 2: Нажмите «Войти на iPad»
В верхней части настроек вы увидите кнопку «Войти на iPad»․ Нажмите на нее․
Шаг 3: Создайте новый Apple ID
Если у вас уже есть Apple ID, вы можете войти в него․ Если нет, нажмите на ссылку «Нет Apple ID или забыли его?»․ Затем выберите «Создать Apple ID»․
Шаг 4: Заполните форму
Введите свое имя и фамилию, дату рождения и адрес электронной почты․ Электронная почта будет вашим Apple ID․
Шаг 5: Создайте пароль
Создайте надежный пароль, который будет сложно угадать․ Используйте комбинацию букв, цифр и символов․ Пароль должен быть не менее и содержать как минимум одну заглавную букву и одну цифру․
Шаг 6: Выберите контрольные вопросы
Выберите три контрольных вопроса и дайте на них ответы․ Эти вопросы будут использоваться для восстановления пароля, если вы его забудете․
Шаг 7: Примите условия использования и политику конфиденциальности
Прочитайте условия использования и политику конфиденциальности Apple и примите их, чтобы завершить создание Apple ID․
Шаг 8: Подтвердите адрес электронной почты
Apple отправит письмо с подтверждением на указанный вами адрес электронной почты․ Откройте письмо и перейдите по ссылке для подтверждения․
Шаг 9: Включите двухфакторную аутентификацию (рекомендуется)
Для повышения безопасности аккаунта рекомендуется включить двухфакторную аутентификацию․ Это потребует ввода кода подтверждения, отправленного на ваше доверенное устройство, при каждом входе в аккаунт с нового устройства․
Создание аккаунта Microsoft на планшете Windows
На планшетах Windows используется аккаунт Microsoft для доступа к сервисам Microsoft, таким как Microsoft Store, OneDrive, Office и Xbox․ Вот как его создать:
Шаг 1: Откройте настройки Windows
Найдите значок «Параметры» в меню «Пуск» и нажмите на него․
Шаг 2: Перейдите в раздел «Учетные записи»
В настройках выберите раздел «Учетные записи»․
Шаг 3: Выберите «Электронная почта и учетные записи»
В разделе «Учетные записи» выберите «Электронная почта и учетные записи»․
Шаг 4: Добавьте учетную запись
Нажмите на кнопку «Добавить учетную запись»․
Шаг 5: Выберите «Учетная запись Майкрософт»
В списке типов учетных записей выберите «Учетная запись Майкрософт»․
Шаг 6: Создайте учетную запись
Если у вас уже есть учетная запись Майкрософт, вы можете войти в нее․ Если нет, нажмите на ссылку «Создать учетную запись!»;
Шаг 7: Введите адрес электронной почты
Введите адрес электронной почты, который вы хотите использовать для своей учетной записи Майкрософт․ Вы также можете использовать номер телефона․
Шаг 8: Создайте пароль
Создайте надежный пароль, который будет сложно угадать․ Используйте комбинацию букв, цифр и символов․ Пароль должен быть не менее ․
Шаг 9: Введите информацию
Введите свое имя и фамилию, страну и дату рождения․
Шаг 10: Подтвердите адрес электронной почты или номер телефона
Microsoft отправит письмо с подтверждением на указанный вами адрес электронной почты или SMS-код на ваш номер телефона․ Откройте письмо или введите SMS-код для подтверждения․
Шаг 11: Настройте параметры конфиденциальности
После создания учетной записи вам будет предложено настроить параметры конфиденциальности․
Управление аккаунтами на планшете
После создания аккаунта важно уметь им управлять․ Это включает в себя изменение пароля, добавление или удаление аккаунтов, настройку параметров синхронизации и безопасности․
Изменение пароля:
Для аккаунта Google: Перейдите в настройки аккаунта Google (myaccount․google․com) и выберите раздел «Безопасность»․ Там вы сможете изменить свой пароль․
Для Apple ID: Перейдите в настройки iPad и нажмите на свое имя в верхней части экрана․ Затем выберите «Пароль и безопасность» и измените свой пароль․
Для аккаунта Microsoft: Перейдите в настройки учетной записи Microsoft (account․microsoft․com) и выберите раздел «Безопасность»․ Там вы сможете изменить свой пароль․
Добавление и удаление аккаунтов:
На Android: Перейдите в настройки планшета, выберите раздел «Аккаунты» и нажмите на кнопку «Добавить аккаунт» или выберите существующий аккаунт и нажмите «Удалить аккаунт»․
На iPad: Перейдите в настройки iPad и выберите раздел «Почта», «Контакты», «Календари» или «Учетные записи»․ Там вы сможете добавить или удалить учетные записи электронной почты, контактов и календарей․
На Windows: Перейдите в настройки Windows, выберите раздел «Учетные записи» и выберите «Электронная почта и учетные записи»․ Там вы сможете добавить или удалить учетные записи․
Настройка параметров синхронизации:
На Android: Перейдите в настройки планшета, выберите раздел «Аккаунты» и выберите аккаунт Google․ Там вы сможете настроить параметры синхронизации для различных данных, таких как контакты, календарь, электронная почта и фотографии․
На iPad: Перейдите в настройки iPad и выберите раздел «iCloud»․ Там вы сможете настроить параметры синхронизации для различных данных, таких как контакты, календарь, фотографии и документы․
На Windows: Перейдите в настройки Windows, выберите раздел «Учетные записи» и выберите «Синхронизация ваших параметров»․ Там вы сможете настроить параметры синхронизации для различных параметров Windows, таких как темы оформления, пароли и настройки браузера․
Настройка параметров безопасности:
- Двухфакторная аутентификация: Включите двухфакторную аутентификацию для всех своих аккаунтов, чтобы повысить их безопасность․
- Надежные пароли: Используйте надежные пароли, которые сложно угадать․
- Регулярное обновление паролей: Регулярно обновляйте свои пароли․
- Осторожность с фишинговыми письмами: Будьте осторожны с фишинговыми письмами и не переходите по подозрительным ссылкам․
- Использование антивирусного программного обеспечения: Используйте антивирусное программное обеспечение для защиты своего планшета от вредоносных программ․
Создание и управление аккаунтом на планшете – важный аспект использования устройства․ Без аккаунта вы не сможете полноценно использовать все возможности планшета, такие как установка приложений, синхронизация данных и доступ к облачным сервисам․ Следуя инструкциям, приведенным в этой статье, вы сможете легко создать аккаунт на своем планшете и управлять им․
Описание: Узнайте, как создать аккаунт на планшете, будь то Android, iPad или Windows․ Полное руководство по созданию учетной записи на вашем устройстве․