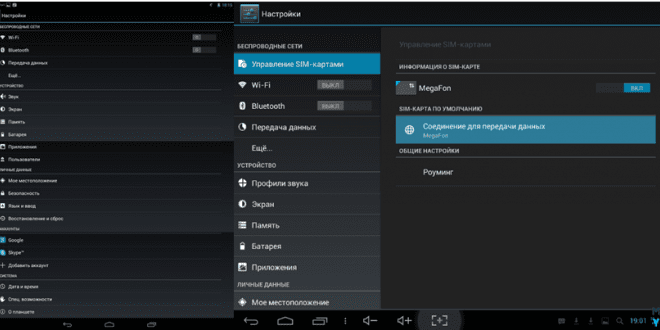Как снять пароль с планшета: подробное руководство
Забытый пароль на планшете – это‚ к сожалению‚ довольно распространенная проблема․ В современном мире‚ где технологии играют столь важную роль‚ потеря доступа к своим устройствам может вызвать серьезный стресс и неудобства․ Однако‚ не стоит паниковать! Существуют различные способы‚ позволяющие обойти блокировку и восстановить доступ к вашему планшету‚ в зависимости от операционной системы‚ модели устройства и настроек безопасности‚ которые были установлены․ В этой статье мы подробно рассмотрим все возможные варианты решения этой проблемы‚ начиная от самых простых и заканчивая более сложными‚ требующими определенных технических навыков․
Основные причины блокировки планшета
Прежде чем перейти к способам снятия пароля‚ важно понимать‚ почему вообще возникает такая ситуация․ Вот несколько наиболее распространенных причин:
- Забытый пароль: Самая банальная‚ но и самая частая причина – просто забыли пароль‚ PIN-код или графический ключ․
- Неправильный ввод пароля: Многократный неправильный ввод пароля может привести к блокировке устройства на определенное время или даже к полной блокировке․
- Смена пароля третьим лицом: В редких случаях пароль мог быть изменен кем-то другим без вашего ведома․
- Сбой программного обеспечения: Иногда причиной блокировки может стать программный сбой или ошибка в операционной системе․
Способы снятия пароля с планшета на Android
Операционная система Android является наиболее распространенной на планшетах‚ поэтому мы начнем именно с нее․ Существует несколько способов разблокировки Android-планшета‚ и выбор подходящего зависит от версии Android и настроек‚ которые были установлены на устройстве․
1․ Использование учетной записи Google (Android 4․4 и ниже)
Если на вашем планшете установлена версия Android 4․4 или ниже‚ самым простым способом снять пароль является использование вашей учетной записи Google․ После нескольких неудачных попыток ввода пароля на экране блокировки должна появиться кнопка «Забыли пароль?» или аналогичная․ Нажмите на нее и следуйте инструкциям:
- Введите адрес электронной почты и пароль‚ связанные с вашей учетной записью Google․
- После успешной аутентификации вам будет предложено установить новый пароль‚ PIN-код или графический ключ․
2․ Функция «Найти устройство» (Android 5․0 и выше)
Начиная с Android 5․0‚ Google предлагает функцию «Найти устройство» (ранее известную как «Android Device Manager»)‚ которая позволяет удаленно управлять вашим устройством‚ в т․ч․ и сбрасывать пароль․ Для использования этого метода необходимо‚ чтобы на планшете была включена функция «Найти устройство» и он был подключен к Интернету․
Вот как это сделать:
- Перейдите на сайт www․google․com/android/find и войдите в свою учетную запись Google‚ которая связана с вашим планшетом․
- Выберите свой планшет из списка устройств․
- Нажмите кнопку «Удалить данные»․ Внимание! Этот процесс удалит все данные с вашего планшета‚ включая фотографии‚ видео‚ приложения и т․д․
- После завершения процесса сброса данных планшет перезагрузится и предложит вам настроить его как новое устройство․
Важно: Функция «Удалить данные» является крайней мерой‚ так как она приведет к потере всех ваших данных․ Используйте ее только в том случае‚ если другие способы не помогли․
3․ Сброс к заводским настройкам через Recovery Mode
Если у вас нет доступа к учетной записи Google или функция «Найти устройство» не включена‚ вам придется прибегнуть к сбросу к заводским настройкам через Recovery Mode․ Этот метод также удалит все данные с вашего планшета․
Чтобы войти в Recovery Mode‚ выполните следующие действия (комбинация клавиш может отличаться в зависимости от модели планшета):
- Выключите планшет․
- Одновременно нажмите и удерживайте кнопку питания и кнопку увеличения громкости (или кнопку уменьшения громкости‚ или обе кнопки громкости вместе)․
- Когда появится логотип Android или логотип производителя‚ отпустите кнопки․
- Вы должны увидеть меню Recovery Mode․
Используйте кнопки громкости для навигации по меню и кнопку питания для выбора опции․ Найдите опцию «Wipe data/factory reset» (или аналогичную) и выберите ее․
Подтвердите свой выбор‚ выбрав опцию «Yes» (или аналогичную)․ Подождите‚ пока процесс сброса завершится․
После завершения сброса выберите опцию «Reboot system now»․ Планшет перезагрузится и предложит вам настроить его как новое устройство․
4․ Использование ADB (Android Debug Bridge)
ADB (Android Debug Bridge) – это инструмент командной строки‚ который позволяет взаимодействовать с Android-устройством с компьютера․ Этот метод требует определенных технических навыков и подходит только для тех‚ кто знаком с командной строкой и ADB;
Прежде чем использовать ADB‚ необходимо выполнить следующие условия:
- На вашем компьютере должен быть установлен ADB․
- На планшете должна быть включена отладка по USB․
- Планшет должен быть подключен к компьютеру через USB-кабель․
Чтобы снять пароль с помощью ADB‚ выполните следующие шаги:
- Откройте командную строку на своем компьютере․
- Перейдите в каталог‚ где установлен ADB․
- Введите команду
adb shell rm /data/system/gesture․key(для графического ключа) илиadb shell rm /data/system/password․key(для пароля)․ - Перезагрузите планшет․
Важно: ADB – это мощный инструмент‚ и неправильное его использование может привести к непредсказуемым последствиям․ Используйте его только в том случае‚ если вы уверены в своих знаниях и навыках․
5․ Использование специализированного программного обеспечения
Существуют различные программы‚ которые предназначены для разблокировки Android-устройств․ Эти программы обычно платные и требуют установки на компьютер․ Примеры таких программ: Dr․Fone‚ Tenorshare 4uKey и другие․
Перед использованием таких программ обязательно ознакомьтесь с отзывами и убедитесь в их надежности и безопасности․
Способы снятия пароля с планшета на iOS (iPad)
Разблокировка iPad‚ работающего на операционной системе iOS‚ отличается от Android․ Apple уделяет большое внимание безопасности‚ поэтому способы обхода пароля на iOS более ограничены․
1․ Использование iCloud (Find My iPad)
Если на вашем iPad была включена функция «Find My iPad» (Найти iPad) и он подключен к Интернету‚ вы можете использовать iCloud для сброса пароля․
- Перейдите на сайт www․icloud․com/find и войдите в свою учетную запись Apple ID․
- Выберите свой iPad из списка устройств․
- Нажмите кнопку «Erase iPad» (Стереть iPad)․ Внимание! Этот процесс удалит все данные с вашего iPad․
- После завершения процесса сброса данных iPad перезагрузится и предложит вам настроить его как новое устройство․
2․ Сброс к заводским настройкам через Recovery Mode (или DFU Mode)
Если вы не помните свой Apple ID или функция «Find My iPad» не включена‚ вам придется сбросить iPad к заводским настройкам через Recovery Mode или DFU Mode․ Этот метод также удалит все данные с вашего iPad․
Recovery Mode:
- Убедитесь‚ что на вашем компьютере установлена последняя версия iTunes (или Finder на macOS Catalina и новее)․
- Подключите iPad к компьютеру с помощью USB-кабеля․
- Одновременно нажмите и удерживайте кнопку питания и кнопку Home (если на вашем iPad есть кнопка Home) или кнопку уменьшения громкости (если на вашем iPad нет кнопки Home)․
- Продолжайте удерживать кнопки‚ пока не увидите экран Recovery Mode (изображение кабеля и логотипа iTunes или Finder)․
- В iTunes (или Finder) появится сообщение о том‚ что iPad находится в режиме восстановления․
- Нажмите кнопку «Restore» (Восстановить) и следуйте инструкциям на экране․
DFU Mode:
DFU Mode (Device Firmware Update) – это более глубокий режим восстановления‚ который позволяет переустановить операционную систему на iPad․ Процесс входа в DFU Mode немного сложнее‚ чем в Recovery Mode․
- Убедитесь‚ что на вашем компьютере установлена последняя версия iTunes (или Finder на macOS Catalina и новее)․
- Подключите iPad к компьютеру с помощью USB-кабеля․
- Для iPad с кнопкой Home:
- Одновременно нажмите и удерживайте кнопку питания и кнопку Home в течение 10 секунд․
- Отпустите кнопку питания‚ но продолжайте удерживать кнопку Home‚ пока iTunes (или Finder) не обнаружит iPad в режиме восстановления․ Экран iPad должен оставаться черным․
- Для iPad без кнопки Home:
- Быстро нажмите и отпустите кнопку увеличения громкости․
- Быстро нажмите и отпустите кнопку уменьшения громкости․
- Нажмите и удерживайте кнопку питания‚ пока экран не станет черным․
- После того‚ как экран станет черным‚ нажмите и удерживайте одновременно кнопку питания и кнопку уменьшения громкости в течение 5 секунд․
- Отпустите кнопку питания‚ но продолжайте удерживать кнопку уменьшения громкости‚ пока iTunes (или Finder) не обнаружит iPad в режиме восстановления․ Экран iPad должен оставаться черным․
- В iTunes (или Finder) появится сообщение о том‚ что iPad находится в режиме восстановления․
- Нажмите кнопку «Restore» (Восстановить) и следуйте инструкциям на экране․
Важно: Процесс восстановления через Recovery Mode или DFU Mode может занять некоторое время․ Не отключайте iPad от компьютера во время этого процесса․
Предотвращение повторной блокировки планшета
После успешного снятия пароля с планшета важно принять меры‚ чтобы избежать повторной блокировки в будущем:
- Запишите свой пароль: Запишите свой пароль в надежном месте‚ где вы сможете его легко найти‚ если забудете․
- Используйте менеджер паролей: Рассмотрите возможность использования менеджера паролей для хранения своих паролей․
- Включите функцию «Find My Device»: Убедитесь‚ что на вашем планшете включена функция «Find My Device» (или «Find My iPad» для iOS)․
- Настройте резервное копирование: Регулярно создавайте резервные копии своих данных‚ чтобы в случае сброса к заводским настройкам вы могли восстановить свои данные․
- Установите надежный пароль: Используйте сложный и уникальный пароль‚ который трудно угадать․
Кроме того‚ регулярно обновляйте операционную систему вашего планшета․ Обновления часто содержат исправления безопасности‚ которые могут защитить ваше устройство от различных угроз‚ в т․ч․ и от несанкционированного доступа․ Не забывайте также о необходимости установки антивирусного программного обеспечения‚ особенно если вы часто используете интернет на своем планшете․ Будьте внимательны к подозрительным ссылкам и приложениям‚ чтобы избежать заражения вредоносным ПО‚ которое может привести к блокировке устройства или краже ваших личных данных․ Помните‚ что профилактика всегда лучше‚ чем лечение‚ поэтому уделите достаточно внимания безопасности вашего планшета‚ чтобы избежать неприятных сюрпризов в будущем․ Всегда будьте бдительны и осторожны в цифровом мире‚ чтобы защитить себя и свои данные․
Описание: Узнайте‚ как снять пароль с вашего планшета Android или iOS․ Полное руководство по разблокировке планшета‚ даже если вы забыли пароль․