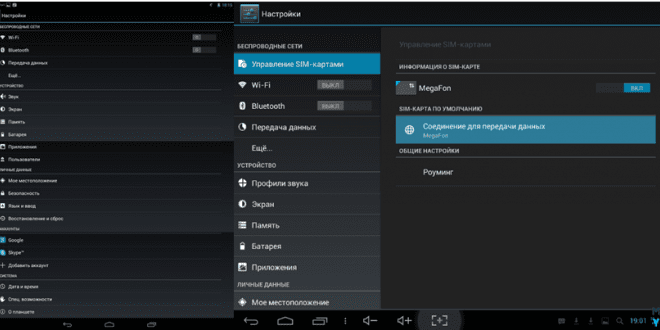Как раздать Wi-Fi с планшета: подробное руководство
В современном мире мобильность играет ключевую роль. Возможность оставаться на связи‚ работать и развлекаться в любом месте стала необходимостью. Именно поэтому функция раздачи Wi-Fi с планшета приобрела такую популярность. Эта статья подробно расскажет о различных способах превратить ваш планшет в точку доступа Wi-Fi‚ обеспечивая подключение других устройств к интернету.
Зачем раздавать Wi-Fi с планшета?
Существует множество ситуаций‚ когда раздача Wi-Fi с планшета становится незаменимой:
- Отсутствие Wi-Fi: В путешествиях‚ на даче или в местах‚ где нет доступа к стационарному Wi-Fi‚ планшет может стать единственным источником интернета.
- Подключение нескольких устройств: Если у вас есть несколько устройств‚ требующих подключения к интернету (ноутбук‚ смартфон‚ другой планшет)‚ раздача Wi-Fi с планшета позволит им всем получить доступ.
- Экономия трафика: Вместо того‚ чтобы подключать каждое устройство к мобильному интернету отдельно‚ можно раздать Wi-Fi с планшета и использовать один пакет трафика.
- Безопасность: Иногда использование публичных Wi-Fi сетей может быть небезопасным. Раздача Wi-Fi с планшета‚ защищенная надежным паролем‚ обеспечивает более безопасное подключение.
Способы раздачи Wi-Fi с планшета
Существует несколько способов раздачи Wi-Fi с планшета‚ в зависимости от операционной системы и возможностей вашего устройства.
Раздача Wi-Fi на Android
Android предлагает встроенную функцию «Точка доступа Wi-Fi»‚ которая позволяет легко раздавать интернет.
Настройка точки доступа Wi-Fi на Android
- Откройте настройки: Перейдите в настройки вашего планшета Android. Обычно это можно сделать‚ нажав на значок шестеренки на главном экране или в панели уведомлений.
- Найдите раздел «Сеть и Интернет»: В настройках найдите раздел‚ отвечающий за сетевые подключения. Он может называться «Сеть и Интернет»‚ «Подключения» или «Беспроводные сети».
- Выберите «Точка доступа Wi-Fi»: В разделе «Сеть и Интернет» найдите пункт «Точка доступа Wi-Fi» или «Режим модема». Название может немного отличаться в зависимости от версии Android и производителя планшета.
- Включите точку доступа Wi-Fi: Переведите переключатель в положение «Включено»‚ чтобы активировать функцию раздачи Wi-Fi.
- Настройте параметры сети: После включения точки доступа Wi-Fi‚ нажмите на ее название‚ чтобы перейти к настройкам сети. Здесь вы сможете изменить имя сети (SSID) и установить пароль.
- Задайте имя сети (SSID): Имя сети (SSID) ー это название‚ которое будут видеть другие устройства при поиске доступных Wi-Fi сетей. Выберите уникальное и легко узнаваемое имя.
- Установите пароль: Пароль необходим для защиты вашей Wi-Fi сети от несанкционированного доступа. Используйте сложный пароль‚ состоящий из букв‚ цифр и символов. Рекомендуется использовать пароль длиной не менее .
- Выберите тип безопасности: Выберите тип безопасности для вашей Wi-Fi сети. Рекомендуется использовать WPA2 PSK или WPA3 PSK для обеспечения максимальной безопасности.
- Сохраните настройки: После изменения параметров сети‚ сохраните их. Теперь другие устройства смогут находить и подключаться к вашей Wi-Fi сети‚ используя заданное имя и пароль.
Особенности раздачи Wi-Fi на Android
При раздаче Wi-Fi с планшета Android следует учитывать несколько особенностей:
- Расход заряда батареи: Раздача Wi-Fi может значительно увеличить расход заряда батареи. Рекомендуется подключить планшет к источнику питания во время раздачи Wi-Fi.
- Ограничение скорости: Скорость интернета‚ раздаваемого с планшета‚ может быть ограничена пропускной способностью мобильной сети.
- Перегрев устройства: Длительная раздача Wi-Fi может привести к перегреву планшета. Рекомендуется делать перерывы в раздаче Wi-Fi‚ чтобы устройство могло остыть.
- Ограничение количества подключенных устройств: Android может ограничивать количество устройств‚ которые могут быть подключены к точке доступа Wi-Fi одновременно. Это ограничение может варьироваться в зависимости от модели планшета и версии Android.
Раздача Wi-Fi на iPad (iOS)
iPad также предлагает встроенную функцию «Режим модема» для раздачи Wi-Fi.
Настройка режима модема на iPad
- Откройте настройки: Перейдите в настройки вашего iPad. Это можно сделать‚ нажав на значок шестеренки на главном экране.
- Выберите «Сотовая связь»: В настройках найдите раздел «Сотовая связь». Этот раздел отвечает за настройки мобильной сети.
- Выберите «Режим модема»: В разделе «Сотовая связь» найдите пункт «Режим модема». Если пункта «Режим модема» нет‚ убедитесь‚ что у вас активирована сотовая связь.
- Включите «Разрешить другим»: Переведите переключатель «Разрешить другим» в положение «Включено»‚ чтобы активировать функцию раздачи Wi-Fi.
- Установите пароль Wi-Fi: После включения режима модема‚ вы можете установить пароль Wi-Fi. Пароль необходим для защиты вашей Wi-Fi сети от несанкционированного доступа. Используйте сложный пароль‚ состоящий из букв‚ цифр и символов. Рекомендуется использовать пароль длиной не менее .
Особенности раздачи Wi-Fi на iPad
При раздаче Wi-Fi с iPad следует учитывать несколько особенностей:
- Расход заряда батареи: Раздача Wi-Fi может значительно увеличить расход заряда батареи. Рекомендуется подключить iPad к источнику питания во время раздачи Wi-Fi.
- Ограничение скорости: Скорость интернета‚ раздаваемого с iPad‚ может быть ограничена пропускной способностью мобильной сети.
- Автоматическое отключение: Режим модема может автоматически отключаться‚ если к нему не подключено ни одно устройство в течение определенного времени.
- Подключение через USB или Bluetooth: Помимо раздачи Wi-Fi‚ iPad также позволяет раздавать интернет через USB-кабель или Bluetooth.
Альтернативные способы раздачи Wi-Fi
Помимо встроенных функций‚ существуют и другие способы раздачи Wi-Fi с планшета.
Использование сторонних приложений
В магазинах приложений Google Play и App Store можно найти множество сторонних приложений‚ предназначенных для раздачи Wi-Fi. Эти приложения могут предлагать дополнительные функции‚ такие как мониторинг трафика‚ управление подключенными устройствами и расширенные настройки безопасности.
Преимущества использования сторонних приложений
- Дополнительные функции: Сторонние приложения могут предлагать функции‚ недоступные во встроенных инструментах раздачи Wi-Fi.
- Управление трафиком: Некоторые приложения позволяют отслеживать и ограничивать трафик‚ используемый подключенными устройствами.
- Расширенные настройки безопасности: Некоторые приложения предлагают более продвинутые настройки безопасности‚ такие как фильтрация MAC-адресов и блокировка нежелательных устройств.
Недостатки использования сторонних приложений
- Безопасность: Использование сторонних приложений может представлять угрозу безопасности‚ если приложение не является надежным.
- Реклама: Некоторые бесплатные приложения могут содержать навязчивую рекламу.
- Расход заряда батареи: Некоторые приложения могут потреблять больше заряда батареи‚ чем встроенные инструменты раздачи Wi-Fi.
Подключение к компьютеру и раздача Wi-Fi
Если ваш планшет подключен к компьютеру через USB-кабель‚ вы можете использовать компьютер для раздачи Wi-Fi.
Раздача Wi-Fi через компьютер (Windows)
- Подключите планшет к компьютеру: Подключите планшет к компьютеру с помощью USB-кабеля.
- Включите режим модема на планшете: Включите режим модема на планшете‚ как описано выше.
- Откройте «Параметры» на компьютере: Откройте «Параметры» на вашем компьютере Windows.
- Перейдите в раздел «Сеть и Интернет»: В «Параметрах» найдите раздел «Сеть и Интернет».
- Выберите «Мобильный хот-спот»: В разделе «Сеть и Интернет» выберите «Мобильный хот-спот».
- Включите «Общий доступ к интернет-подключению»: Переведите переключатель «Общий доступ к интернет-подключению» в положение «Включено».
- Настройте параметры сети: Настройте имя сети (SSID) и пароль для вашей Wi-Fi сети.
Раздача Wi-Fi через компьютер (macOS)
- Подключите планшет к компьютеру: Подключите планшет к компьютеру Mac с помощью USB-кабеля.
- Включите режим модема на планшете: Включите режим модема на планшете‚ как описано выше.
- Откройте «Системные настройки»: Откройте «Системные настройки» на вашем компьютере Mac.
- Перейдите в раздел «Общий доступ»: В «Системных настройках» найдите раздел «Общий доступ».
- Выберите «Общий интернет»: В разделе «Общий доступ» выберите «Общий интернет».
- Выберите подключение: В поле «Общий интернет» выберите подключение‚ которое хотите использовать для раздачи Wi-Fi (например‚ USB).
- Выберите «Wi-Fi»: В поле «Для компьютеров‚ использующих» выберите «Wi-Fi».
- Нажмите «Параметры Wi-Fi»: Нажмите кнопку «Параметры Wi-Fi» и настройте имя сети (SSID) и пароль.
- Включите «Общий интернет»: Установите флажок рядом с «Общий интернет»‚ чтобы включить раздачу Wi-Fi.
Советы по улучшению производительности раздачи Wi-Fi
Чтобы обеспечить стабильную и быструю раздачу Wi-Fi с планшета‚ следуйте этим советам:
- Разместите планшет в оптимальном месте: Разместите планшет в месте с хорошим сигналом мобильной сети и без препятствий для Wi-Fi сигнала.
- Закройте неиспользуемые приложения: Закройте все неиспользуемые приложения‚ чтобы освободить ресурсы планшета и улучшить производительность раздачи Wi-Fi.
- Ограничьте количество подключенных устройств: Ограничьте количество устройств‚ подключенных к точке доступа Wi-Fi‚ чтобы избежать перегрузки сети.
- Используйте Wi-Fi Analyzer: Используйте приложение Wi-Fi Analyzer‚ чтобы найти наименее загруженный канал Wi-Fi и улучшить сигнал.
- Обновите программное обеспечение: Установите последние обновления программного обеспечения для вашего планшета‚ чтобы исправить ошибки и улучшить производительность.
Решение проблем с раздачей Wi-Fi
Если у вас возникли проблемы с раздачей Wi-Fi с планшета‚ попробуйте следующие решения:
- Перезагрузите планшет: Перезагрузите планшет‚ чтобы сбросить настройки сети и устранить возможные ошибки;
- Проверьте настройки точки доступа Wi-Fi: Убедитесь‚ что настройки точки доступа Wi-Fi (имя сети‚ пароль‚ тип безопасности) настроены правильно.
- Проверьте наличие обновлений: Установите последние обновления операционной системы и драйверов.
- Сбросьте настройки сети: Сбросьте настройки сети до заводских значений.
- Обратитесь в службу поддержки: Если ни одно из вышеперечисленных решений не помогло‚ обратитесь в службу поддержки производителя вашего планшета или к своему оператору мобильной связи.
Раздача Wi-Fi с планшета – это удобная функция‚ которая позволяет оставаться на связи в любой ситуации. Следуя инструкциям и советам‚ приведенным в этой статье‚ вы сможете легко настроить и использовать свой планшет в качестве точки доступа Wi-Fi‚ обеспечивая подключение к интернету для других устройств. Не забывайте о безопасности и экономии заряда батареи‚ чтобы получить максимальную пользу от этой функции. Теперь вы знаете‚ как можно без проблем раздавать вай фай с планшета. Надеемся‚ что эта статья вам помогла.