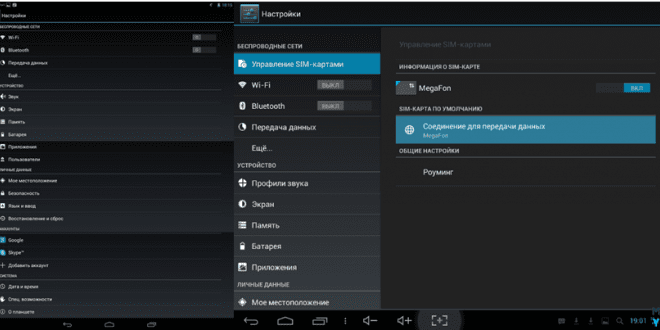Как проверить содержимое планшета: подробное руководство
Планшеты стали неотъемлемой частью нашей жизни, предоставляя удобный доступ к информации, развлечениям и работе в мобильном формате. Однако, часто возникает необходимость проверить, что именно находится внутри устройства – какие приложения установлены, сколько свободного места осталось, и какие технические характеристики имеет планшет. Понимание этих аспектов помогает оптимизировать работу планшета, устранять неполадки и эффективно использовать его возможности. В этой статье мы подробно рассмотрим все способы проверки содержимого планшета, начиная с самых простых и заканчивая более продвинутыми методами.
Основные способы проверки содержимого планшета
Существует несколько основных способов проверить, что именно «живет» в вашем планшете. Эти способы варьируются по сложности и предоставляемой информации, поэтому важно знать о каждом из них, чтобы выбрать наиболее подходящий для вашей задачи. Мы рассмотрим проверку установленных приложений, доступного места, технических характеристик и других важных параметров.
Проверка установленных приложений
Наиболее простой способ узнать, какие приложения установлены на вашем планшете, – это просмотреть список приложений в настройках устройства. Этот способ подходит для большинства пользователей и не требует установки дополнительных программ.
- Настройки: Откройте приложение «Настройки» на вашем планшете. Обычно значок настроек выглядит как шестеренка.
- Приложения: Найдите раздел «Приложения» или «Диспетчер приложений». Название может немного отличаться в зависимости от модели планшета и версии операционной системы.
- Список приложений: В этом разделе вы увидите полный список всех приложений, установленных на вашем планшете. Вы можете прокручивать список, чтобы просмотреть все приложения.
- Информация о приложении: Нажав на название конкретного приложения, вы сможете увидеть дополнительную информацию о нем, такую как размер, разрешения и возможность удалить или остановить приложение.
Проверка доступного места
Нехватка свободного места на планшете может привести к замедлению его работы и невозможности установки новых приложений. Поэтому важно регулярно проверять доступное место и удалять ненужные файлы и приложения.
- Настройки: Снова откройте приложение «Настройки».
- Память: Найдите раздел «Память» или «Хранилище». Название может немного отличаться.
- Обзор памяти: В этом разделе вы увидите обзор используемого и доступного места на вашем планшете. Будет указано, сколько места занято приложениями, фотографиями, видео, аудио и другими файлами.
- Очистка памяти: Многие планшеты предлагают встроенные инструменты для очистки памяти. Эти инструменты могут помочь вам удалить временные файлы, кэш и другие ненужные данные.
Проверка технических характеристик
Знание технических характеристик вашего планшета, таких как модель процессора, объем оперативной памяти и версия операционной системы, может быть полезно для понимания его возможностей и совместимости с различными приложениями. Существует несколько способов узнать эти характеристики.
Через настройки устройства
Большинство технических характеристик можно найти в настройках планшета.
- Настройки: Откройте приложение «Настройки».
- О телефоне: Найдите раздел «О телефоне» или «Об устройстве». Этот раздел обычно находится в самом низу списка настроек.
- Информация об устройстве: В этом разделе вы найдете информацию о модели планшета, версии операционной системы, версии ядра и другие технические характеристики.
- Состояние: В некоторых случаях, дополнительную информацию, такую как серийный номер и IMEI, можно найти в разделе «Состояние».
Использование специальных приложений
Существуют специальные приложения, которые предоставляют более подробную информацию о технических характеристиках вашего планшета. Эти приложения могут быть полезны, если вы хотите получить более глубокий анализ аппаратного обеспечения.
Некоторые популярные приложения для проверки технических характеристик:
- CPU-Z: Это приложение предоставляет подробную информацию о процессоре, оперативной памяти, материнской плате и других компонентах.
- AIDA64: AIDA64 – это мощный инструмент для диагностики и тестирования оборудования, который предоставляет подробную информацию о всех аспектах вашего планшета.
- AnTuTu Benchmark: AnTuTu Benchmark – это популярное приложение для тестирования производительности, которое также предоставляет информацию о технических характеристиках.
Проверка версии операционной системы
Версия операционной системы важна для совместимости с приложениями и получения обновлений безопасности. Узнать версию операционной системы также можно через настройки.
- Настройки: Откройте приложение «Настройки».
- О телефоне: Найдите раздел «О телефоне» или «Об устройстве».
- Версия Android: В этом разделе вы увидите информацию о версии операционной системы Android, установленной на вашем планшете.
Более продвинутые способы проверки
Для более опытных пользователей существуют более продвинутые способы проверки содержимого планшета, которые могут предоставить более детальную информацию и возможности.
Использование ADB (Android Debug Bridge)
ADB – это инструмент командной строки, который позволяет взаимодействовать с Android-устройством через USB-соединение. С помощью ADB можно выполнять различные команды, включая проверку установленных приложений, файлов и других параметров.
Установка и настройка ADB
- Скачать ADB: Скачайте ADB с официального сайта Google Developer.
- Установить ADB: Распакуйте скачанный архив в удобное для вас место на компьютере.
- Установить драйвер USB: Установите драйвер USB для вашего планшета. Обычно драйвер можно найти на сайте производителя планшета.
- Включить отладку по USB: На планшете перейдите в «Настройки» -> «О телефоне» и несколько раз нажмите на «Номер сборки», чтобы активировать режим разработчика. Затем перейдите в «Настройки разработчика» и включите «Отладка по USB».
- Подключить планшет к компьютеру: Подключите планшет к компьютеру с помощью USB-кабеля.
- Проверить подключение: Откройте командную строку или терминал на компьютере и введите команду
adb devices. Если планшет подключен правильно, вы увидите его в списке устройств.
Проверка установленных приложений с помощью ADB
Чтобы получить список установленных приложений с помощью ADB, выполните следующую команду:
adb shell pm list packages
Эта команда выведет список всех пакетов приложений, установленных на вашем планшете. Каждый пакет будет представлен в виде строки с префиксом package:.
Проверка информации о конкретном приложении с помощью ADB
Чтобы получить информацию о конкретном приложении, используйте команду adb shell pm dump [название_пакета], где [название_пакета] – это название пакета приложения, которое вы хотите проверить.
adb shell pm dump com.example.app
Эта команда выведет подробную информацию о приложении, включая его разрешения, зависимости и другие параметры.
Использование Root-прав (для опытных пользователей)
Root-права предоставляют полный доступ к файловой системе Android и позволяют выполнять любые операции на планшете. Однако, получение Root-прав может быть опасным и привести к аннулированию гарантии. Поэтому этот способ рекомендуется только для опытных пользователей, которые понимают риски.
Получение Root-прав
Процесс получения Root-прав зависит от модели планшета и версии операционной системы. Существует множество различных методов и инструментов, которые можно использовать для получения Root-прав. Некоторые популярные инструменты:
- Magisk: Magisk – это популярный инструмент для получения Root-прав, который позволяет сохранять возможность получения обновлений по воздуху (OTA).
- SuperSU: SuperSU – это еще один популярный инструмент для управления Root-правами.
- KingRoot: KingRoot – это инструмент для получения Root-прав в один клик, который поддерживает множество устройств.
Важно: Перед получением Root-прав обязательно сделайте резервную копию данных и внимательно изучите инструкции. Неправильное выполнение процедуры может привести к повреждению устройства.
Проверка содержимого планшета с Root-правами
После получения Root-прав вы можете использовать специальные приложения для просмотра и редактирования файловой системы планшета. Некоторые популярные приложения:
- Root Explorer: Root Explorer – это мощный файловый менеджер, который позволяет просматривать и редактировать любые файлы на планшете.
- ES File Explorer: ES File Explorer – это еще один популярный файловый менеджер, который также предоставляет доступ к файловой системе с Root-правами.
С Root-правами вы можете получить доступ к скрытым файлам и папкам, которые обычно недоступны для обычных пользователей. Это может быть полезно для диагностики проблем, настройки системы и выполнения других продвинутых задач.
Решение распространенных проблем
При проверке содержимого планшета могут возникнуть различные проблемы. Рассмотрим некоторые из них и способы их решения.
Недостаточно места на планшете
Если на вашем планшете недостаточно места, вы можете попробовать следующие решения:
- Удалите ненужные приложения: Удалите приложения, которыми вы больше не пользуетесь.
- Перенесите файлы на SD-карту: Если ваш планшет поддерживает SD-карту, перенесите на нее фотографии, видео и другие файлы.
- Очистите кэш приложений: Кэш приложений может занимать много места. Очистите кэш приложений в настройках.
- Используйте облачное хранилище: Загрузите фотографии, видео и другие файлы в облачное хранилище, такое как Google Drive, Dropbox или OneDrive.
- Удалите временные файлы: Удалите временные файлы, созданные приложениями и системой.
Невозможно установить новое приложение
Если вы не можете установить новое приложение, проверьте следующие факторы:
- Достаточно ли места: Убедитесь, что на вашем планшете достаточно свободного места для установки приложения.
- Совместимость с версией Android: Проверьте, совместимо ли приложение с версией Android, установленной на вашем планшете.
- Разрешения: Убедитесь, что у вас есть разрешение на установку приложений из неизвестных источников (если вы устанавливаете приложение не из Google Play Store).
- Проблемы с Google Play Store: Если вы устанавливаете приложение из Google Play Store, попробуйте очистить кэш и данные Google Play Store.
Планшет работает медленно
Если ваш планшет работает медленно, попробуйте следующие решения:
- Закройте неиспользуемые приложения: Закройте приложения, которые вы не используете, чтобы освободить оперативную память.
- Очистите кэш приложений: Очистите кэш приложений, чтобы ускорить их работу.
- Удалите ненужные виджеты: Удалите виджеты, которые вы не используете, чтобы уменьшить нагрузку на систему.
- Отключите автоматическую синхронизацию: Отключите автоматическую синхронизацию для приложений, которые не требуют постоянного обновления.
- Сброс к заводским настройкам: Если ничего не помогает, попробуйте сбросить планшет к заводским настройкам. Важно: Сброс к заводским настройкам удалит все данные с планшета, поэтому обязательно сделайте резервную копию.
В этой статье мы подробно рассмотрели различные способы проверки содержимого вашего планшета. Надеемся, что это руководство поможет вам лучше понять, как работает ваше устройство и как эффективно использовать его возможности. Знание установленных приложений, доступного места и технических характеристик позволяет оптимизировать работу планшета и устранять возможные неполадки. Регулярная проверка и очистка памяти поможет поддерживать планшет в оптимальном состоянии. Использование продвинутых методов, таких как ADB и Root-права, предоставляет еще больше возможностей для контроля над устройством.
Проверка содержимого планшета – это важный процесс, позволяющий поддерживать его в оптимальном состоянии и эффективно использовать все его возможности. Регулярная проверка и очистка памяти помогут избежать замедления работы и нехватки места. Знание технических характеристик позволит правильно подбирать приложения и игры. Не бойтесь экспериментировать и изучать новые способы проверки, чтобы стать экспертом по своему планшету.
Описание: Узнайте, как легко и быстро проверить, что есть в планшете, используя различные методы и инструменты для анализа установленных приложений и параметров.