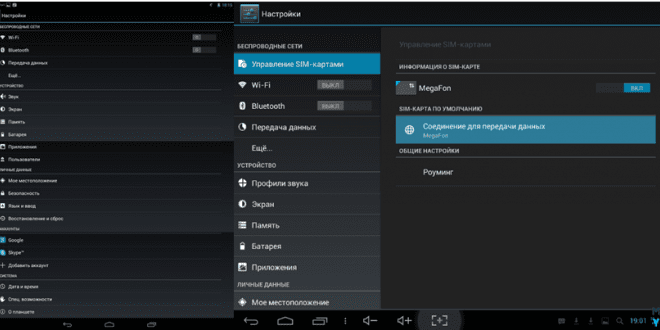Как подключить планшет к модему
В современном мире мобильный интернет стал неотъемлемой частью нашей жизни. Планшеты‚ благодаря своей портативности и функциональности‚ позволяют нам оставаться на связи‚ работать и развлекаться где угодно. Однако‚ чтобы воспользоваться всеми преимуществами планшета‚ необходимо обеспечить его подключение к интернету. Одним из способов сделать это является подключение планшета к модему. В этой статье мы подробно рассмотрим различные способы подключения планшета к модему‚ разберем преимущества и недостатки каждого метода‚ а также предоставим пошаговые инструкции для успешной настройки соединения.
Способы подключения планшета к модему
Существует несколько способов подключить планшет к модему‚ каждый из которых имеет свои особенности и подходит для разных ситуаций. Рассмотрим основные методы:
1. Подключение через Wi-Fi
Самый распространенный и удобный способ подключения планшета к модему – это использование Wi-Fi. Большинство современных модемов‚ особенно роутеры‚ оснащены функцией Wi-Fi‚ позволяющей создавать беспроводную сеть‚ к которой можно подключить несколько устройств‚ включая планшет.
Преимущества подключения через Wi-Fi:
- Простота настройки: Подключение занимает всего несколько минут.
- Удобство: Не требуется никаких проводов.
- Поддержка нескольких устройств: К одной Wi-Fi сети можно подключить несколько планшетов‚ смартфонов и других устройств.
- Широкая распространенность: Wi-Fi доступен практически везде.
Недостатки подключения через Wi-Fi:
- Зависимость от сигнала: Качество соединения может зависеть от расстояния до модема и наличия препятствий.
- Безопасность: Незащищенные Wi-Fi сети могут быть уязвимы для взлома.
- Потребление энергии: Использование Wi-Fi может быстрее разряжать батарею планшета.
Пошаговая инструкция подключения через Wi-Fi:
- Включите Wi-Fi на планшете. Обычно это можно сделать в настройках устройства‚ в разделе «Wi-Fi».
- Найдите в списке доступных сетей Wi-Fi сеть вашего модема. Имя сети (SSID) обычно указано на корпусе модема или в документации к нему.
- Выберите сеть и введите пароль (если он установлен). Пароль также указан на корпусе модема или в документации.
- Нажмите кнопку «Подключиться».
- После успешного подключения на экране планшета появится значок Wi-Fi.
2. Подключение через USB-кабель
Этот способ подключения предполагает использование USB-кабеля для соединения планшета и модема. Он менее распространен‚ чем подключение через Wi-Fi‚ но может быть полезен в ситуациях‚ когда Wi-Fi недоступен или сигнал слишком слабый.
Преимущества подключения через USB-кабель:
- Стабильное соединение: Соединение через USB-кабель обычно более стабильное‚ чем через Wi-Fi.
- Безопасность: Соединение через USB-кабель более защищено от взлома‚ чем Wi-Fi.
- Возможность зарядки: Некоторые модемы могут заряжать планшет через USB-кабель.
Недостатки подключения через USB-кабель:
- Необходимость кабеля: Требуется наличие USB-кабеля.
- Неудобство: Подключение через USB-кабель менее удобно‚ чем через Wi-Fi.
- Ограниченная мобильность: Планшет должен находиться рядом с модемом.
- Не всегда поддерживается: Не все планшеты и модемы поддерживают подключение через USB-кабель.
Пошаговая инструкция подключения через USB-кабель:
- Подключите планшет к модему с помощью USB-кабеля.
- На планшете появится уведомление о подключении USB-устройства.
- Выберите режим «USB-модем» или «Модем». Название может отличаться в зависимости от модели планшета и модема.
- На некоторых планшетах может потребоваться установить драйверы для модема. Обычно они находятся на диске‚ который поставляется вместе с модемом‚ или их можно скачать с сайта производителя.
- После установки драйверов и выбора режима «USB-модем» планшет должен подключиться к интернету;
3. Подключение через Bluetooth
Некоторые модемы поддерживают подключение через Bluetooth. Этот способ подключения удобен‚ когда необходимо создать беспроводное соединение‚ но Wi-Fi недоступен или его использование нежелательно.
Преимущества подключения через Bluetooth:
- Беспроводное соединение: Не требуется никаких проводов.
- Низкое энергопотребление: Bluetooth потребляет меньше энергии‚ чем Wi-Fi.
- Безопасность: Соединение через Bluetooth обычно более защищено от взлома‚ чем Wi-Fi.
Недостатки подключения через Bluetooth:
- Низкая скорость: Скорость соединения через Bluetooth обычно ниже‚ чем через Wi-Fi.
- Ограниченный радиус действия: Радиус действия Bluetooth невелик.
- Не всегда поддерживается: Не все планшеты и модемы поддерживают подключение через Bluetooth.
Пошаговая инструкция подключения через Bluetooth:
- Включите Bluetooth на планшете и модеме.
- На планшете найдите в списке доступных устройств Bluetooth модем.
- Выберите модем и выполните сопряжение устройств. Может потребоваться ввести PIN-код.
- После успешного сопряжения устройств настройте подключение к интернету через Bluetooth в настройках планшета.
- На некоторых планшетах может потребоваться установить драйверы для модема.
Настройка модема для подключения планшета
Перед подключением планшета к модему необходимо правильно настроить модем. Рассмотрим основные настройки‚ которые могут потребоваться:
1. Настройка Wi-Fi
Если вы планируете подключать планшет к модему через Wi-Fi‚ необходимо настроить Wi-Fi сеть на модеме. Для этого:
- Подключитесь к модему через веб-интерфейс. Обычно для этого нужно ввести IP-адрес модема в адресной строке браузера. IP-адрес модема указан на корпусе модема или в документации к нему.
- Введите логин и пароль для доступа к веб-интерфейсу. Обычно это admin/admin или root/password.
- Найдите раздел «Wi-Fi» или «Wireless».
- Включите Wi-Fi.
- Укажите имя сети (SSID).
- Выберите тип шифрования (WPA2-PSK рекомендуется).
- Установите пароль для доступа к сети.
- Сохраните настройки.
2. Настройка DHCP
DHCP (Dynamic Host Configuration Protocol) – это протокол‚ который автоматически назначает IP-адреса устройствам‚ подключенным к сети. Чтобы планшет мог автоматически получать IP-адрес от модема‚ необходимо включить DHCP на модеме. Обычно DHCP включен по умолчанию‚ но если он выключен‚ его необходимо включить в настройках модема.
3. Настройка Firewall
Firewall (межсетевой экран) – это программное или аппаратное средство‚ которое защищает сеть от несанкционированного доступа. На модеме может быть установлен Firewall‚ который блокирует некоторые порты или IP-адреса. Если у вас возникают проблемы с подключением планшета к интернету‚ попробуйте временно отключить Firewall на модеме‚ чтобы проверить‚ не является ли он причиной проблемы.
Устранение неполадок при подключении планшета к модему
Иногда при подключении планшета к модему могут возникать проблемы. Рассмотрим наиболее распространенные неполадки и способы их устранения:
1. Планшет не видит Wi-Fi сеть модема
Возможные причины:
- Wi-Fi выключен на модеме.
- Планшет находится слишком далеко от модема.
- Имя сети (SSID) скрыто.
- Неправильные настройки Wi-Fi на модеме.
Способы устранения:
- Убедитесь‚ что Wi-Fi включен на модеме.
- Подойдите ближе к модему.
- Проверьте‚ не скрыто ли имя сети (SSID) в настройках модема. Если оно скрыто‚ попробуйте ввести имя сети вручную на планшете.
- Проверьте правильность настроек Wi-Fi на модеме.
2. Планшет подключается к Wi-Fi сети‚ но нет доступа к интернету
Возможные причины:
- Неправильный пароль Wi-Fi.
- Проблемы с интернет-соединением на модеме.
- Неправильные настройки IP-адреса на планшете.
- Блокировка доступа к интернету на модеме (например‚ Firewall).
Способы устранения:
- Проверьте правильность введенного пароля Wi-Fi.
- Перезагрузите модем.
- Убедитесь‚ что на планшете включен автоматический режим получения IP-адреса.
- Проверьте настройки Firewall на модеме.
3. Планшет не подключается к модему через USB-кабель
Возможные причины:
- Неправильный режим USB-подключения выбран на планшете.
- Отсутствуют драйверы для модема на планшете.
- Неисправен USB-кабель.
- Неисправен USB-порт на планшете или модеме.
Способы устранения:
- Проверьте‚ выбран ли правильный режим USB-подключения на планшете (USB-модем или Модем).
- Установите драйверы для модема на планшете.
- Попробуйте использовать другой USB-кабель.
- Попробуйте подключить планшет к другому USB-порту на модеме или наоборот.
4. Планшет не подключается к модему через Bluetooth
Возможные причины:
- Bluetooth выключен на планшете или модеме.
- Устройства не сопряжены.
- Неправильные настройки подключения к интернету через Bluetooth на планшете.
- Отсутствуют драйверы для модема на планшете.
Способы устранения:
- Убедитесь‚ что Bluetooth включен на планшете и модеме.
- Выполните сопряжение устройств.
- Проверьте правильность настроек подключения к интернету через Bluetooth на планшете.
- Установите драйверы для модема на планшете.
Альтернативные способы подключения к интернету
Помимо подключения к модему‚ существуют и другие способы подключения планшета к интернету:
- Мобильный интернет (3G/4G/5G): Многие планшеты оснащены слотом для SIM-карты‚ что позволяет подключаться к мобильному интернету. Этот способ подключения удобен‚ когда нет доступа к Wi-Fi или модему.
- Точка доступа Wi-Fi (Hotspot): Смартфон можно использовать в качестве точки доступа Wi-Fi‚ чтобы раздавать интернет на планшет.
- Общественные Wi-Fi сети: В общественных местах‚ таких как кафе‚ аэропорты и торговые центры‚ часто доступны бесплатные Wi-Fi сети.
Выбор способа подключения к интернету зависит от ваших потребностей и условий.
Подключение планшета к модему – это простой и удобный способ обеспечить доступ к интернету. В этой статье мы рассмотрели различные способы подключения‚ настройки модема и устранение возможных неполадок. Надеемся‚ что эта информация поможет вам успешно подключить ваш планшет к интернету и наслаждаться всеми его возможностями.
Описание: Инструкция как осуществить подключение планшета к своему модему‚ с перечислением возможных способов и необходимых настроек.