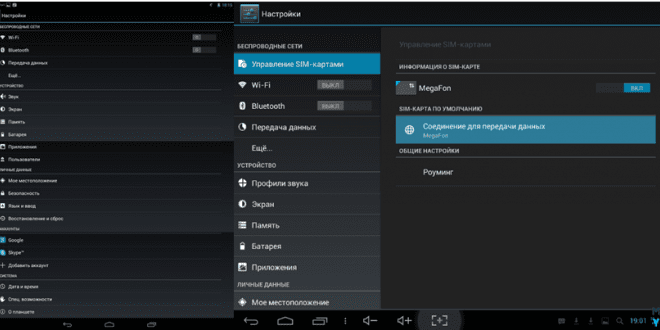Как подключить планшет к компьютеру в качестве внешнего диска
Современные планшеты – это не просто устройства для развлечений и потребления контента. Они обладают достаточной вычислительной мощностью и объемом памяти, чтобы выступать в роли портативных рабочих станций. Одним из интересных и полезных способов использования планшета является его подключение к компьютеру в качестве внешнего диска. Это позволяет быстро и удобно переносить файлы между устройствами, создавать резервные копии данных и даже использовать планшет для хранения больших объемов информации. В этой статье мы подробно рассмотрим, как превратить ваш планшет в полноценный внешний накопитель, какие преимущества это дает и с какими трудностями можно столкнуться.
Подключение планшета в режиме внешнего диска: Основы
Для того чтобы использовать планшет в качестве внешнего диска, необходимо выполнить несколько простых шагов. Процесс может немного отличаться в зависимости от операционной системы вашего планшета (Android или iOS), а также от операционной системы вашего компьютера (Windows, macOS или Linux). Однако, общая логика остается примерно одинаковой.
Необходимое оборудование и программное обеспечение
Вам понадобится:
- Планшет (Android или iOS).
- Компьютер (Windows, macOS или Linux).
- USB-кабель, совместимый с вашим планшетом и компьютером. Обычно это USB-C, Micro-USB или Lightning кабель.
- Драйверы (в некоторых случаях, особенно для старых версий Android и Windows).
Подключение Android-планшета к компьютеру
Подключение Android-планшета в режиме внешнего диска обычно не вызывает особых сложностей. Современные версии Android автоматически предлагают пользователю выбрать режим подключения при подключении к компьютеру.
- Подключите планшет к компьютеру с помощью USB-кабеля.
- На экране планшета появится уведомление о подключении USB.
- Нажмите на это уведомление.
- Выберите режим «Передача файлов» или «MTP» (Media Transfer Protocol). В некоторых случаях может быть предложен режим «PTP» (Picture Transfer Protocol), который подходит только для передачи фотографий.
- На компьютере должен появиться новый диск, представляющий собой внутреннюю память планшета или SD-карту (если она установлена).
- Теперь вы можете переносить файлы между планшетом и компьютером, как с обычным внешним диском.
Подключение iPad к компьютеру
Подключение iPad в качестве внешнего диска имеет некоторые особенности. Apple, как правило, не позволяет пользователям получать прямой доступ к файловой системе iPad через USB-соединение. Однако, существуют обходные пути и альтернативные методы.
- Подключите iPad к компьютеру с помощью Lightning-кабеля.
- Если это первое подключение, на экране iPad появится запрос на доверие этому компьютеру. Нажмите «Доверять».
- На компьютере (Windows) iPad должен быть виден в «Проводнике» как портативное устройство.
- Вы сможете получить доступ к фотографиям и видео, хранящимся на iPad, и переносить их на компьютер.
- Для более продвинутого управления файлами и использования iPad как полноценного внешнего диска потребуются сторонние программы.
Альтернативные методы использования планшета как внешнего диска
Если стандартные методы подключения через USB не подходят или не обеспечивают нужной функциональности, можно использовать альтернативные решения.
Использование облачных хранилищ
Облачные хранилища, такие как Google Drive, Dropbox, OneDrive и iCloud, позволяют синхронизировать файлы между планшетом и компьютером через интернет. Это удобный способ обмениваться данными без использования USB-кабеля.
- Установите приложение облачного хранилища на планшет и компьютер.
- Войдите в свой аккаунт.
- Загрузите файлы в облачное хранилище с одного устройства.
- Файлы автоматически синхронизируются и будут доступны на другом устройстве.
Использование Wi-Fi File Transfer приложений
Существуют приложения, которые позволяют передавать файлы между планшетом и компьютером по Wi-Fi. Они создают локальный веб-сервер на планшете, к которому можно подключиться с компьютера через браузер.
- Установите приложение Wi-Fi File Transfer на планшет.
- Запустите приложение и следуйте инструкциям для подключения к нему с компьютера через браузер.
- Вы сможете переносить файлы между планшетом и компьютером через веб-интерфейс.
Использование FTP-сервера
Некоторые файловые менеджеры для Android позволяют создавать FTP-сервер на планшете. Это дает возможность подключаться к планшету с компьютера с помощью FTP-клиента.
- Установите файловый менеджер с поддержкой FTP-сервера на планшет (например, ES File Explorer).
- Запустите FTP-сервер в файловом менеджере и настройте параметры подключения (IP-адрес, порт, имя пользователя, пароль).
- Подключитесь к FTP-серверу с компьютера с помощью FTP-клиента (например, FileZilla).
- Вы сможете переносить файлы между планшетом и компьютером через FTP-соединение.
Преимущества использования планшета в качестве внешнего диска
Использование планшета в качестве внешнего диска предоставляет ряд преимуществ, которые могут быть полезны в различных ситуациях;
Портативность и удобство
Планшет – это компактное и легкое устройство, которое удобно носить с собой. Использование его в качестве внешнего диска позволяет всегда иметь под рукой необходимые файлы, не прибегая к использованию громоздких внешних жестких дисков или флешек.
Резервное копирование данных
Планшет можно использовать для создания резервных копий важных файлов с компьютера. Это особенно полезно в случае сбоев в работе компьютера или потери данных.
Расширение памяти компьютера
Если на вашем компьютере не хватает места на жестком диске, вы можете использовать планшет для хранения больших файлов, таких как видео, музыка или фотографии. Это позволит освободить место на компьютере и повысить его производительность.
Обмен файлами между устройствами
Использование планшета в качестве внешнего диска упрощает обмен файлами между компьютером и планшетом, а также с другими устройствами, к которым можно подключить планшет.
Автономная работа
В отличие от облачных хранилищ, для использования планшета в качестве внешнего диска не требуеться подключение к интернету. Это может быть полезно в местах с ограниченным доступом к сети.
Возможные трудности и ограничения
Несмотря на все преимущества, использование планшета в качестве внешнего диска может сопровождаться некоторыми трудностями и ограничениями.
Скорость передачи данных
Скорость передачи данных через USB-соединение может быть ограничена, особенно при использовании старых версий USB или некачественных кабелей. Облачные хранилища и Wi-Fi File Transfer приложения также могут быть медленнее, чем прямое USB-подключение, особенно при медленном интернет-соединении.
Ограничения операционной системы
Apple накладывает ограничения на доступ к файловой системе iPad, что затрудняет использование его в качестве полноценного внешнего диска. Для обхода этих ограничений требуются сторонние программы или альтернативные методы.
Безопасность данных
При использовании планшета в качестве внешнего диска необходимо обеспечить безопасность данных. Рекомендуется использовать надежные пароли и шифровать важные файлы, чтобы защитить их от несанкционированного доступа.
Зависимость от заряда батареи
При использовании планшета в качестве внешнего диска он потребляет энергию батареи. Необходимо следить за уровнем заряда и вовремя заряжать планшет, чтобы избежать потери данных.
Совместимость с файловыми системами
Разные операционные системы используют разные файловые системы. Необходимо убедиться, что файловая система, используемая на планшете, совместима с компьютером, к которому вы подключаетесь.
Советы и рекомендации
Чтобы максимально эффективно использовать планшет в качестве внешнего диска, рекомендуется следовать нескольким простым советам:
- Используйте качественный USB-кабель для обеспечения высокой скорости передачи данных.
- Регулярно обновляйте программное обеспечение планшета и компьютера для обеспечения совместимости и безопасности.
- Используйте облачные хранилища для резервного копирования важных файлов.
- Шифруйте важные файлы для защиты от несанкционированного доступа.
- Следите за уровнем заряда батареи планшета.
- Оптимизируйте файловую систему планшета для повышения производительности.
Описание: Узнайте, как использовать ваш планшет как внешний диск для удобной передачи и хранения файлов. Инструкции и советы по превращению планшета в внешний диск.