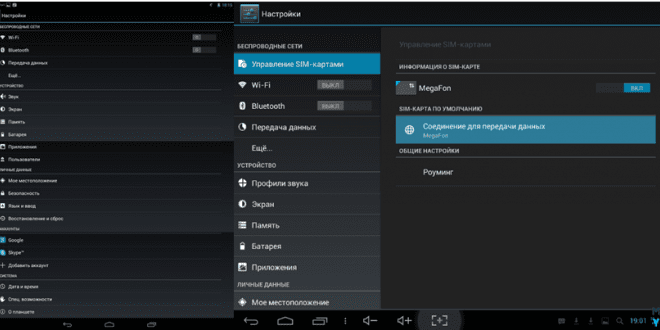Как подключить планшет к компьютеру как жесткий диск
Многие современные планшеты обладают значительным объемом встроенной памяти, а также поддерживают подключение внешних карт памяти․ Это делает их удобным способом хранения и переноса файлов․ Подключение планшета к компьютеру в качестве жесткого диска открывает множество возможностей, от резервного копирования важных данных до обмена файлами между устройствами․ В этой статье мы подробно рассмотрим все этапы и нюансы подключения планшета к компьютеру как внешнего накопителя, а также разберем возможные проблемы и способы их решения․ Мы постараемся сделать этот процесс максимально простым и понятным для пользователей любого уровня подготовки․
Почему стоит использовать планшет в качестве жесткого диска?
Существует несколько веских причин, по которым подключение планшета в качестве жесткого диска может быть полезным:
- Удобство переноса файлов: Планшет легко помещается в сумку или рюкзак, что делает его идеальным для переноса больших объемов данных между разными компьютерами․
- Резервное копирование данных: Планшет можно использовать для создания резервных копий важных файлов с компьютера, обеспечивая дополнительную защиту от потери данных․
- Расширение дискового пространства: Если на компьютере заканчивается место, планшет может временно служить дополнительным диском для хранения файлов․
- Обмен файлами между мобильными устройствами и компьютером: Легкий способ передать фотографии, видео и другие файлы с планшета на компьютер и наоборот․
- Альтернатива облачным хранилищам: Если вы предпочитаете не хранить свои данные в облаке, планшет может стать безопасной альтернативой․
Подготовка к подключению
Прежде чем приступить к подключению планшета, необходимо выполнить несколько простых шагов подготовки:
Проверка совместимости
Убедитесь, что ваш планшет и компьютер поддерживают подключение через USB․ Большинство современных планшетов и компьютеров совместимы, но лучше перестраховаться․ Проверьте спецификации вашего планшета и компьютера, чтобы убедиться, что они поддерживают протокол USB Mass Storage (UMS) или Media Transfer Protocol (MTP)․ MTP обычно используется для передачи медиафайлов, в то время как UMS позволяет планшету отображаться как обычный внешний диск․
Необходимые компоненты
Вам понадобится:
- Планшет: Убедитесь, что планшет заряжен или подключен к источнику питания․
- Компьютер: С операционной системой Windows, macOS или Linux․
- USB-кабель: Кабель, который обычно используется для зарядки планшета․ Убедитесь, что кабель исправен и не имеет повреждений․ Рекомендуется использовать оригинальный кабель, поставляемый с планшетом, для обеспечения наилучшей совместимости и скорости передачи данных․
Установка драйверов (при необходимости)
В большинстве случаев операционные системы автоматически устанавливают необходимые драйверы для планшета при подключении к компьютеру․ Однако, в некоторых случаях, особенно если у вас старая версия операционной системы или редкая модель планшета, может потребоваться установить драйверы вручную․ Драйверы обычно можно найти на веб-сайте производителя планшета․ Если компьютер не распознает планшет автоматически, попробуйте поискать драйверы по модели планшета в интернете․
Процесс подключения планшета к компьютеру как жесткого диска
Процесс подключения может немного отличаться в зависимости от операционной системы вашего компьютера и модели планшета, но общие шаги остаются одинаковыми․
Подключение через USB
Это самый распространенный способ подключения планшета к компьютеру․ Следуйте этим шагам:
- Подключите USB-кабель: Вставьте один конец USB-кабеля в разъем на планшете, а другой конец – в USB-порт на компьютере․
- Выберите режим подключения: На экране планшета может появиться запрос на выбор режима подключения․ Возможные варианты: «Передача файлов (MTP)», «USB-накопитель (UMS)», «Только зарядка» или «Фотографии (PTP)»․ Выберите «Передача файлов (MTP)» или «USB-накопитель (UMS)», если доступен․ Если доступен только режим MTP, это нормально, он также позволяет получить доступ к файлам на планшете․
- Дождитесь распознавания: Компьютер должен автоматически распознать планшет как новое устройство․ Это может занять несколько секунд или минут․ В Windows планшет должен появиться в «Проводнике» (File Explorer) в разделе «Этот компьютер» или «Устройства и диски»․ В macOS планшет должен появиться на рабочем столе или в Finder․
- Получите доступ к файлам: После распознавания вы сможете просматривать и копировать файлы между планшетом и компьютером․
Настройка режима подключения на планшете
В зависимости от модели планшета и версии Android, настройки режима подключения могут находиться в разных местах; Обычно их можно найти в:
- Шторке уведомлений: После подключения планшета к компьютеру в шторке уведомлений появляется уведомление о подключении USB․ Нажмите на него, чтобы выбрать режим подключения․
- Настройки USB: Перейдите в «Настройки» -> «Подключение» -> «USB»․ Здесь вы сможете выбрать режим подключения․
- Режим разработчика: В некоторых случаях, особенно для более продвинутых настроек, может потребоваться включить «Режим разработчика» в настройках Android․ Чтобы включить «Режим разработчика», перейдите в «Настройки» -> «О телефоне» (или «О планшете») и несколько раз нажмите на номер сборки (обычно 7 раз)․ После этого в настройках появится новый раздел «Для разработчиков», где можно настроить параметры USB-подключения․
Решение возможных проблем
Иногда при подключении планшета к компьютеру могут возникать проблемы․ Вот несколько распространенных проблем и способы их решения:
Компьютер не распознает планшет
Если компьютер не распознает планшет, попробуйте следующие решения:
- Проверьте USB-кабель: Убедитесь, что USB-кабель исправен и плотно подключен к обоим устройствам․ Попробуйте использовать другой USB-кабель․
- Попробуйте другой USB-порт: Иногда проблема может быть в USB-порте․ Попробуйте подключить планшет к другому USB-порту на компьютере․
- Перезагрузите компьютер и планшет: Простая перезагрузка часто решает многие проблемы․
- Установите или обновите драйверы: Как упоминалось ранее, убедитесь, что у вас установлены последние версии драйверов для планшета․ Посетите веб-сайт производителя планшета, чтобы скачать и установить драйверы․
- Проверьте режим подключения: Убедитесь, что на планшете выбран правильный режим подключения (MTP или UMS)․
- Включите отладку по USB (если необходимо): Если вы используете режим разработчика, попробуйте включить отладку по USB․
Проблемы с передачей файлов
Если у вас возникают проблемы с передачей файлов, попробуйте следующие решения:
- Проверьте объем свободной памяти: Убедитесь, что на планшете достаточно свободного места для хранения файлов, которые вы пытаетесь скопировать․
- Проверьте целостность файлов: Попробуйте скопировать другие файлы, чтобы убедиться, что проблема не связана с конкретным файлом․
- Используйте файловый менеджер: Вместо стандартного способа копирования файлов, попробуйте использовать сторонний файловый менеджер на планшете или компьютере․
- Обновите операционную систему: Устаревшие версии операционных систем могут вызывать проблемы с совместимостью․ Убедитесь, что у вас установлены последние обновления для вашей операционной системы․
Планшет отображается как «неизвестное устройство»
Если планшет отображается как «неизвестное устройство» в диспетчере устройств Windows, это обычно означает, что драйверы не установлены или установлены неправильно․ Попробуйте следующие решения:
- Удалите неизвестное устройство: В диспетчере устройств щелкните правой кнопкой мыши на «неизвестном устройстве» и выберите «Удалить устройство»․ Затем отключите и снова подключите планшет․ Windows должна попытаться автоматически установить драйверы․
- Установите драйверы вручную: Скачайте драйверы с веб-сайта производителя планшета и установите их вручную․
- Обновите драйверы через диспетчер устройств: В диспетчере устройств щелкните правой кнопкой мыши на «неизвестном устройстве» и выберите «Обновить драйвер»․ Затем выберите «Автоматический поиск драйверов» или укажите путь к скачанным драйверам․
Альтернативные способы подключения
Помимо подключения через USB, существуют и другие способы обмена файлами между планшетом и компьютером:
Облачные хранилища
Использование облачных хранилищ, таких как Google Drive, Dropbox или OneDrive, позволяет легко обмениваться файлами между устройствами․ Просто загрузите файлы на планшете в облачное хранилище, а затем скачайте их на компьютере или наоборот․
Беспроводная передача файлов (Wi-Fi Direct, Bluetooth)
Некоторые планшеты и компьютеры поддерживают беспроводную передачу файлов через Wi-Fi Direct или Bluetooth․ Это удобно, если у вас нет доступа к USB-кабелю․ Однако скорость передачи данных может быть ниже, чем при подключении через USB․
Сетевые диски (NAS)
Если у вас есть сетевой диск (NAS), вы можете настроить доступ к нему с планшета и компьютера, чтобы обмениваться файлами между ними․
Полезные советы и рекомендации
Чтобы процесс подключения планшета к компьютеру в качестве жесткого диска был максимально удобным и эффективным, вот несколько полезных советов:
- Используйте качественный USB-кабель: Дешевые или поврежденные USB-кабели могут вызывать проблемы с подключением и передачей данных․ Используйте оригинальный кабель, поставляемый с планшетом, или качественный кабель от известного производителя․
- Регулярно создавайте резервные копии: Не забывайте регулярно создавать резервные копии важных файлов с планшета на компьютер или в облачное хранилище․ Это поможет защитить ваши данные от потери в случае поломки планшета или других проблем․
- Организуйте файлы: Чтобы было проще находить нужные файлы на планшете, организуйте их в папки и давайте им понятные имена․
- Закрывайте приложения: Перед отключением планшета от компьютера закройте все приложения, которые могут использовать файлы, находящиеся на планшете․ Это поможет избежать ошибок и повреждения данных․
- Безопасное извлечение устройства: Перед отключением планшета от компьютера всегда используйте функцию «Безопасное извлечение устройства» (в Windows) или «Извлечь» (в macOS)․ Это поможет предотвратить потерю данных и повреждение файловой системы․
Надеемся, что эта статья помогла вам разобраться, как подключить планшет как жесткий диск․ Используйте эти знания для эффективного управления файлами․ Помните о необходимости безопасного извлечения, чтобы избежать потери данных․ Теперь вы можете легко переносить файлы между планшетом и компьютером․ Наслаждайтесь удобством использования планшета в качестве внешнего накопителя․
Описание: Узнайте, как использовать ваш планшет в качестве жесткого диска․ Простое руководство по *подключению планшета как жесткого диска* к компьютеру для удобной передачи файлов․