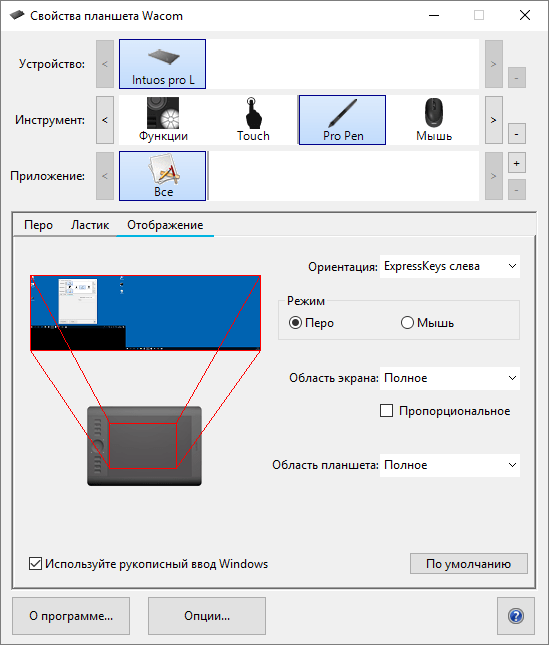
Как переключаться на планшете: подробное руководство
Современные планшеты предлагают пользователям широчайший спектр возможностей, от работы с документами и просмотра мультимедийного контента до игр и общения в социальных сетях․ Однако, чтобы максимально эффективно использовать потенциал вашего устройства, необходимо уметь переключаться между различными режимами и функциями․ В этой статье мы подробно рассмотрим различные способы переключения на планшете, охватывая самые распространенные операционные системы и пользовательские сценарии․ Мы предоставим вам исчерпывающую информацию, которая поможет вам легко и быстро адаптировать свой планшет к любым задачам․
Основные способы переключения на планшете
Планшеты, как правило, работают на операционных системах Android, iOS (iPadOS) или Windows․ Каждый из этих вариантов имеет свои особенности в управлении и переключении между приложениями и режимами․
Переключение между приложениями на Android
Android предлагает несколько удобных способов переключения между запущенными приложениями:
- Кнопка "Обзор": Навигационная панель в нижней части экрана обычно содержит кнопку в виде квадрата или трех полосок․ Нажатие на нее открывает список недавно использованных приложений․ Просто выберите нужное приложение из списка, чтобы к нему вернуться․
- Жесты: На многих современных Android-планшетах поддерживаются жесты․ Проведите пальцем вверх от нижней части экрана и задержите его, чтобы открыть список недавно использованных приложений․
- Многооконный режим: Android позволяет запускать два приложения одновременно в разделенных окнах․ Чтобы использовать эту функцию, откройте список недавно использованных приложений и удерживайте значок нужного приложения․ Затем выберите опцию "Разделить экран"․
Переключение между приложениями на iPadOS (iOS)
iPadOS также предлагает интуитивно понятные способы переключения между приложениями:
- Жест "смахивания": Проведите четырьмя пальцами влево или вправо по экрану, чтобы быстро переключаться между открытыми приложениями․
- Dock: Панель Dock в нижней части экрана содержит значки наиболее часто используемых приложений․ Нажмите на значок, чтобы запустить соответствующее приложение․
- App Switcher: Проведите пальцем вверх от нижней части экрана и задержите его, чтобы открыть App Switcher, отображающий все открытые приложения․ Проведите пальцем влево или вправо, чтобы выбрать нужное приложение, и коснитесь его, чтобы открыть․
Переключение между приложениями на Windows
Windows-планшеты предлагают привычные способы переключения между приложениями, как и на обычном компьютере:
- Панель задач: В нижней части экрана находится панель задач, на которой отображаются значки запущенных приложений․ Просто нажмите на значок нужного приложения, чтобы переключиться на него․
- Alt + Tab: Одновременно нажмите клавиши Alt и Tab, чтобы открыть список открытых приложений․ Удерживая клавишу Alt, нажимайте Tab, чтобы перемещаться между приложениями, и отпустите клавишу Alt, чтобы выбрать нужное приложение․
- Task View: Нажмите на значок Task View на панели задач (обычно выглядит как два перекрывающихся прямоугольника) или нажмите клавиши Windows + Tab, чтобы открыть Task View, отображающий все открытые окна и виртуальные рабочие столы․
Переключение между режимами работы планшета
Помимо переключения между приложениями, важно уметь переключаться между различными режимами работы планшета, чтобы адаптировать его к конкретным задачам․
Режим "В самолете"
Режим "В самолете" отключает все беспроводные соединения, включая Wi-Fi, Bluetooth и сотовую связь․ Это полезно во время полетов, а также для экономии заряда батареи․
Как включить/выключить:
- Android: Откройте панель уведомлений, проведя пальцем вниз от верхней части экрана․ Найдите значок "В самолете" и коснитесь его, чтобы включить или выключить режим․ Также можно найти эту опцию в настройках, в разделе "Подключения" или "Сеть и Интернет"․
- iPadOS: Откройте Центр управления, проведя пальцем вниз от верхнего правого угла экрана (или вверх от нижней части экрана на старых моделях)․ Найдите значок "В самолете" и коснитесь его, чтобы включить или выключить режим․ Также можно найти эту опцию в настройках, в разделе "Режим 'В самолете'"․
- Windows: Откройте Центр уведомлений, нажав на значок в правом нижнем углу экрана․ Найдите кнопку "В самолете" и нажмите на нее, чтобы включить или выключить режим․ Также можно найти эту опцию в настройках, в разделе "Сеть и Интернет"․
Режим "Не беспокоить"
Режим "Не беспокоить" отключает уведомления, звонки и другие звуковые сигналы, позволяя вам сосредоточиться на работе или отдохнуть․ Вы можете настроить этот режим, чтобы разрешить уведомления только от определенных контактов или приложений․
Как включить/выключить:
- Android: Откройте панель уведомлений и найдите значок "Не беспокоить"․ Коснитесь его, чтобы включить или выключить режим․ Для настройки режима перейдите в настройки, в раздел "Звук" или "Уведомления"․
- iPadOS: Откройте Центр управления и найдите значок "Не беспокоить" (обычно в виде полумесяца)․ Коснитесь его, чтобы включить или выключить режим․ Для настройки режима перейдите в настройки, в раздел "Не беспокоить"․
- Windows: Откройте Центр уведомлений и найдите кнопку "Не беспокоить" (или "Focus assist")․ Нажмите на нее, чтобы включить или выключить режим․ Для настройки режима перейдите в настройки, в раздел "Система" -> "Уведомления и действия" -> "Focus assist"․
Режим энергосбережения
Режим энергосбережения ограничивает производительность планшета, чтобы продлить время работы от батареи․ Он может отключать фоновые процессы, снижать яркость экрана и ограничивать частоту процессора․
Как включить/выключить:
- Android: Откройте панель уведомлений и найдите значок "Экономия энергии" или "Режим энергосбережения"․ Коснитесь его, чтобы включить или выключить режим․ Также можно найти эту опцию в настройках, в разделе "Батарея" или "Уход за устройством"․
- iPadOS: Откройте Центр управления и проверьте, есть ли там кнопка "Экономия энергии"․ Если нет, перейдите в настройки, в раздел "Аккумулятор" и включите "Режим энергосбережения"․
- Windows: Нажмите на значок батареи на панели задач и переместите ползунок, чтобы выбрать режим энергосбережения․ Также можно найти эту опцию в настройках, в разделе "Система" -> "Питание и аккумулятор"․
Режим "Темная тема"
Темная тема меняет цветовую схему интерфейса на темную, что снижает нагрузку на глаза, особенно в условиях низкой освещенности, и может немного экономить заряд батареи на устройствах с OLED-экранами․
Как включить/выключить:
- Android: Откройте панель уведомлений и найдите значок "Темная тема" или "Ночной режим"․ Коснитесь его, чтобы включить или выключить режим․ Также можно найти эту опцию в настройках, в разделе "Дисплей" или "Темы"․
- iPadOS: Откройте Центр управления и найдите значок "Темный режим"․ Коснитесь его, чтобы включить или выключить режим․ Также можно найти эту опцию в настройках, в раздел "Дисплей и яркость"․
- Windows: Перейдите в настройки, в раздел "Персонализация" -> "Цвета" и выберите "Темный" в выпадающем меню "Выберите режим Windows"․
Переключение раскладки клавиатуры
Если вы используете физическую или экранную клавиатуру на своем планшете, вам может потребоваться переключаться между разными языками ввода․
Как переключить:
- Android: На экране клавиатуры обычно есть значок глобуса или языка․ Коснитесь его, чтобы переключиться между доступными раскладками․ Также можно добавить или удалить языки ввода в настройках, в разделе "Язык и ввод"․
- iPadOS: На экране клавиатуры коснитесь и удерживайте значок глобуса или языка․ Появится список доступных раскладок․ Выберите нужную раскладку․ Также можно добавить или удалить языки ввода в настройках, в разделе "Основные" -> "Клавиатура" -> "Клавиатуры"․
- Windows: На панели задач, рядом с часами, находится значок языка ввода․ Нажмите на него, чтобы выбрать нужную раскладку․ Также можно использовать сочетание клавиш Windows + Пробел для переключения между раскладками․ Добавить или удалить языки ввода можно в настройках, в разделе "Время и язык" -> "Язык"․
Переключение между учетными записями пользователей (если поддерживается)
Некоторые планшеты позволяют создавать несколько учетных записей пользователей, что полезно, если устройством пользуются несколько человек․
Как переключить:
- Android: Откройте панель уведомлений и коснитесь значка пользователя в правом верхнем углу экрана․ Появится список доступных учетных записей․ Выберите нужную учетную запись․ Также можно переключиться между учетными записями в настройках, в разделе "Пользователи" или "Аккаунты"․
- Windows: Нажмите на кнопку "Пуск" и выберите значок пользователя․ Появится список доступных учетных записей․ Выберите нужную учетную запись․
Устранение неполадок при переключении на планшете
Иногда при переключении между приложениями, режимами или учетными записями могут возникать проблемы․ Вот несколько советов по их устранению:
- Перезагрузите планшет: Это часто помогает решить временные проблемы с программным обеспечением․
- Обновите операционную систему: Убедитесь, что на вашем планшете установлена последняя версия операционной системы․ Обновления часто содержат исправления ошибок и улучшения производительности․
- Очистите кэш и данные приложений: Если у вас возникают проблемы с определенным приложением, попробуйте очистить его кэш и данные․ Это можно сделать в настройках, в разделе "Приложения"․
- Проверьте наличие свободного места: Если на вашем планшете недостаточно свободного места, это может привести к проблемам с производительностью и переключением между приложениями․
- Сбросьте настройки до заводских: Если ничего не помогает, попробуйте сбросить настройки планшета до заводских․ Обратите внимание, что это приведет к удалению всех ваших данных, поэтому перед этим сделайте резервную копию․
Описание: Узнайте, как легко *переключить на планшете* между приложениями, режимами и учетными записями для максимальной эффективности и удобства использования․


