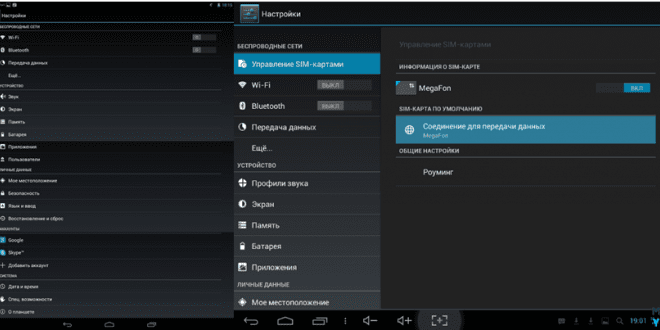Как настроить планшет для раздачи Wi-Fi: подробное руководство
Современные планшеты – это не просто устройства для потребления контента, но и мощные инструменты, способные расширить нашу сетевую доступность․ Одним из таких полезных свойств является возможность планшета выступать в роли мобильной точки доступа Wi-Fi․ Это особенно актуально в ситуациях, когда отсутствует доступ к стационарной сети, а необходимо обеспечить интернетом другие устройства, такие как ноутбук, смартфон или даже другой планшет․ В этой статье мы подробно рассмотрим, как настроить планшет для раздачи Wi-Fi, обсудим преимущества и недостатки такого решения, а также предоставим полезные советы по оптимизации работы вашего устройства в качестве точки доступа․
Что такое режим модема (точка доступа Wi-Fi) на планшете?
Режим модема, также известный как точка доступа Wi-Fi, позволяет вашему планшету делиться своим мобильным интернет-соединением с другими устройствами․ По сути, планшет превращается в портативный роутер, создавая беспроводную сеть, к которой могут подключаться другие устройства․ Это достигается за счет использования встроенного модуля Wi-Fi и мобильного интернета (3G, 4G, 5G) планшета․ Когда другое устройство подключается к этой сети, оно получает доступ в интернет через мобильное соединение планшета․
Преимущества использования планшета в качестве точки доступа:
- Удобство и мобильность: Вам не нужен стационарный роутер или проводное подключение к интернету․ Планшет можно взять с собой куда угодно, и он обеспечит доступ в интернет для других устройств․
- Экономия затрат: Если у вас уже есть мобильный интернет на планшете, вам не нужно платить за отдельный тариф для другого устройства․
- Простота настройки: Настройка режима модема на планшете обычно занимает всего несколько минут и не требует специальных технических знаний․
- Подключение нескольких устройств: Большинство планшетов позволяют подключать несколько устройств одновременно к созданной Wi-Fi сети․
Недостатки использования планшета в качестве точки доступа:
- Расход заряда батареи: Раздача Wi-Fi значительно увеличивает потребление энергии планшетом, что может привести к быстрой разрядке аккумулятора․
- Ограничение трафика: Если у вас ограниченный тариф мобильного интернета, использование планшета в качестве точки доступа может быстро исчерпать ваш трафик․
- Снижение производительности: Одновременная работа в качестве точки доступа и выполнение ресурсоемких задач на планшете может привести к снижению производительности устройства․
- Безопасность: Необходимо обеспечить надежную защиту созданной Wi-Fi сети паролем, чтобы предотвратить несанкционированный доступ․
Как настроить планшет для раздачи Wi-Fi (пошаговая инструкция)
Процесс настройки планшета в качестве точки доступа Wi-Fi может незначительно отличаться в зависимости от операционной системы (Android или iOS) и модели устройства․ Однако, основные шаги обычно схожи․ Ниже представлена подробная инструкция для каждой из наиболее распространенных операционных систем․
Настройка точки доступа Wi-Fi на Android:
- Откройте настройки планшета: Найдите значок «Настройки» на главном экране или в панели уведомлений и нажмите на него․
- Найдите раздел «Подключения» или «Сеть и интернет»: В зависимости от версии Android, название раздела может отличаться․ В некоторых случаях он может быть расположен в подменю «Беспроводные сети»․
- Выберите пункт «Режим модема» или «Точка доступа Wi-Fi»: Опять же, название может варьироваться․
- Включите переключатель «Точка доступа Wi-Fi» или «Режим модема»: После включения появится окно с настройками точки доступа․
- Настройте параметры точки доступа:
- Имя сети (SSID): Введите имя, которое будет отображаться для других устройств при поиске доступных Wi-Fi сетей․ Рекомендуется выбрать уникальное и легко запоминающееся имя․
- Пароль: Установите надежный пароль для защиты вашей сети․ Используйте комбинацию букв, цифр и символов, чтобы предотвратить несанкционированный доступ․ Длина пароля должна быть не менее ․
- Тип безопасности: Выберите тип шифрования для вашей сети․ Рекомендуется использовать WPA2 PSK или WPA3 PSK для максимальной безопасности․
- Диапазон частот: Выберите диапазон частот Wi-Fi (2․4 GHz или 5 GHz)․ 5 GHz обеспечивает более высокую скорость, но имеет меньший радиус действия․ 2․4 GHz имеет больший радиус действия, но может быть более загруженным․
- Сохраните настройки: После настройки всех параметров нажмите кнопку «Сохранить» или «ОК»․
Настройка точки доступа Wi-Fi на iOS (iPad):
- Откройте настройки iPad: Найдите значок «Настройки» на главном экране и нажмите на него․
- Выберите пункт «Сотовая связь»: Убедитесь, что у вас активирован тарифный план с мобильным интернетом․
- Нажмите «Режим модема»: Этот пункт может называться «Personal Hotspot» в некоторых версиях iOS․
- Включите переключатель «Разрешить другим»: После включения появится окно с информацией о подключении․
- Установите пароль Wi-Fi: Нажмите на пункт «Пароль Wi-Fi» и введите надежный пароль․ Длина пароля должна быть не менее ․
- Подключитесь к сети Wi-Fi: На других устройствах найдите созданную сеть Wi-Fi в списке доступных сетей и введите установленный пароль․
Советы по оптимизации работы планшета в качестве точки доступа
Чтобы максимально эффективно использовать планшет в качестве точки доступа Wi-Fi и избежать распространенных проблем, следует придерживаться нескольких простых, но важных рекомендаций․
Увеличение времени работы от батареи:
- Уменьшите яркость экрана: Высокая яркость экрана является одним из основных потребителей энергии․
- Закройте неиспользуемые приложения: Приложения, работающие в фоновом режиме, продолжают потреблять энергию и ресурсы․
- Отключите Bluetooth: Если Bluetooth не используется, отключите его, чтобы сэкономить заряд батареи․
- Включите режим энергосбережения: Большинство планшетов имеют встроенный режим энергосбережения, который ограничивает производительность и снижает энергопотребление․
- Используйте внешний аккумулятор: Если вам необходимо длительное время использовать планшет в качестве точки доступа, подключите его к внешнему аккумулятору (power bank)․
Оптимизация скорости и стабильности соединения:
- Разместите планшет в оптимальном месте: Поместите планшет в центре помещения или в месте, где сигнал сотовой сети наиболее сильный․
- Избегайте препятствий: Толстые стены, металлические конструкции и другие препятствия могут ослабить сигнал Wi-Fi․
- Ограничьте количество подключенных устройств: Чем больше устройств подключено к точке доступа, тем ниже будет скорость соединения для каждого из них․
- Закройте ресурсоемкие приложения на планшете: Во время раздачи Wi-Fi старайтесь не запускать приложения, требующие большого количества ресурсов, такие как игры или видеоредакторы․
- Регулярно перезагружайте планшет: Перезагрузка планшета может помочь устранить временные сбои и улучшить производительность․
Обеспечение безопасности:
- Используйте надежный пароль: Пароль должен быть сложным и содержать комбинацию букв, цифр и символов․
- Включите шифрование WPA2/WPA3: Это обеспечит более надежную защиту вашей сети от несанкционированного доступа․
- Регулярно обновляйте программное обеспечение: Обновления программного обеспечения часто содержат исправления ошибок и улучшения безопасности․
- Не разглашайте пароль своей сети: Предоставляйте пароль только доверенным лицам․
- Отслеживайте подключенные устройства: Регулярно проверяйте список подключенных устройств к вашей сети, чтобы убедиться, что к ней не подключены посторонние․
Альтернативные способы раздачи интернета с планшета
Хотя режим модема (точка доступа Wi-Fi) является наиболее распространенным способом раздачи интернета с планшета, существуют и другие альтернативные варианты, которые могут быть полезны в определенных ситуациях․
USB-модем (USB-Tethering):
Этот способ позволяет раздавать интернет с планшета на один компьютер через USB-кабель․ Он может быть полезен, если у вас нет Wi-Fi адаптера на компьютере или если вы хотите обеспечить более стабильное и безопасное соединение․
Как настроить USB-модем:
- Подключите планшет к компьютеру с помощью USB-кабеля․
- На планшете перейдите в «Настройки» -> «Подключения» -> «Режим модема»․
- Включите переключатель «USB-модем»․
- На компьютере должны автоматически установиться необходимые драйверы․ Если этого не произошло, попробуйте установить их вручную с сайта производителя планшета․
Bluetooth-модем (Bluetooth-Tethering):
Этот способ позволяет раздавать интернет с планшета на другие устройства через Bluetooth․ Он может быть полезен, если у вас нет Wi-Fi адаптера на другом устройстве или если вы хотите сэкономить заряд батареи на планшете, так как Bluetooth потребляет меньше энергии, чем Wi-Fi․
Как настроить Bluetooth-модем:
- Включите Bluetooth на планшете и на другом устройстве․
- На планшете перейдите в «Настройки» -> «Подключения» -> «Bluetooth»․
- Выполните поиск доступных устройств и подключитесь к другому устройству․
- На другом устройстве перейдите в настройки Bluetooth и выберите планшет․
- Включите опцию «Использовать для доступа в интернет» или аналогичную опцию․
- На планшете перейдите в «Настройки» -> «Подключения» -> «Режим модема»․
- Включите переключатель «Bluetooth-модем»․
Когда стоит использовать планшет в качестве точки доступа?
Использование планшета в качестве точки доступа Wi-Fi может быть полезным в различных ситуациях․ Рассмотрим некоторые из них:
- В поездках: Когда вы находитесь в дороге, в отеле или в другом месте, где нет доступа к Wi-Fi, планшет может стать вашим единственным способом подключения к интернету․
- Временное отсутствие доступа к Wi-Fi: Если у вас временно отключили интернет дома или в офисе, планшет может обеспечить вам временный доступ к сети․
- Работа вне офиса: Если вы работаете удаленно или часто находитесь в командировках, планшет может стать незаменимым инструментом для поддержания связи с коллегами и клиентами․
- Экстренные ситуации: В случае стихийного бедствия или другой чрезвычайной ситуации, когда отсутствует доступ к стационарным сетям связи, планшет может обеспечить вам доступ к интернету для получения информации и связи с экстренными службами․
Что делать, если планшет не раздает Wi-Fi?
Иногда могут возникнуть проблемы с раздачей Wi-Fi с планшета․ Ниже приведены некоторые распространенные причины и способы их устранения:
- Убедитесь, что у вас активирован тарифный план с мобильным интернетом: Если у вас нет активного тарифного плана с мобильным интернетом, планшет не сможет раздавать Wi-Fi․
- Проверьте уровень сигнала сотовой сети: Если уровень сигнала сотовой сети слишком низкий, скорость соединения будет низкой или подключение вообще будет невозможно․
- Перезагрузите планшет: Перезагрузка планшета может помочь устранить временные сбои и восстановить работоспособность функции раздачи Wi-Fi․
- Обновите программное обеспечение планшета: Устаревшее программное обеспечение может содержать ошибки, которые препятствуют нормальной работе функции раздачи Wi-Fi․
- Проверьте настройки точки доступа: Убедитесь, что имя сети (SSID) и пароль настроены правильно․
- Отключите и снова включите функцию раздачи Wi-Fi: Иногда простое отключение и повторное включение функции раздачи Wi-Fi может решить проблему․
- Сбросьте настройки сети: Сброс настроек сети может помочь устранить конфликты и восстановить работоспособность функции раздачи Wi-Fi․ Обратите внимание, что при этом будут удалены все сохраненные пароли Wi-Fi․
- Обратитесь в службу поддержки: Если ни один из вышеперечисленных способов не помог, обратитесь в службу поддержки производителя планшета или к своему оператору сотовой связи․
Итак, мы подробно рассмотрели, как использовать ваш планшет для раздачи Wi-Fi․ Эта функция, безусловно, удобна и полезна в различных ситуациях, особенно когда нет доступа к стационарному интернету․ Однако, важно помнить об ограничениях, таких как расход заряда батареи и потребление трафика․ Правильная настройка и оптимизация позволят вам максимально эффективно использовать эту возможность вашего устройства․
Надеемся, что это руководство помогло вам понять, как планшет может сам раздавать вай фай․ Теперь вы знаете, как настроить его в качестве точки доступа и как оптимизировать его работу․ Применяйте полученные знания на практике и наслаждайтесь свободой доступа в интернет где бы вы ни находились․ Помните о безопасности и используйте надежные пароли для вашей сети․
Описание: Узнайте, как настроить раздачу вай фая с планшета, чтобы другие устройства могли использовать его интернет-соединение․ Инструкция по раздаче вай фая․