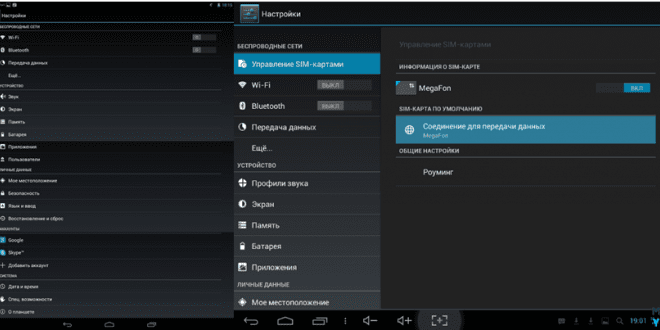Как на планшете точка доступа
Современные планшеты – это не просто устройства для развлечений и потребления контента. Они обладают широким спектром функций, позволяющих использовать их в качестве полноценных рабочих инструментов. Одной из таких полезных возможностей является создание точки доступа Wi-Fi, что позволяет раздавать интернет с вашего планшета на другие устройства, такие как ноутбуки, смартфоны или другие планшеты. Это особенно актуально в ситуациях, когда отсутствует доступ к стационарной сети Wi-Fi, а мобильный интернет на планшете стабилен. В этой статье мы подробно рассмотрим, как настроить точку доступа на вашем планшете, какие параметры необходимо учитывать и какие проблемы могут возникнуть в процессе.
Что такое точка доступа Wi-Fi и зачем она нужна на планшете?
Точка доступа Wi-Fi, или Wi-Fi Hotspot, – это функция, которая позволяет вашему устройству, в данном случае планшету, выступать в роли беспроводного маршрутизатора. Планшет использует свое мобильное интернет-соединение (3G, 4G, LTE или 5G) для создания беспроводной сети, к которой могут подключаться другие устройства. Это может быть невероятно полезно в различных ситуациях:
- Отсутствие Wi-Fi: Когда вы находитесь в месте, где нет доступа к Wi-Fi, например, в кафе без Wi-Fi, в поезде или на природе.
- Экономия трафика: Если у вас есть несколько устройств, которым нужен доступ в интернет, но только одно из них имеет SIM-карту с мобильным интернетом, вы можете раздать интернет с этого устройства на остальные.
- Работа в дороге: Если вам нужно работать на ноутбуке в дороге, а Wi-Fi недоступен, вы можете использовать планшет в качестве точки доступа для подключения ноутбука к интернету.
- Временное решение: В случае, если ваш домашний интернет сломался, а вам срочно нужен доступ в сеть, вы можете использовать планшет в качестве временного решения.
Подготовка к настройке точки доступа на планшете
Прежде чем приступить к настройке точки доступа на вашем планшете, убедитесь, что у вас есть все необходимое:
- Планшет с активным мобильным интернетом: Убедитесь, что на вашем планшете активна SIM-карта с подключенным мобильным интернетом и что у вас достаточно трафика для раздачи.
- Заряженный планшет: Раздача Wi-Fi потребляет значительное количество энергии, поэтому убедитесь, что ваш планшет достаточно заряжен или подключен к источнику питания.
- Устройство для подключения: Подготовьте устройство, которое вы планируете подключить к точке доступа (ноутбук, смартфон, другой планшет и т.д.).
Пошаговая инструкция по настройке точки доступа на Android-планшете
Процесс настройки точки доступа на Android-планшетах может незначительно отличаться в зависимости от производителя и версии операционной системы, но основные шаги остаются схожими.
Шаг 1: Откройте настройки планшета
Найдите значок «Настройки» на главном экране или в панели приложений и нажмите на него.
Шаг 2: Найдите раздел «Подключения» или «Сеть и интернет»
В меню настроек найдите раздел, отвечающий за сетевые подключения. Он может называться «Подключения», «Сеть и интернет», «Беспроводные сети» или аналогично.
Шаг 3: Выберите пункт «Точка доступа Wi-Fi» или «Режим модема»
В разделе «Подключения» найдите пункт, который отвечает за создание точки доступа. Он может называться «Точка доступа Wi-Fi», «Режим модема», «Wi-Fi Hotspot» или аналогично. На некоторых устройствах этот пункт может находиться внутри подраздела «Мобильная сеть».
Шаг 4: Включите функцию «Точка доступа Wi-Fi»
Переключите переключатель рядом с пунктом «Точка доступа Wi-Fi» в положение «Включено». После этого планшет начнет раздавать Wi-Fi.
Шаг 5: Настройте параметры точки доступа
После включения функции «Точка доступа Wi-Fi» вам нужно настроить ее параметры, чтобы обеспечить безопасность и удобство использования. Нажмите на пункт «Точка доступа Wi-Fi», чтобы открыть настройки.
Имя сети (SSID)
Это имя сети Wi-Fi, которое будут видеть другие устройства при поиске доступных сетей. Выберите уникальное и легко запоминающееся имя, чтобы избежать путаницы с другими сетями Wi-Fi. Например, «MyTabletHotspot» или «PersonalWiFi».
Пароль
Установите надежный пароль для вашей точки доступа, чтобы предотвратить несанкционированный доступ к вашей сети. Используйте комбинацию букв, цифр и символов длиной не менее . Избегайте использования легко угадываемых паролей, таких как «12345678» или «password».
Тип безопасности
Выберите тип безопасности для вашей точки доступа. Рекомендуется использовать WPA2 PSK или WPA3 PSK, так как они обеспечивают наиболее надежную защиту. WEP является устаревшим и менее безопасным протоколом, поэтому его использование не рекомендуется.
Диапазон частот
Некоторые планшеты позволяют выбирать диапазон частот для точки доступа (2.4 GHz или 5 GHz). 5 GHz обеспечивает более высокую скорость передачи данных, но имеет меньший радиус действия. 2.4 GHz имеет больший радиус действия, но может быть перегружен из-за большого количества устройств, использующих этот диапазон. Выберите диапазон, который лучше всего соответствует вашим потребностям.
На устройстве, которое вы хотите подключить к интернету, найдите доступные сети Wi-Fi. Выберите имя вашей точки доступа (SSID) из списка и введите пароль, который вы установили на планшете. После этого устройство должно подключиться к интернету через ваш планшет.
Пошаговая инструкция по настройке точки доступа на iPad (iOS)
Настройка точки доступа на iPad немного отличается от Android-планшетов, но процесс также достаточно прост.
Шаг 1: Откройте настройки iPad
Найдите значок «Настройки» на главном экране и нажмите на него.
Шаг 2: Найдите раздел «Сотовая связь»
В меню настроек найдите раздел «Сотовая связь». Убедитесь, что «Сотовые данные» включены.
Шаг 3: Выберите пункт «Режим модема»
В разделе «Сотовая связь» найдите пункт «Режим модема». Если его нет, убедитесь, что у вас активна SIM-карта и подключен тариф с мобильным интернетом.
Шаг 4: Включите функцию «Разрешить другим»
Переключите переключатель рядом с пунктом «Разрешить другим» в положение «Включено». После этого iPad начнет раздавать Wi-Fi.
Шаг 5: Установите пароль Wi-Fi
В разделе «Режим модема» вы увидите пароль Wi-Fi, который автоматически сгенерирован iPad. Вы можете изменить этот пароль, нажав на него и введя новый пароль. Рекомендуется установить надежный пароль, как и в случае с Android-планшетами.
Шаг 6: Подключите другие устройства к точке доступа
На устройстве, которое вы хотите подключить к интернету, найдите доступные сети Wi-Fi. Выберите имя вашего iPad из списка (оно обычно совпадает с именем вашего устройства) и введите пароль, который вы установили в настройках «Режима модема». После этого устройство должно подключиться к интернету через ваш iPad.
Советы по оптимизации работы точки доступа на планшете
Чтобы обеспечить стабильную и эффективную работу точки доступа на вашем планшете, следуйте этим советам:
- Разместите планшет в оптимальном месте: Разместите планшет в месте, где сигнал мобильной сети наиболее сильный и где нет препятствий для распространения Wi-Fi сигнала (например, в центре комнаты, подальше от стен и металлических предметов).
- Закройте неиспользуемые приложения: Закройте все неиспользуемые приложения на планшете, чтобы освободить ресурсы и снизить нагрузку на процессор и батарею.
- Отключите Bluetooth: Если вы не используете Bluetooth, отключите его, чтобы снизить энергопотребление.
- Ограничьте количество подключенных устройств: Чем больше устройств подключено к точке доступа, тем ниже будет скорость интернета для каждого устройства. Ограничьте количество подключенных устройств до необходимого минимума.
- Следите за трафиком: Раздача Wi-Fi может быстро израсходовать ваш мобильный трафик. Следите за объемом использованного трафика, чтобы избежать перерасхода и дополнительных расходов.
- Используйте режим энергосбережения: Включите режим энергосбережения на планшете, чтобы продлить время работы от батареи.
- Обновляйте программное обеспечение: Убедитесь, что на вашем планшете установлена последняя версия операционной системы и драйверов, чтобы получить все последние исправления и улучшения производительности.
Возможные проблемы и их решения
При использовании планшета в качестве точки доступа могут возникнуть некоторые проблемы; Вот некоторые из них и способы их решения:
Проблема: Нет доступа к интернету на подключенных устройствах
Возможные причины:
- Неактивна SIM-карта или отсутствует подключение к мобильной сети на планшете.
- Закончился трафик на SIM-карте.
- Неправильно введен пароль Wi-Fi на подключенном устройстве.
- Проблемы с DNS-серверами.
Решения:
- Убедитесь, что SIM-карта активна и подключена к мобильной сети на планшете.
- Проверьте баланс и остаток трафика на SIM-карте.
- Перепроверьте правильность введенного пароля Wi-Fi на подключенном устройстве.
- Попробуйте изменить DNS-серверы на подключенном устройстве на Google DNS (8.8.8.8 и 8.8.4.4).
Проблема: Низкая скорость интернета
Возможные причины:
- Слабый сигнал мобильной сети на планшете.
- Большое количество устройств, подключенных к точке доступа.
- Перегруженность Wi-Fi канала.
- Ограничение скорости на тарифном плане.
Решения:
- Разместите планшет в месте с более сильным сигналом мобильной сети.
- Ограничьте количество подключенных устройств.
- Попробуйте изменить канал Wi-Fi на планшете (если это возможно).
- Убедитесь, что на вашем тарифном плане нет ограничений по скорости.
Проблема: Невозможно подключиться к точке доступа
Возможные причины:
- Неправильно введен пароль Wi-Fi.
- Проблемы с совместимостью устройств.
- Включен фильтр MAC-адресов на планшете.
Решения:
- Перепроверьте правильность введенного пароля Wi-Fi.
- Попробуйте подключить другое устройство к точке доступа, чтобы исключить проблемы с совместимостью.
- Убедитесь, что на планшете не включен фильтр MAC-адресов, который может блокировать подключение определенных устройств.
Альтернативные способы раздачи интернета с планшета
Помимо создания точки доступа Wi-Fi, существуют и другие способы раздачи интернета с планшета:
USB-модем
Подключите планшет к компьютеру через USB-кабель и включите режим USB-модема в настройках планшета. Компьютер будет использовать интернет-соединение планшета через USB-подключение.
Bluetooth-модем
Подключите планшет к компьютеру или другому устройству через Bluetooth и включите режим Bluetooth-модема в настройках планшета. Устройство будет использовать интернет-соединение планшета через Bluetooth-соединение. Этот способ, как правило, медленнее, чем Wi-Fi или USB.
Выбор способа раздачи интернета зависит от ваших потребностей и возможностей. Точка доступа Wi-Fi является наиболее удобным и универсальным способом, но USB-модем и Bluetooth-модем могут быть полезны в определенных ситуациях.
В этой статье мы подробно рассмотрели, как создать точку доступа на вашем планшете, обсудили возможные проблемы и их решения, а также представили альтернативные способы раздачи интернета. Теперь вы обладаете всеми необходимыми знаниями, чтобы использовать свой планшет в качестве мобильного роутера и делиться интернетом с другими устройствами. Наслаждайтесь свободой и удобством, которые предоставляет эта полезная функция!
Описание: Узнайте, как легко настроить точку доступа на вашем планшете и делиться мобильным интернетом с другими устройствами. Инструкция по настройке **точки доступа на планшете**.