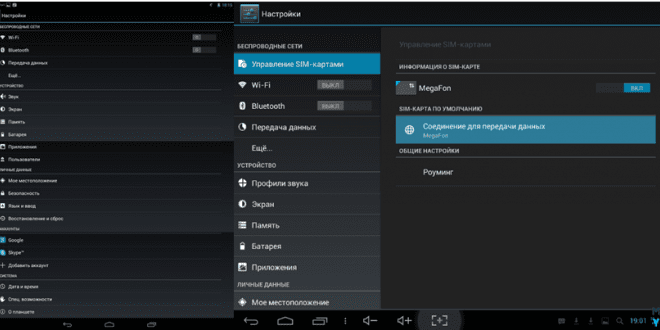Что делать, если вы забыли пароль от планшета
Планшеты стали неотъемлемой частью нашей повседневной жизни. Они помогают нам работать, учиться, развлекаться и оставаться на связи с близкими. Однако, как и любое другое устройство, требующее пароля, планшет может стать источником головной боли, если вы вдруг забыли свой пароль. Эта проблема, к сожалению, довольно распространена, и многие пользователи сталкиваются с ней. В этой статье мы подробно рассмотрим, что делать, если вы забыли пароль от своего планшета, а также предоставим полезные советы и стратегии, которые помогут вам избежать этой неприятной ситуации в будущем.
Что делать, если вы забыли пароль от планшета?
Забыть пароль от планшета – это не конец света. Существует несколько способов восстановить доступ к своему устройству, и выбор конкретного метода зависит от операционной системы вашего планшета (Android или iOS), а также от того, какие меры предосторожности вы предприняли заранее.
Восстановление пароля на Android
Операционная система Android предлагает несколько вариантов восстановления пароля. Важно помнить, что некоторые из них могут быть доступны только при определенных условиях;
Использование учетной записи Google
Самый простой способ восстановить доступ к планшету Android, если вы забыли пароль, – это использовать свою учетную запись Google. Этот метод работает, если вы привязали свой планшет к аккаунту Google при первоначальной настройке.
- После нескольких неудачных попыток ввода пароля на экране блокировки должен появиться вариант «Забыли пароль?» или «Сбросить пароль».
- Нажмите на эту опцию.
- Вам будет предложено ввести данные своей учетной записи Google (адрес электронной почты и пароль).
- После успешной авторизации вам будет предложено сменить пароль или графический ключ для разблокировки планшета.
Сброс к заводским настройкам (Hard Reset)
Если вы не помните данные своей учетной записи Google или не привязали планшет к ней, единственным способом восстановить доступ может быть сброс к заводским настройкам. Внимание: этот процесс удалит все данные с вашего планшета, включая фотографии, видео, приложения и другие файлы.
Процесс сброса к заводским настройкам может отличаться в зависимости от производителя и модели планшета, но обычно выполняется следующим образом:
- Выключите планшет.
- Одновременно нажмите и удерживайте определенную комбинацию кнопок (например, кнопку включения/выключения и кнопку увеличения громкости). Комбинация кнопок может отличаться, поэтому рекомендуется обратиться к инструкции по эксплуатации вашего планшета.
- Удерживайте кнопки до тех пор, пока не появится меню восстановления (Recovery Mode).
- Используйте кнопки громкости для навигации по меню и кнопку включения/выключения для выбора опции.
- Найдите опцию «Wipe data/factory reset» и выберите ее.
- Подтвердите свой выбор.
- Дождитесь завершения процесса сброса.
- После завершения сброса выберите опцию «Reboot system now».
После перезагрузки планшет будет как новый, и вам потребуется пройти процесс первоначальной настройки.
Использование Android Device Manager (Find My Device)
Если на вашем планшете включена функция «Найти устройство» (Android Device Manager), вы можете использовать ее для удаленной блокировки и сброса пароля.
- Перейдите на сайт https://www.google.com/android/find с другого устройства (компьютера, смартфона или другого планшета).
- Войдите в свою учетную запись Google, которую вы использовали на заблокированном планшете.
- Выберите свой планшет из списка устройств.
- Выберите опцию «Заблокировать» или «Очистить».
- Если вы выберете «Заблокировать», вам будет предложено установить новый пароль.
- Если вы выберете «Очистить», все данные с планшета будут удалены.
Восстановление пароля на iPad (iOS)
Восстановление пароля на iPad (iOS) немного отличается от Android. Здесь также есть несколько вариантов, но они могут быть более сложными.
Использование Apple ID
Если вы забыли пароль от своего iPad, вы можете попытаться восстановить его, используя свой Apple ID. Этот метод работает, если вы привязали свой iPad к аккаунту Apple ID при первоначальной настройке.
- После нескольких неудачных попыток ввода пароля на экране блокировки должен появиться вариант «iPad недоступен» или «Забыли пароль?».
- Нажмите на эту опцию.
- Вам будет предложено ввести данные своей учетной записи Apple ID (адрес электронной почты и пароль).
- Если у вас включена двухфакторная аутентификация, вам потребуется ввести код подтверждения, отправленный на другое ваше устройство Apple.
- После успешной авторизации вам будет предложено сменить пароль для разблокировки iPad.
Сброс к заводским настройкам через iTunes или Finder
Если вы не помните данные своей учетной записи Apple ID или не привязали iPad к ней, вам придется сбросить iPad к заводским настройкам через iTunes (для более старых версий iOS) или Finder (для более новых версий iOS). Внимание: этот процесс удалит все данные с вашего iPad, включая фотографии, видео, приложения и другие файлы.
- Подключите iPad к компьютеру с помощью USB-кабеля.
- Запустите iTunes (или Finder, если у вас macOS Catalina или новее).
- Переведите iPad в режим восстановления (Recovery Mode). Процесс перевода в режим восстановления зависит от модели iPad. Инструкции для разных моделей можно найти на сайте Apple.
- В iTunes (или Finder) появится сообщение о том, что обнаружен iPad в режиме восстановления.
- Нажмите «Восстановить».
- Следуйте инструкциям на экране для завершения процесса восстановления.
После завершения восстановления iPad будет как новый, и вам потребуется пройти процесс первоначальной настройки.
Использование iCloud (Find My iPad)
Если на вашем iPad включена функция «Найти iPad» (Find My iPad), вы можете использовать ее для удаленной блокировки и сброса пароля.
- Перейдите на сайт https://www.icloud.com/find с другого устройства (компьютера, смартфона или другого iPad).
- Войдите в свою учетную запись Apple ID, которую вы использовали на заблокированном iPad.
- Выберите свой iPad из списка устройств.
- Выберите опцию «Стереть iPad».
- Подтвердите свой выбор.
- Все данные с iPad будут удалены.
Профилактика: Как не забыть пароль от планшета в будущем
Предотвращение потери пароля – гораздо более эффективная стратегия, чем его восстановление. Существует несколько простых, но эффективных способов избежать этой неприятной ситуации.
Используйте надежный пароль
Слабый пароль – это легкая добыча для хакеров и причина забывчивости. Создайте надежный пароль, который будет трудно угадать, но легко запомнить вам.
- Длина: Пароль должен состоять как минимум из .
- Разнообразие: Используйте комбинацию букв (в верхнем и нижнем регистре), цифр и символов.
- Избегайте личной информации: Не используйте в пароле свое имя, дату рождения, номер телефона или другие легкодоступные данные.
- Не используйте распространенные слова: Избегайте использования слов из словаря.
- Создайте фразу-пароль: Вместо одного слова используйте фразу, которую легко запомнить, но сложно угадать. Например, «Я люблю читать книги на планшете!». Преобразуйте ее в пароль, например, «ЯLчКнП!».
Используйте менеджер паролей
Менеджер паролей – это программа или приложение, которое безопасно хранит ваши пароли и помогает создавать новые, надежные пароли. Многие менеджеры паролей также предлагают функцию автозаполнения, которая автоматически вводит ваши пароли на веб-сайтах и в приложениях.
Некоторые популярные менеджеры паролей:
- LastPass
- 1Password
- Dashlane
- Bitwarden
- KeePass (бесплатный и с открытым исходным кодом)
Включите двухфакторную аутентификацию
Двухфакторная аутентификация (2FA) добавляет дополнительный уровень безопасности к вашей учетной записи. При включенной 2FA вам потребуется ввести не только пароль, но и код подтверждения, отправленный на ваше другое устройство (например, смартфон) или сгенерированный приложением-аутентификатором.
2FA значительно усложняет взлом вашей учетной записи, даже если злоумышленник узнает ваш пароль.
Запишите свой пароль
Да, это может показаться старомодным, но запись пароля на бумаге и хранение его в надежном месте может быть полезным, особенно если вы часто забываете пароли. Важно: не храните эту бумажку вместе с планшетом и не записывайте пароль в незашифрованном виде на компьютере или в телефоне.
Используйте графический ключ или отпечаток пальца (если доступно)
Если ваш планшет поддерживает графический ключ или сканер отпечатков пальцев, используйте их вместо пароля. Это может быть более быстрым и удобным способом разблокировки планшета.
Регулярно меняйте пароль
Регулярная смена пароля – это хорошая практика безопасности. Рекомендуется менять пароль каждые 3-6 месяцев. При смене пароля убедитесь, что новый пароль не похож на старый.
Настройте параметры восстановления пароля
Убедитесь, что вы настроили параметры восстановления пароля в своей учетной записи Google (для Android) или Apple ID (для iPad). Это позволит вам легко восстановить доступ к своей учетной записи, если вы забудете пароль.
Сделайте резервную копию данных
Регулярное создание резервной копии данных вашего планшета позволит вам восстановить свои файлы и приложения, если вам придется сбросить планшет к заводским настройкам для восстановления доступа.
Вы можете создавать резервные копии данных на компьютер, в облачное хранилище (например, Google Drive, iCloud) или на внешний жесткий диск.
Запомните, что предотвращение потери пароля – это ключ к спокойствию и безопасности ваших данных.
Эта статья предоставила вам исчерпывающую информацию о том, как не забыть пароль от планшета. Помните о важности надежного пароля, использования менеджеров паролей и включения двухфакторной аутентификации.
Надеемся, что эта информация была для вас полезной и поможет вам избежать проблем с паролями в будущем. Не забывайте о регулярном создании резервных копий данных и настройке параметров восстановления пароля.
Берегите себя и свои данные!
Описание: Статья о том, как не забыть пароль от планшета, а также что делать, если пароль от планшета все-таки забыли. Разные методы восстановления доступа и советы по безопасности.