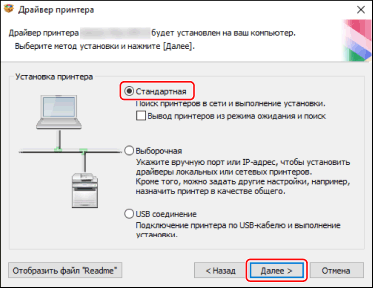
Установка принтера Canon к ноутбуку: Подробное руководство
Установка принтера Canon к ноутбуку – задача, с которой рано или поздно сталкивается большинство пользователей. Этот процесс, хотя и может показаться сложным на первый взгляд, на самом деле достаточно прост, если следовать определенным шагам. Данное руководство предоставит вам исчерпывающую информацию о том, как правильно подключить и настроить ваш принтер Canon для работы с ноутбуком, независимо от операционной системы, которую вы используете. Мы рассмотрим различные способы подключения, от традиционного USB-соединения до беспроводной связи через Wi-Fi, и поможем вам решить любые проблемы, которые могут возникнуть в процессе.
Выбор способа подключения
Перед тем, как приступить к установке, необходимо определиться со способом подключения принтера Canon к ноутбуку. Существует несколько вариантов:
- USB-подключение: Самый простой и надежный способ, требующий наличия USB-кабеля.
- Wi-Fi-подключение: Позволяет подключать принтер без проводов, что удобно для использования в сети с несколькими устройствами.
- Подключение по сети Ethernet: Подходит для подключения принтера к локальной сети через кабель Ethernet.
USB-подключение: Пошаговая инструкция
USB-подключение – самый распространенный и простой способ установить принтер Canon к ноутбуку. Следуйте этим шагам:
- Подготовьте принтер и ноутбук: Убедитесь, что принтер включен и находится рядом с ноутбуком.
- Подключите USB-кабель: Вставьте один конец USB-кабеля в принтер, а другой – в свободный USB-порт на ноутбуке.
- Дождитесь автоматической установки драйверов: В большинстве случаев операционная система автоматически обнаружит принтер и начнет установку необходимых драйверов.
- Установите драйверы вручную (при необходимости): Если автоматическая установка не началась, вам потребуется установить драйверы вручную. Перейдите на сайт Canon, найдите модель своего принтера и скачайте необходимые драйверы для вашей операционной системы.
- Следуйте инструкциям на экране: Запустите скачанный файл и следуйте инструкциям на экране для завершения установки.
- Проверьте установку: После завершения установки распечатайте тестовую страницу, чтобы убедиться, что принтер работает правильно.
Wi-Fi-подключение: Настройка беспроводной связи
Wi-Fi-подключение позволяет печатать с любого устройства в вашей домашней сети. Процесс настройки немного сложнее, чем USB-подключение, но вполне выполним, если следовать инструкциям:
- Убедитесь, что принтер поддерживает Wi-Fi: Проверьте характеристики вашей модели принтера Canon, чтобы убедиться, что он поддерживает беспроводную связь.
- Подключите принтер к сети Wi-Fi: Обычно это делается через панель управления принтера. Найдите опцию «Wi-Fi» или «Сеть» и следуйте инструкциям на экране для подключения к вашей сети Wi-Fi. Вам потребуется ввести пароль от вашей сети.
- Установите драйверы на ноутбук: Перейдите на сайт Canon, найдите модель своего принтера и скачайте драйверы для вашей операционной системы.
- Выберите тип подключения: Во время установки драйверов выберите опцию «Подключение по Wi-Fi».
- Следуйте инструкциям на экране: Запустите скачанный файл и следуйте инструкциям на экране для завершения установки. Операционная система автоматически обнаружит принтер в сети Wi-Fi.
- Проверьте установку: После завершения установки распечатайте тестовую страницу, чтобы убедиться, что принтер работает правильно.
Установка драйверов: Необходимый шаг
Драйверы – это программное обеспечение, которое позволяет вашему ноутбуку «общаться» с принтером. Правильная установка драйверов – ключевой момент успешной установки принтера Canon.
Автоматическая установка драйверов
В большинстве случаев операционная система автоматически обнаруживает принтер и предлагает установить необходимые драйверы. Просто следуйте инструкциям на экране.
Ручная установка драйверов
Если автоматическая установка не сработала, вам потребуется установить драйверы вручную. Это может произойти, если у вас устаревшая операционная система или если принтер является относительно новой моделью.
Шаг 1: Поиск драйверов на сайте Canon
Перейдите на официальный сайт Canon (www.canon.ru или www.canon.com в зависимости от вашего региона). В разделе «Поддержка» найдите свою модель принтера. Обычно это можно сделать, введя название модели в поисковой строке.
Шаг 2: Скачивание драйверов
На странице поддержки вашей модели принтера найдите раздел «Драйверы и загрузки». Выберите операционную систему, установленную на вашем ноутбуке (Windows, macOS, Linux). Скачайте драйверы, соответствующие вашей операционной системе.
Шаг 3: Установка драйверов
Запустите скачанный файл. Обычно это исполняемый файл (.exe для Windows) или образ диска (.dmg для macOS). Следуйте инструкциям на экране для завершения установки. Во время установки вам может быть предложено выбрать тип подключения (USB, Wi-Fi, Ethernet). Выберите тот тип, который вы используете.
Решение проблем: Что делать, если принтер не работает
Иногда установка принтера Canon может сопровождаться проблемами; Вот некоторые распространенные проблемы и способы их решения:
- Принтер не обнаруживается ноутбуком: Убедитесь, что принтер включен, правильно подключен (USB-кабель вставлен надежно, Wi-Fi-соединение установлено) и драйверы установлены. Попробуйте перезагрузить принтер и ноутбук.
- Ошибка установки драйверов: Убедитесь, что вы скачали драйверы, соответствующие вашей операционной системе. Закройте все другие программы во время установки. Попробуйте запустить установку от имени администратора.
- Принтер печатает нечетко или с ошибками: Проверьте уровень чернил или тонера. Очистите печатающую головку принтера. Убедитесь, что в принтере нет замятой бумаги.
- Проблемы с Wi-Fi-подключением: Убедитесь, что принтер подключен к той же сети Wi-Fi, что и ноутбук. Проверьте пароль от сети Wi-Fi. Перезагрузите принтер и роутер.
- «Принтер находится в автономном режиме»: Проверьте подключение принтера к сети или к ноутбуку. Перезагрузите принтер. В настройках принтера снимите галочку «Работать автономно».
Дополнительные советы по устранению неполадок
- Проверьте кабель: Если вы используете USB-подключение, убедитесь, что USB-кабель исправен. Попробуйте использовать другой USB-кабель.
- Переустановите драйверы: Удалите установленные драйверы и установите их заново.
- Обновите операционную систему: Убедитесь, что на вашем ноутбуке установлены последние обновления операционной системы.
- Обратитесь в службу поддержки Canon: Если вы перепробовали все вышеперечисленные способы, но проблема не решена, обратитесь в службу поддержки Canon.
Настройка принтера: Оптимизация работы
После успешной установки принтера Canon рекомендуется настроить его для оптимальной работы. Это позволит вам получить наилучшее качество печати и использовать все возможности принтера.
Настройка параметров печати
В настройках принтера можно изменить различные параметры печати, такие как качество печати, тип бумаги, ориентация страницы и другие. Чтобы получить доступ к настройкам принтера, перейдите в «Панель управления» -> «Устройства и принтеры» (Windows) или «Системные настройки» -> «Принтеры и сканеры» (macOS). Выберите свой принтер и нажмите «Свойства» (Windows) или «Параметры печати» (macOS).
Установка дополнительных программ
Canon предлагает различные программные приложения, которые расширяют функциональность принтера. Например, программа Canon Quick Menu позволяет быстро получать доступ к основным функциям принтера, а программа Canon Easy-PhotoPrint EX позволяет легко печатать фотографии.
Регулярное обслуживание принтера
Для обеспечения долгой и бесперебойной работы принтера Canon необходимо регулярно проводить его обслуживание. Это включает в себя очистку печатающей головки, замену картриджей с чернилами или тонером и проверку на наличие замятой бумаги.
Надеемся, эта статья помогла вам разобраться в том, как установить принтер Canon к вашему ноутбуку. Следуя этим инструкциям, вы сможете легко и быстро настроить принтер и начать печатать документы и фотографии.
Установка принтера Canon к ноутбуку – это процесс, который требует внимательности и терпения. Важно следовать инструкциям и не торопиться. Если у вас возникли какие-либо вопросы, не стесняйтесь обращаться к специалистам или читать дополнительную информацию на сайте Canon. Помните, что правильная установка и настройка принтера – залог его долгой и бесперебойной работы. Теперь вы можете наслаждаться качественной печатью документов и фотографий, не выходя из дома. Желаем вам удачи в установке и приятной работы с вашим принтером Canon!
Описание: Узнайте, как осуществить установку принтера Canon к ноутбуку, используя USB или Wi-Fi соединение. Подробные инструкции и решение проблем с установкой.

